USBメモリーが『書き込み禁止になっています』の対処方法。
以前は、transcendのUSBメモリをフォーマットするリカバリツールのご紹介をしたけど、ほかのメーカーはUSBメモリをフォーマットするリカバリツールを用意しているんだろうか?
リカバリツールを利用しない『書き込み禁止になっています』の対処方法はあるのかな?
メーカーのUSBメモリーフォーマット用リカバリツールを使う前に試してみよう
1.「書き込み禁止スイッチ/誤消去防止スイッチ」を確認する。
「書き込み禁止スイッチ/誤消去防止スイッチ」のロック(たいていは製品の横にある。ない製品もある)が外れているか確認し、ロックがかかっている場合は、スイッチを動かしてロックを解除する。
2.USBメモリを差し込んだポートを変えてみる。
USBメモリーをいったんはずしてPC本体のほかの差込口に差し込んでみる。
3.USBメモリーがいっぱいでない確認する。
1)USBメモリー内のデータをパソコン本体のデスクトップ等にバックアップする。
2)データをUSBメモリー内部から削除する。
3)新しいデータをUSBメモリーに保存してみる。
この状態でUSBメモリーに書き込みができるなら単純にUSBメモリーフラッシュの容量がいっぱいになっていただけなのでそのまま使って大丈夫。
4.PC標準の機能でフォーマットしてみる。
以下Windowsの場合。
WindowsPCでUSBメモリをフォーマットする方法1
1)[コンピュータ(マイコンピュータ)]をダブルクリックして開く。
2)接続したUSBメモリーのアイコンを右クリックし、[フォーマット] を選択。
3)「クイックフォーマットする」にチェック を入れ、[開始]をクリック。
WindowsPCでUSBメモリをフォーマットする方法2
1)[コンピュータ(マイコンピュータ)]アイコンの上で右クリック。
2.[管理]をクリック。
3.[ディスクの管理]をクリック。
4.画面右側に、パソコンで認識されている機器が表示されるのでそのフォー マットしたいUSBメモリーを右クリック。
5.[フォーマット]をクリック。
6.「クイックフォーマットする」にチェックを入れ、[OK]をクリック。
PCの標準機能でフォーマットできない場合は?
PCの標準機能でフォーマットできない場合はメーカーサイトでフォーマットツールがないか確認しよう。
ちなみにtranscendのUSBメモリをフォーマットするリカバリツールについてはこちらの過去記事を見てね。
バッファローのUSBメモリフォーマットツールはこちらからダウンロードできる様子。
エレコムの場合、MF-AU2シリーズには専用のフォーマットツールがある。
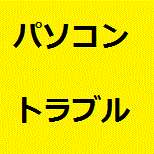

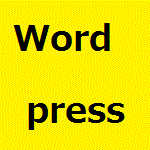
コメント