ID Managerは便利なIDパスワード管理ソフト。
この、ID Manager「AccountID」「Password」「Item1」「Item2」のデータがボタンをクリックするだけで貼り付けできるデータ。
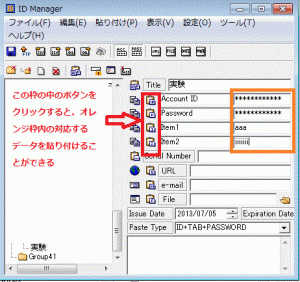
[データの貼り付け-.ID Manager使い方基本]
デフォルトでは、上の2段「AccountID」「Password」の表示はマスクデータとデーター表示にツールボタンで切り替えることができる。
「AccountID」「Password」をマスクデータとデータ表示を切り替えるには?
データー表示の切り替えは2つの方法がある。
ツールバーのボタンで表示を切り替える
ツールバーに「AccountID」「Password」のデータ表示切替ボタンがあるので、そのボタンを押すだけ。
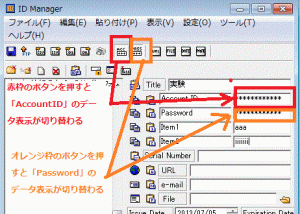
ツールバーボタンによるデータの表示法の切り替え-.ID Manager使い方基本]
ツールバーの[表示]からデータ表示を切り替える
ツールバーの[表示]からデータ表示を切り替えることもできる。
1.〔表示〕をクリック。
2. 「マスク(***)表示」をクリック。
3.マスクデータにしたい項目をクリック。
こちらの方法なら、「AccountID」「Password」「Item1」「Item2」の4項目全てマスク表示できる。
![ツールバー[表示]タブからデータの表示法の切り替え-.ID Manager使い方基本](https://freesoft.0hs.org/wp-content/uploads/2016/02/a68a00eefb49240f40e39ef0d34b5e45-300x245.gif)
[ツールバー[表示]タブからデータの表示法の切り替え-.ID Manager使い方基本]
「Item1」「Item2」の表示切替ボタンをツールバーに置くには
デフォルトでは、「Item1」「Item2」の表示切替ボタンが無い。
いちいち[表示]でマスクデータにするのも面倒。
「Item1」「Item2」の表示切替ボタンをツールバーに置くこともできる。
表示切替ボタンをツールバーに置とけば、クリックひとつで「Item1」「Item2」の表示切替ができる。
1.ツールバーの[設定]をクリック。
2.[設定]をクリック。
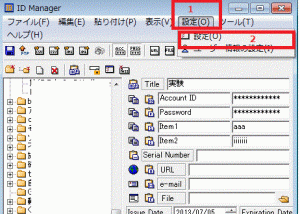
[「Item1」「Item2」の表示切替ボタンをツールバーに置く1-ID Manager]
3. 〔ツールバー」をクリック。
4.「Item1のマスク」「Item2のマスク」にチェックを入れる。
5.「OK]をクリック。
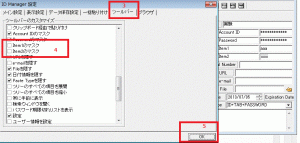
[「Item1」「Item2」の表示切替ボタンをツールバーに置く2-ID Manager]
これで、「Item1」「Item2」の表示切替ボタンがツールバーに追加される。
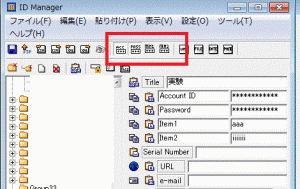
「Item1」「Item2」の表示切替ボタンがツールバーに置かれた-ID Manager
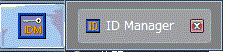

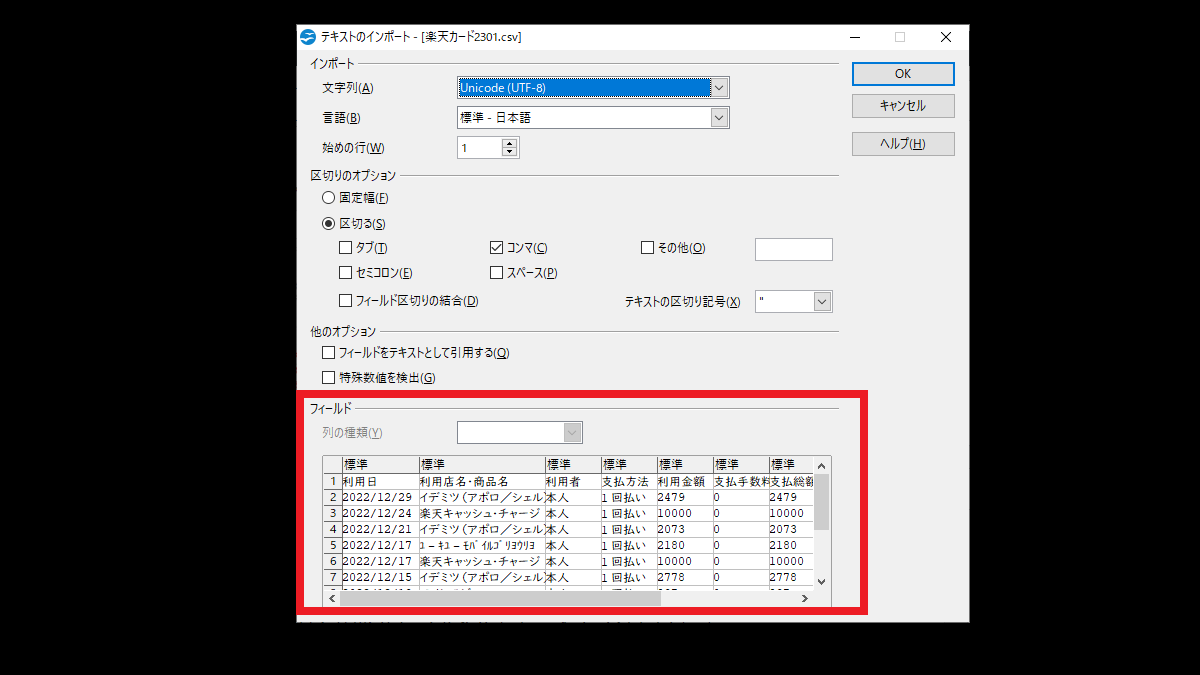
コメント