パスワードの管理ツールとしてたびたび紹介しているID Manager。
ID Managerのログインの仕方とログインパスワードを忘れた場合の対処方法について。
ID Managerはログインパスワードが大事
非常に便利で利用しやすいIDパスワード管理ソフトなのだが弱点もある。
ID Managerのマスクデーター機能は、アイコンをワンクリックで解除できるてしまうんだ。
となれば、ログインした人間には簡単にマスクデーターの解除ができると言うこと。
と言うわけで、ID Managerのログインを簡単に他人にはできないようにする必要がある。
一番簡単なのは、ID Managerのログインパスワードを定期的に変更すること。
ID Managerのログインパスワードの変更の仕方
1.ID Managerにログインして、起動させる。
2.設定⇒設定をクリック。
3.パスワードの変更をクリック。
4.現在のパスワードを入力。
5.再度パスワードを入力。
6.新しいパスワードを入力。
7.OKをクリック。
ID Managerのパスワードに期限を付ける
ID Managerの起動時のパスワードに期限を設定することもできる。
また、期限切れを通知するよう設定することもできる。
1.ID Managerにログインして、起動させる。
2.設定⇒設定をクリック。
3.「起動時にパスワードの期限切れを通知する」にチェックを入れる。
4.「デフォルトの有効期限」のボックスの中に有効期限を入れる。
5.〔OK〕を押す。
ID Managerのログインパスワードを設定しないで利用する
ID Managerのログインパスワード、時々変更してきちんと管理しよう。
ちなみに、あまりお勧めしないが、ID Managerのログインパスワードを設定しないで利用することもできる。
1.ID Managerにログインして、起動させる。
2.設定⇒設定をクリック。
3.「ログイン画面をスキップする」にチェックを入れる。
4.〔OK〕を押す。
ID Managerのログインパスワードを忘れた時の対処法
ID Managerのログインパスワードを忘れた場合、データさえ保存してあれば、対処方法はある。
1.ID Managerを起動。
2.〔新規ユーザー〕を押す。
3.ユーザー名とパスワードを新規に登録する。
4.〔ファイル〕→〔データのインポート〕でデータファイルを選択。
5.保存してあったデータファイルを選んでインポートする。
ID Managerのもう一つの弱点
ID Managerはフリーソフトと思えないような多機能で便利なパスワード管理ツールだ。
ユーザー名とパスワードを入力してログインすれば、登録したIDやパスワードを自動入力してくれたり、パスワードの自動生成機能や登録したIDパスワードをマスクデーターにする機能もついている。
Windows11でも利用できるし、USBでも使うことができる。
ID Manager製作者サイトにはUSB版も用意されている。
ただし、ID ManagerのデータをCSVファイルやXMLファイルにエキスポートした場合は、ExcelやCalc等の表計算ソフトやブラウザで閲覧できてしまう。
また、ID Manager専用の保存形式idmで保存したデータも、パソコンにアクセスし、新規のユーザーとしてID Managerでデータをインポートすればデータが見れてしまう。
Windows11はpro以外はファイルやフォルダにパスワード設定ができないので、最低でも
①パソコン本体に「ログインパスワードを設定する」。
②できればデータの保存フォルダを作って「圧縮・解凍ソフトや暗号化ソフトを使ってフォルダにパスワードをかけるなどの対策をする。
等の注意が必要となる。
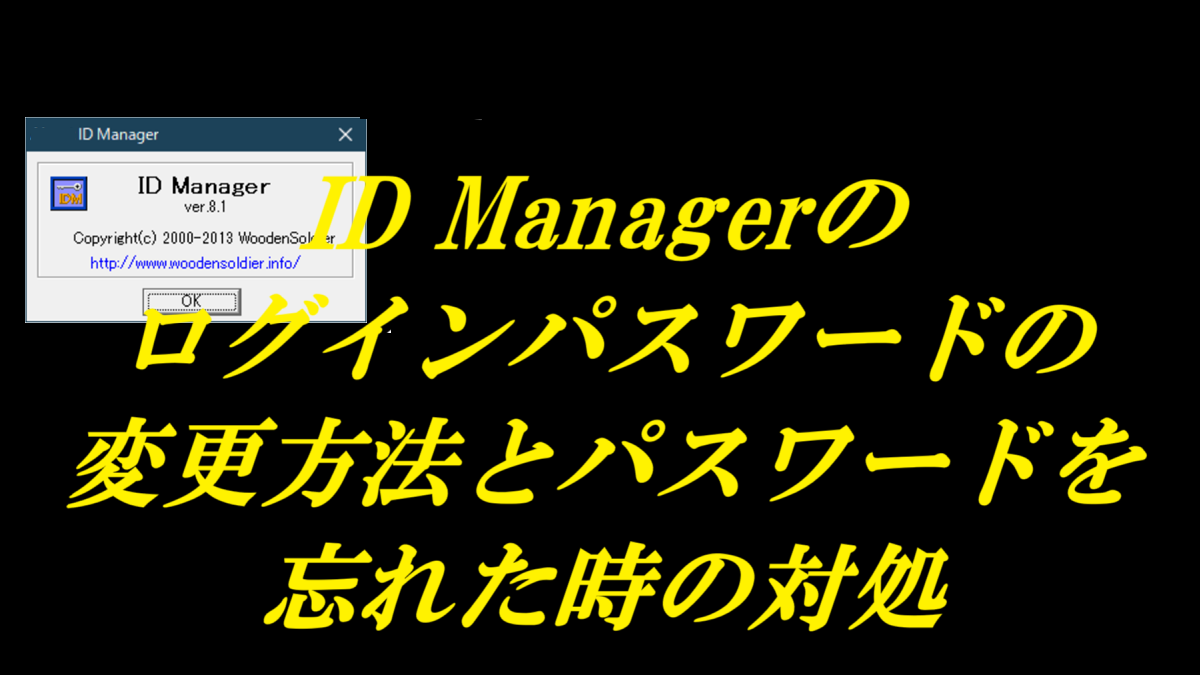
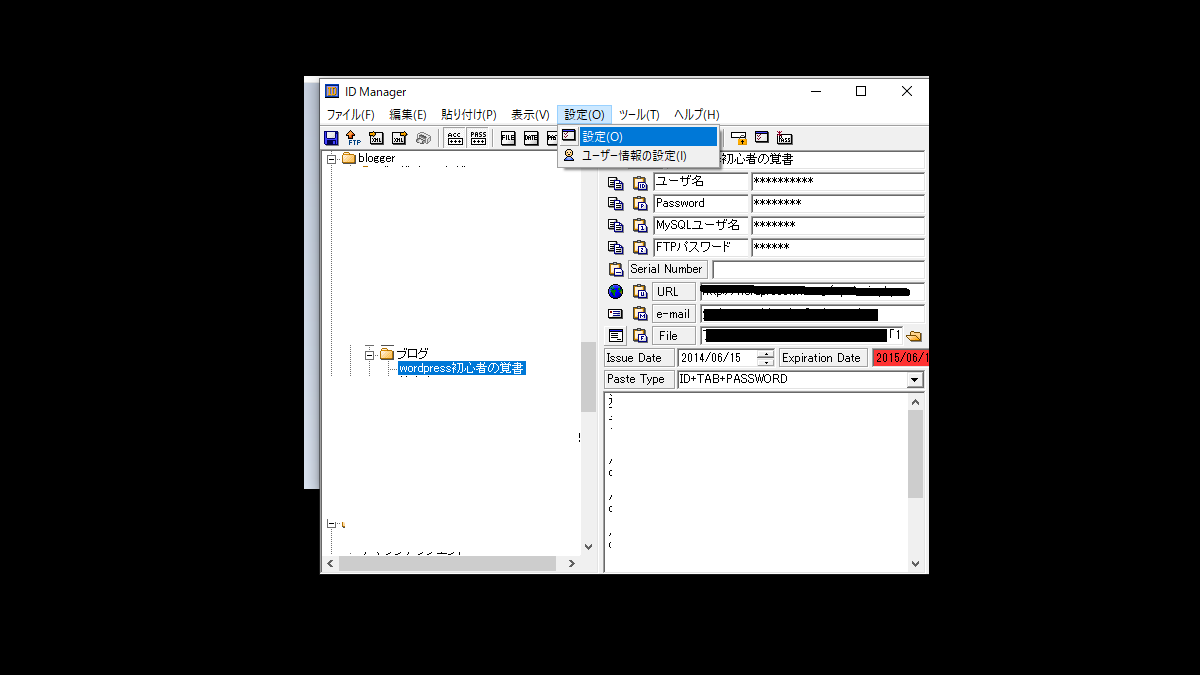
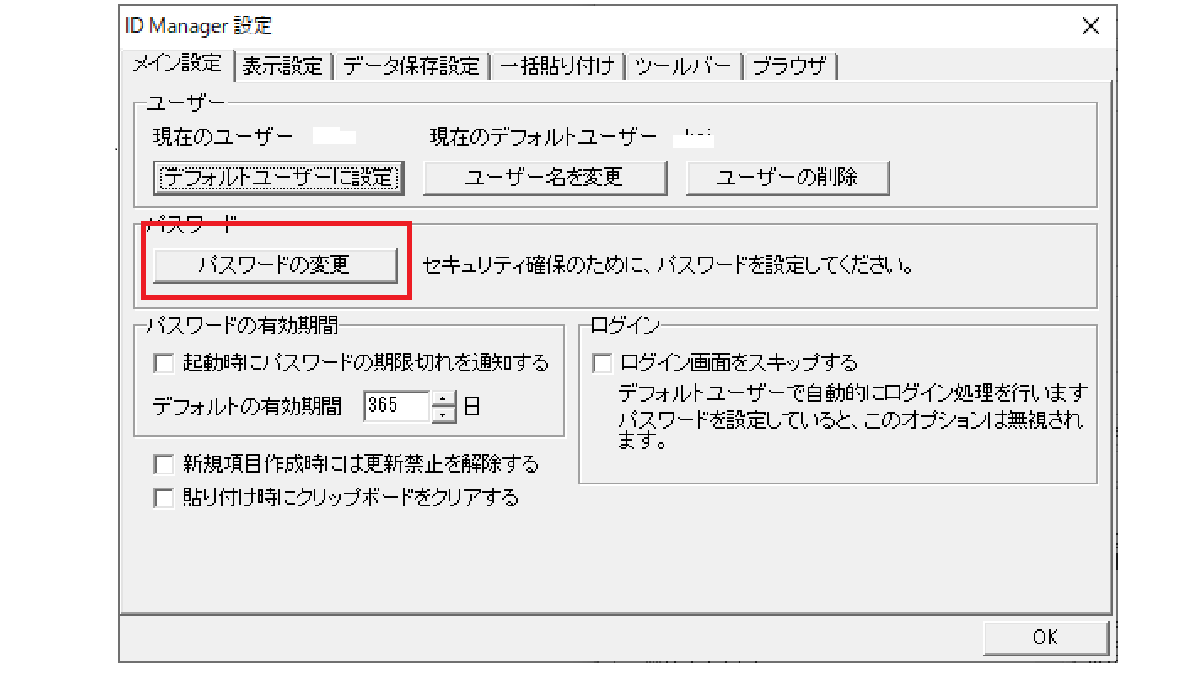
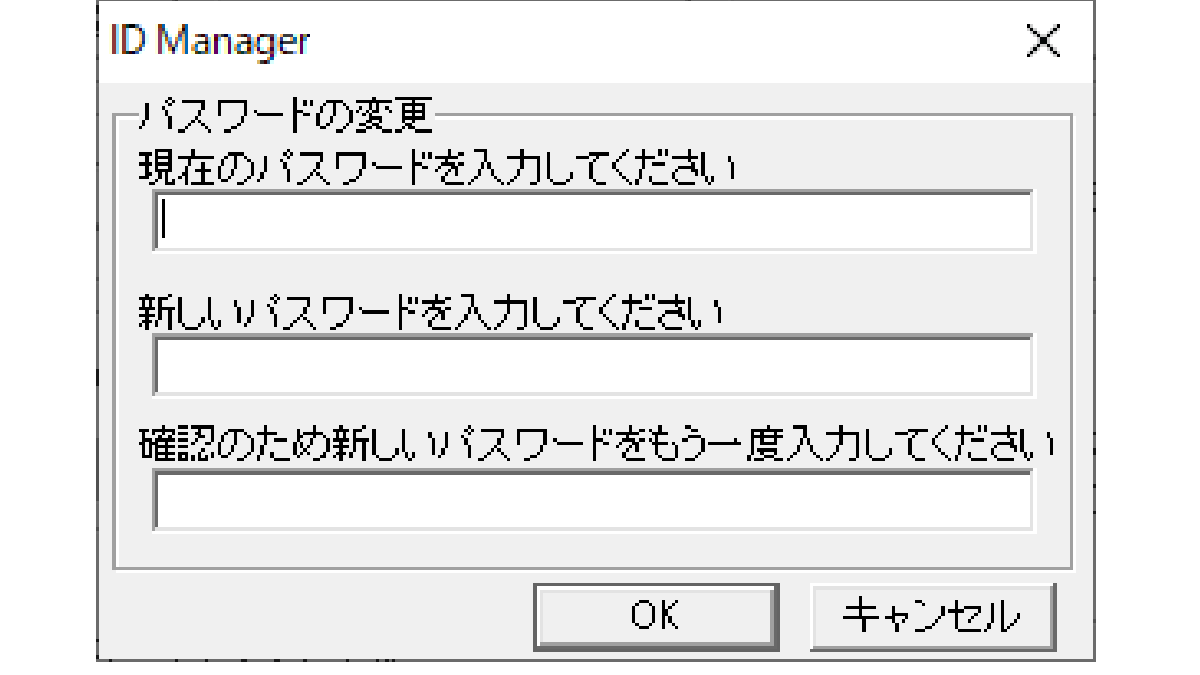
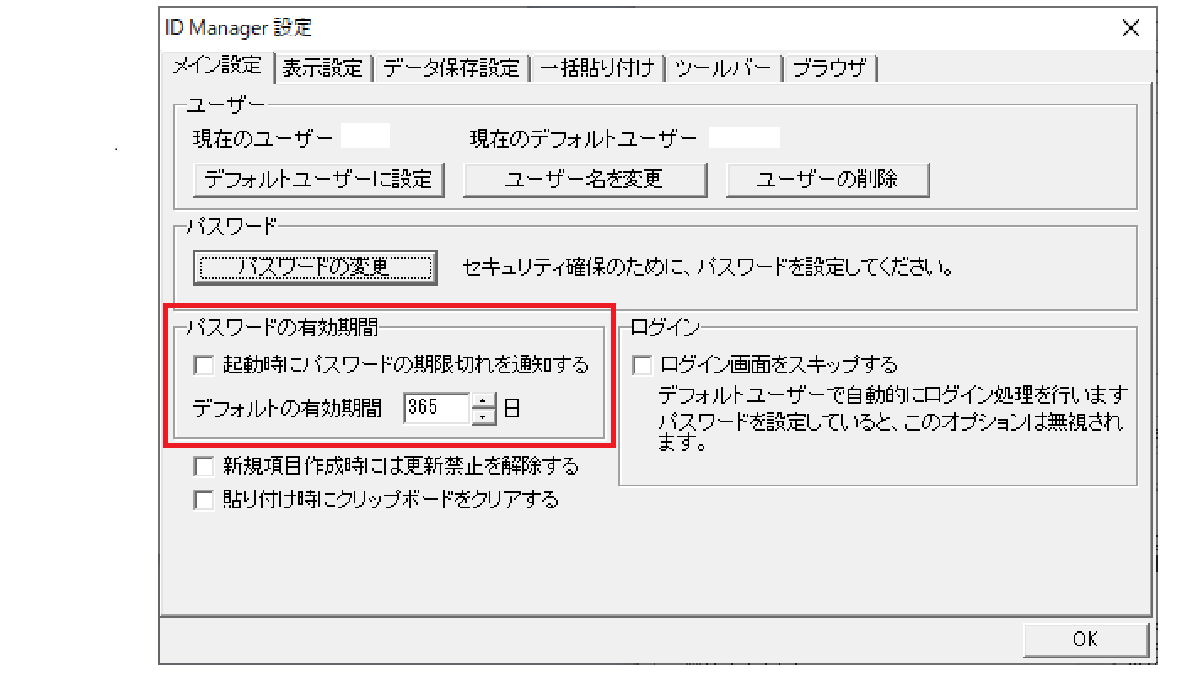
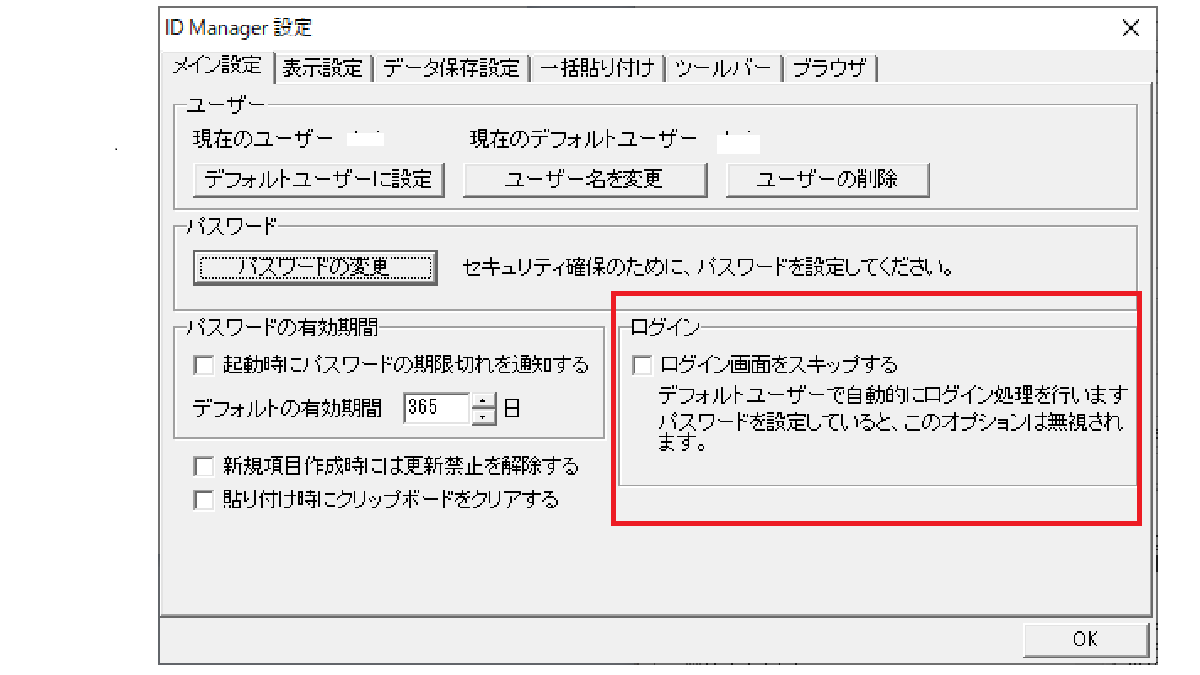
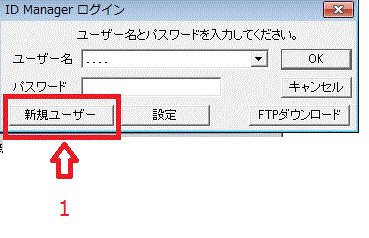

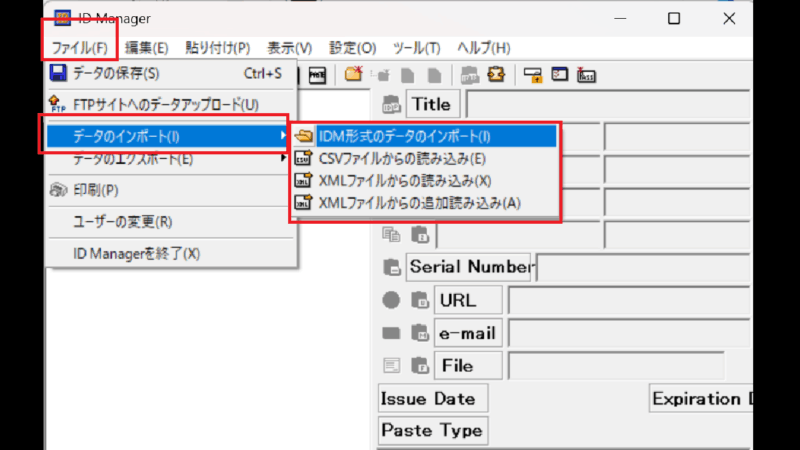


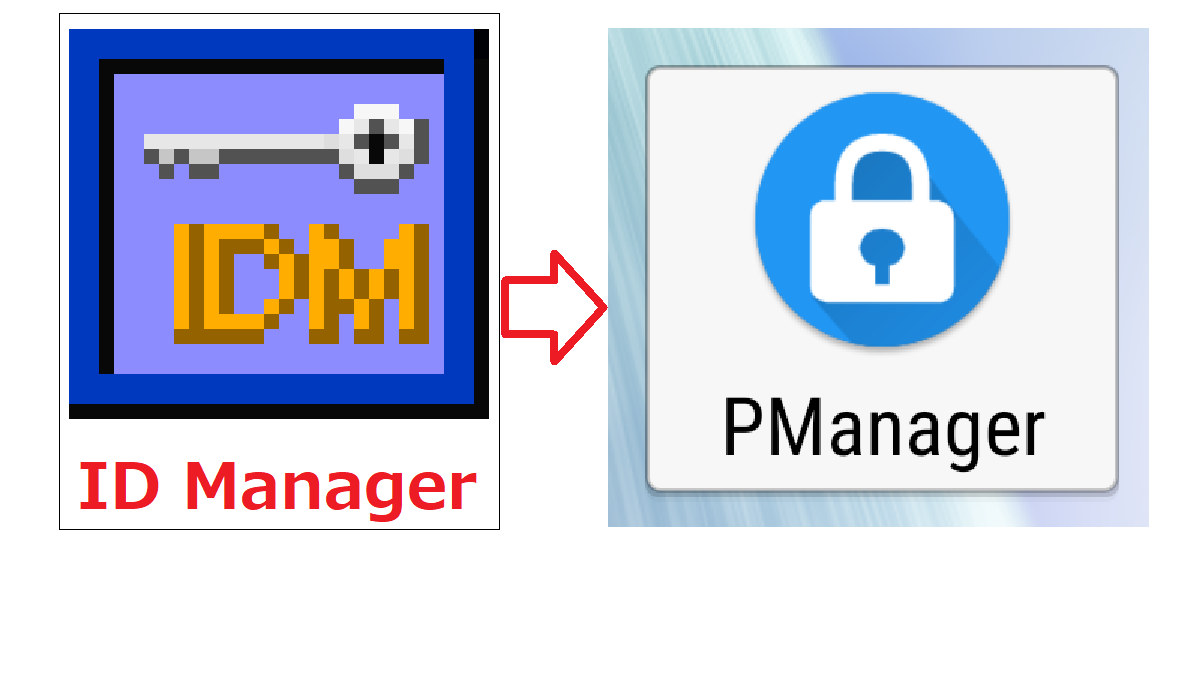

コメント
ID Managerについて教えてください。
①パスワードを正確に入力しても不正確と表示されます。
どうしたらいいですか?
②あるいは「ID Managerはすでに動作中です。タスクバー上にない場合は、タスクトレイに格納されていないかどうか確認してみてください」と表示されますがタスクトレイにはありません。どうしたらいいですか?
一週間ほど悩んでいます。よろしくお願い致します。