スマートフォン用のID・パスワード管理アプリ「PManager」は「PManager」に新しいIDやパスワードやメモを編集保管することができる。
「PManager」単体でも利用できるが、PC用のID・パスワード管理ソフト「ID Manager」と相互にデータのやり取りが可能。
今日は、スマートフォン用のID・パスワード管理ソフト「PManager」のデータをPC用のID・パスワード管理ソフト「ID Manager」にインポートしてみよう。
インポートの方法
「PManager」のデーターを「ID Manager」へ、インポートする場合
といった方法があると思う。
Googleドライブを経由して「PManager」のデーターを「ID Manager」へインポート
「PManager」のデーターをGoogleドライブにアップロードし、GoogleドライブからローカルPCへデータをダウンロード後「ID Manager」へインポートする。
メリットとしては、「USBケーブルもSDカードも必要ない」というあたり。
特にAndroidスマートフォンの場合、デフォルトでGoogleアカウントとセットになっていて、Googleドライブも必ず利用できるようになっているので、使い勝手が良いと思う。
デメリットとしては「インターネットがつながらないとデータの移動ができない」という点。
「PManager」のデータをGoogleドライブへエキスポート(出力)する
1.スマートフォンで「PManager」を開く。
2.「三」のマークを押す。
3.〔ファイル出力〕を押す。
4.〔ファイル〕にチェックを入て〔次へ〕を押す。
5.「ID Manager XMLファイル(*XML)」を押す。
6.〔保存先選択〕を押す。
7.画面上の方の「三」のマークを押す。
8.「次に保存」でGoogleドライブを選択。
9.〔マイドライブ〕を押す。
10.〔アップロード〕を押す。
Googleドライブからパソコンへ「PManager」のデータをダウンロードする
1.パソコンでGoogleドライブへアクセスし、〔マイドライブ〕を押す。
2.「PManager」から出力したデータの右横の3点マークを押す。
3.〔ダウンロード〕を押す。
4.ダウンロード場所を選んでパソコン内にデータをダウンロードする。
ダウンロードした「PManager」のデータを「ID Manager」へインポート
1.ID Managerを起動。
2.〔ファイル〕→〔データのインポート〕で〔XMLファイルからの読み込み〕を押す。
3.「現在のデータは破棄して…。よろしいですか」の警告が出たら〔はい〕を押す。
5.パソコン内に保存しておいた「PManager」のデータファイルを選んでインポートする。
USBケーブルやSDカードでデータをID Managerへインポート
USBケーブルやSDカードでPManagerデータをID Managerへインポートする場合、「PManager」データの出力までは作業が同じ。
メリットとしては、インターネットにつながっていなくとも作業ができること。
「PManager」のデータを出力する
1.スマートフォンで「PManager」を開く。
2.「三」のマークを押す。
3.〔ファイル出力〕を押す。
4.〔ファイル〕にチェックを入て〔次へ〕を押す。
5.「ID Manager XMLファイル(*XML)」を押す。
6.〔保存先選択〕を押す。
7.画面上の方の「三」のマークを押す。
8.「次に保存」でデータの保存場所を選ぶ。
9.〔保存〕を押す。
保存する場所は、判りやすい場所ならどこでもよい。
USBケーブルで「PManager」のデータをインポート
1.USBケーブルでパソコンとスマートフォンを接続。
2.スマートフォンの電源を入れて、スマホ画面を上から下にスワイプします
スマホで 〔このデバイスを USB で充電中〕〔USB をファイル転送に使用〕 などと表示されているのでそこを押す。
3.〔オプションを選択するにはタップしてください〕等の表示を押す。
4.〔このデバイス〕を選択し、〔ファイル転送 / Android Auto〕を選択する。
5.ID Managerを起動。
6.〔ファイル〕→〔データのインポート〕で〔XMLファイルからの読み込み〕を押す。
7.「現在のデータは破棄して…。よろしいですか」の警告が出たら〔はい〕を押す。
8.PCのエクスプローラーでスマートフォンを開き、保存しておいた「PManager」のデータファイルを選んでインポートする。
SDカードで「PManager」のデータを「ID Manager」へインポート
1.スマートフォンからSDカードを抜き、PCに差し込む。
2.ID Managerを起動。
3.〔ファイル〕→〔データのインポート〕で〔XMLファイルからの読み込み〕を押す。
4.「現在のデータは破棄して…。よろしいですか」の警告が出たら〔はい〕を押す。
5.SDカードから、保存しておいた「PManager」のデータファイルを選んでインポートする。
Bluetoothを使ってデータをPC内に転送し「ID Manager」にインポートする
PC側にBluetooth機能があって、PCとスマートフォンのペアリングができていれば、これが一番簡単。
「PManager」のデータ位なら、時間もかからない。
「PManager」のデータを出力する
1.スマートフォンで「PManager」を開く。
2.「三」のマークを押す。
3.〔ファイル出力〕を押す。
4.〔ファイル〕にチェックを入て〔次へ〕を押す。
5.「ID Manager XMLファイル(*XML)」を押す。
6.〔保存先選択〕を押す。
7.画面上の方の「三」のマークを押す。
8.「次に保存」でデータの保存場所を選ぶ。
〔SDカード〕又は〔スマートフォンの機種名〕のどちらでもOK。
9.〔保存〕を押す。
保存する場所は、判りやすい場所ならどこでもよい。
10.スマートフォンの〔設定〕→〔ストレージ〕→〔画像やドキュメントの項目〕を押す→〔filesByGoogle〕を押す。

スマートフォンの機種によって名前が違うこともあるんだけど。
11.保存したデータファイルの横の3点を押し、〔共有〕→〔Bluetooth〕を押し、OKを押す。
12.データの共有をするデバイス(PC名)を押す。
13.PC側で〔設定〕→〔Bluetoothとデバイス〕→〔Bluetoothでファイルを送信または受信する〕→〔ファイルを受信する〕を押し、〔次へ〕を押す。
14.通信が終わったら、PC側の保存場所(通常はドキュメント)を確認して、〔完了〕を押す。
15.「ID Manager」にインポートする。
スマートフォン用のID・パスワード管理アプリ「PManager」
スマートフォン用のID・パスワード管理アプリ「PManager」は「PManager」単体でも利用できる。
新しいIDやパスワードやメモを編集保管することやパスワードを作成する機能も付いている。
貼り付け機能もあるので、スマートフォンに入れておくと大変便利なアプリの一つ。
がパソコン用のID・パスワード管理ソフト「ID Manager」と相互にデータのやり取りができるというのが大きな特徴。
「PManager」も「ID Manager」もIDやパスワードだけでなくメモ欄も充実していて、しかも相互にデータのやり取りが可能になっている。

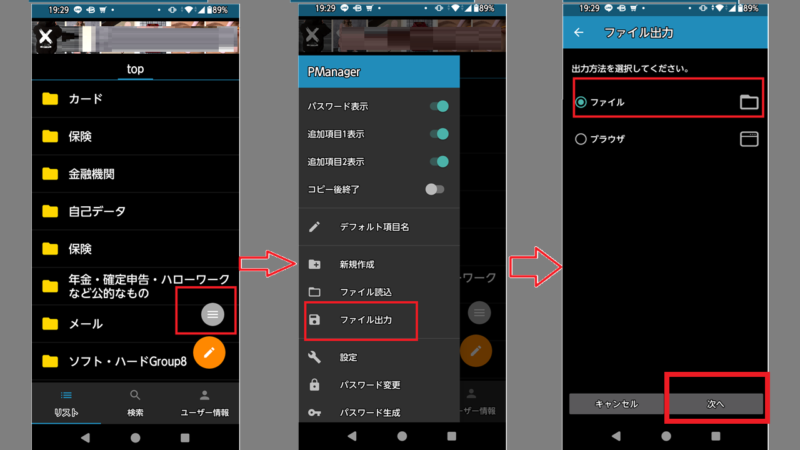
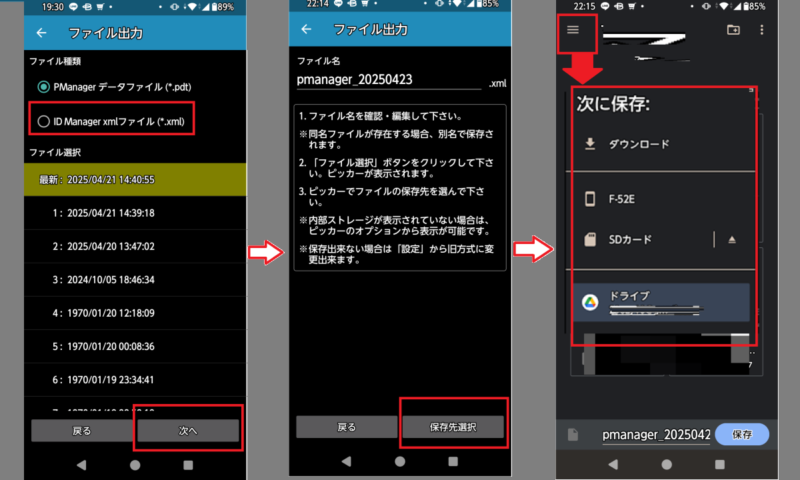
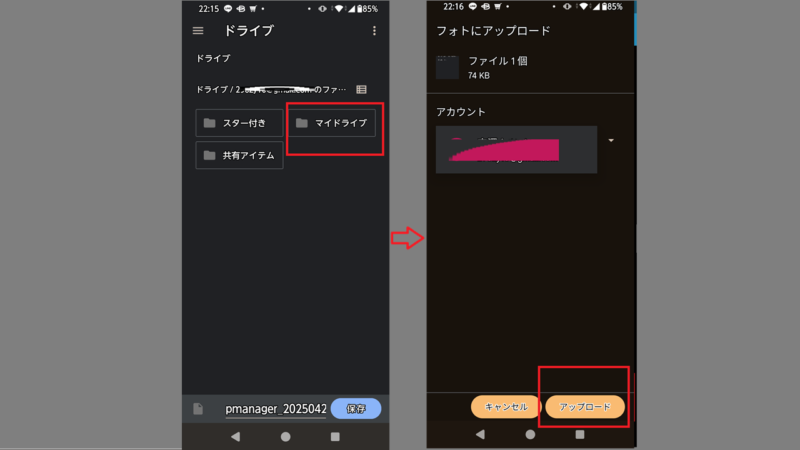
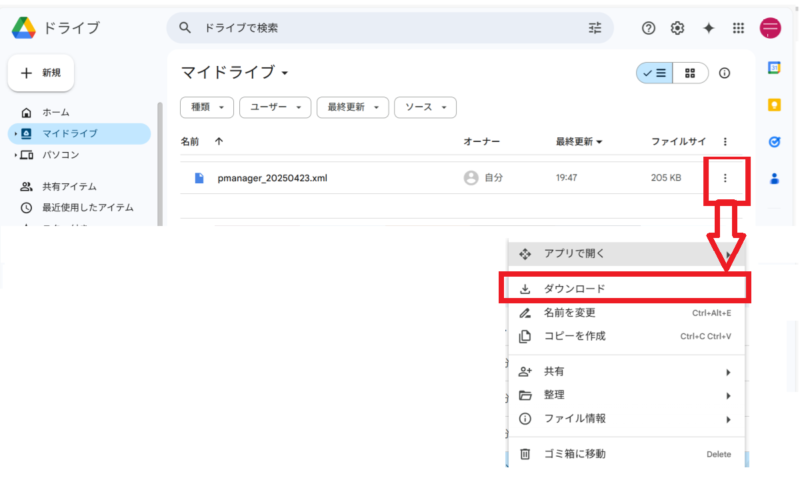
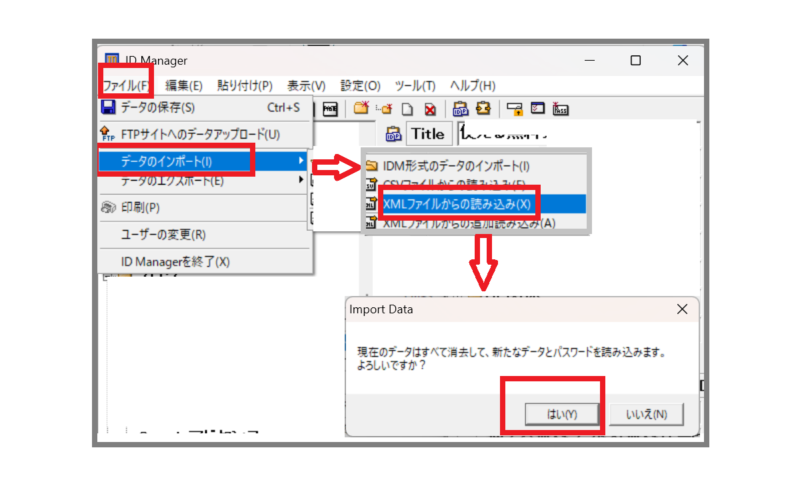
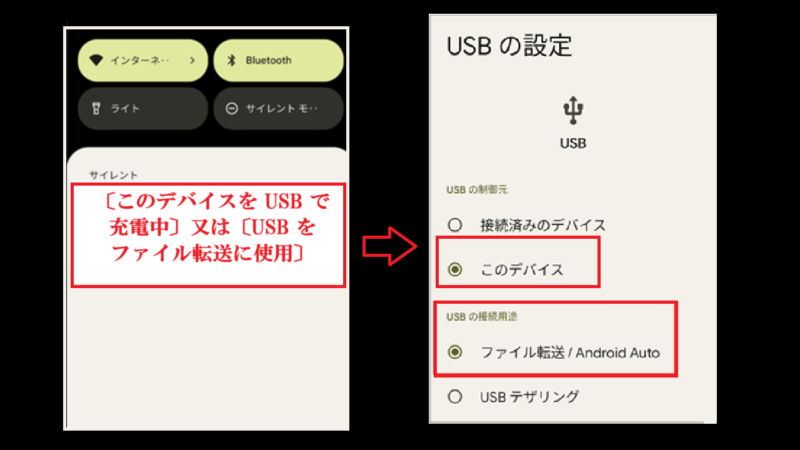
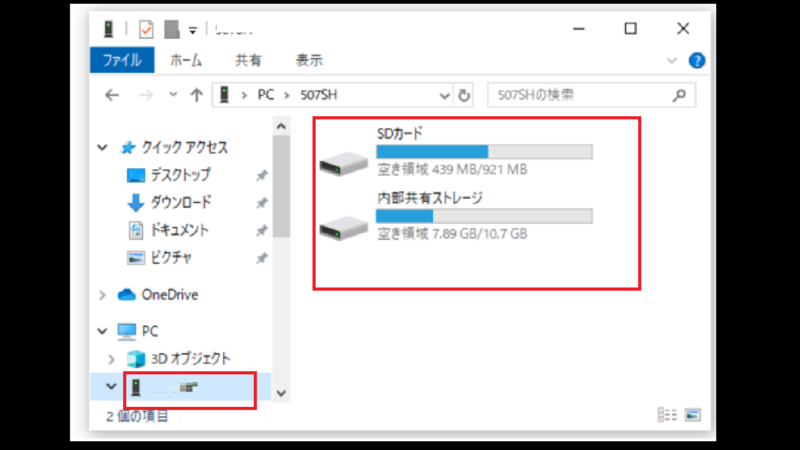
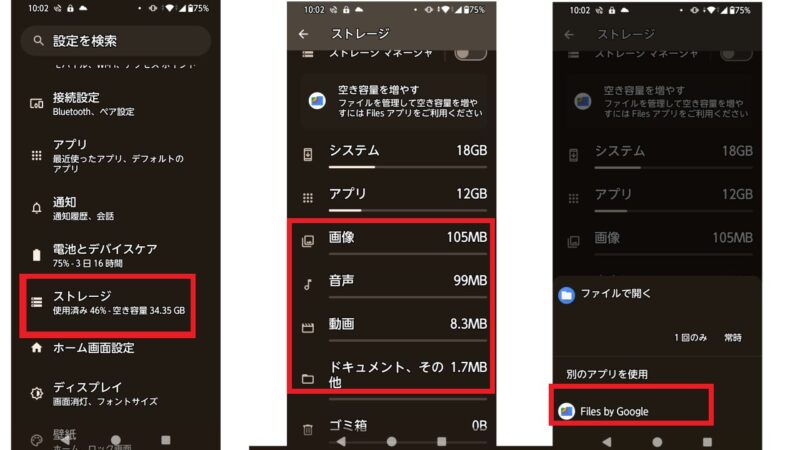
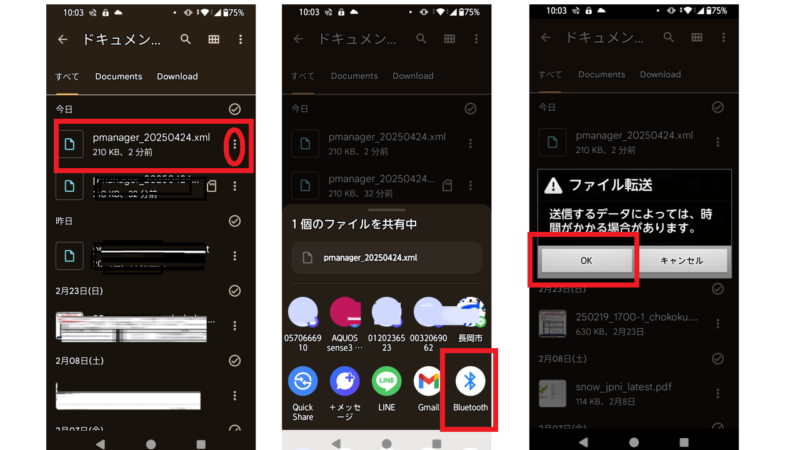
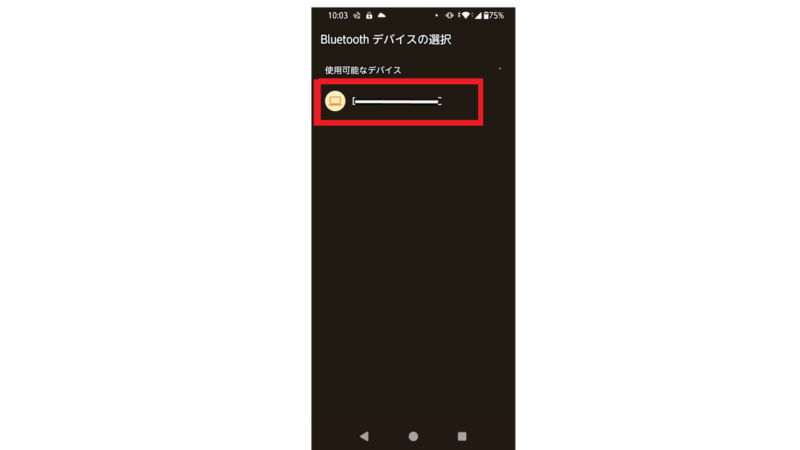

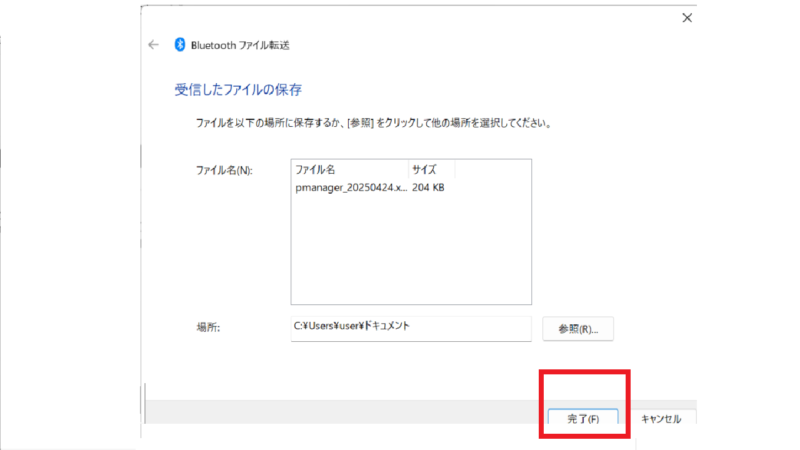



コメント