Windows10の復元ポイントを作ってみよう。
WindowsXP・Windows7・Windows8では、特に設定なしで復元ポイントが毎週自動的に作成されていた。
さらに、アプリやドライバーのインストールなど、PC で変更操作が検出された場合にも自動的に作成されていた。
が、Windows10の場合、システムの保護を有効(システムの保護を有効にする方法はこちら)にし、かつ手動で復元ポイントを作成するか、自動で復元ポイントを作成するか設定しないといけないようだ。
システムの復元ポイントを手動で作成する
1.検索ボックスに「復元(システムの復元・復元ポイントなどでもOK)」と入力する。
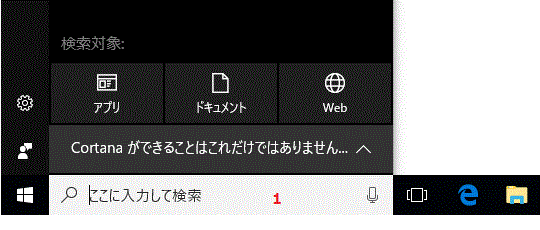
[検索ボックスーシステムの復元ーWindows10]
2.「復元ポイントの作成」をクリック。
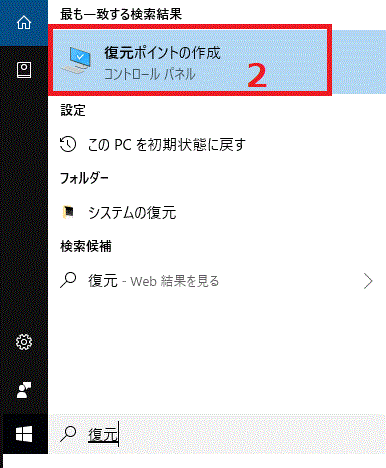
[「復元ポイントの作成」をクリックー検索ボックスーシステムの復元ーWindows10]
3.「システムの保護が有効になっているドライブの復元ポイントを今すぐ作成する」の【作成】をクリック。
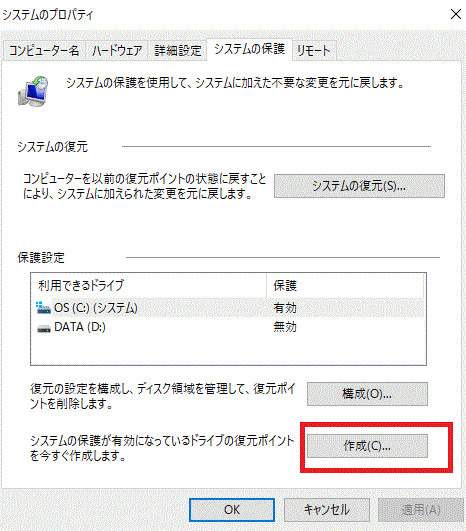
[システムのプロパティの「作成」をクリック‐復元ポイントの作成-Windows10]
4.ボックス内に説明を入れ【作成】をクリック。
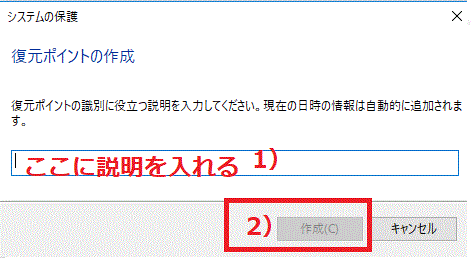
[説明を入れ「作成」をクリック‐復元ポイントの作成-Windows10]
4.復元ポイントが作成されると「復元ポイントは正常に作成されました」の表示が出るので、【閉じる】をクリック。
復元ポイントを自動で作成する
1.検索ボックスに「タスクスケジューラ」と入力。
2.「タスクスケジューラ」をクリック。
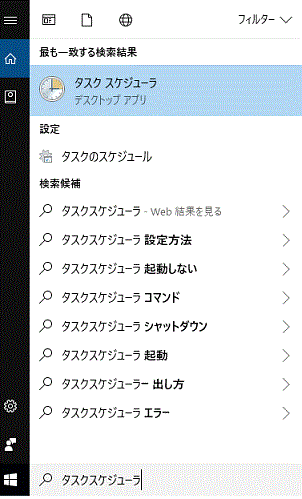
[タスクスケジューラの起動-Windows10]
3.「タスクの作成」をクリック。
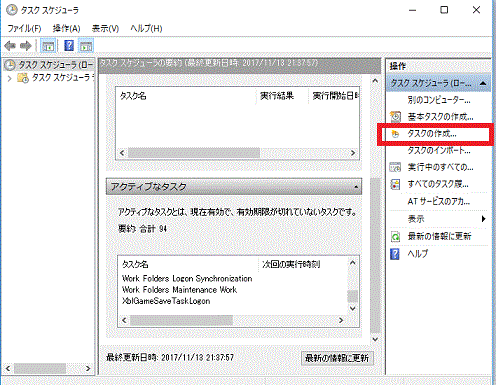
[タスクの作成-Windows10]
4.「全般」タブで「ユーザーがログオンしているかどうかにかかわらず実行する」「最上位の特権で実行する」をチェックする。
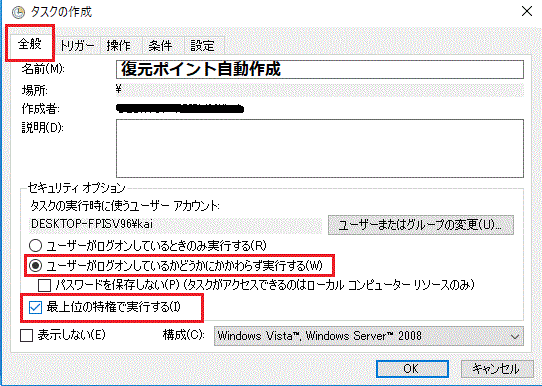
[復元ポイントの自動作成「全般タブ」-タスクの作成-Windows10]
5.「トリガー」タブで【新規】をクリック。
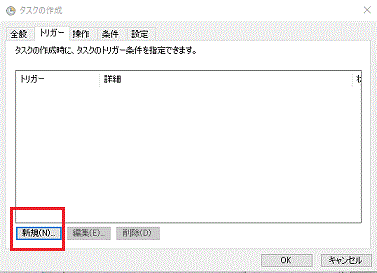
[復元ポイントの自動作成「トリガー」タブで新規-タスクの作成-Windows10]
6.【タスクの開始】で「スタートアップ時」、【設定】でタスクの周期を指定、【有効】にチェックを入れ、【OK】をクリック。
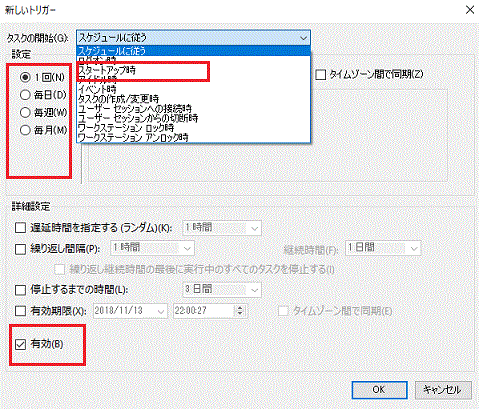
[新しいトリガーの作成-復元ポイントの自動作成-タスクの作成-Windows10]
7.【操作】タブで、「新規」をクリック。
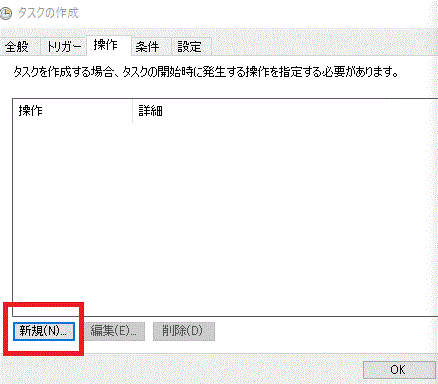
[操作タブ-新規-新しいトリガーの作成-タスクの作成-Windows10]
8.プログラム/スクリプトに「wmic.exe」と入力し、 引数の追加に「/Namespace:\\root\default Path SystemRestore Call CreateRestorePoint "Startup Restore Point", 100, 7」と入力後、OKをクリック。
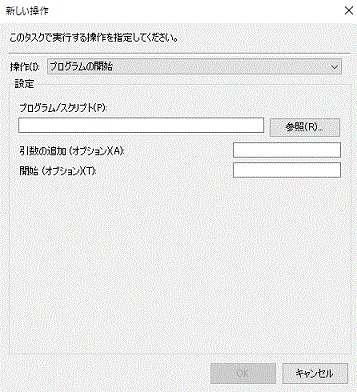
[プログラムスクリプト-操作タブ-新規-新しいトリガーの作成-タスクの作成-Windows10]

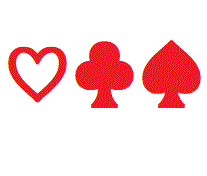
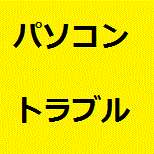
コメント
起動時に毎回はストレージの容量を圧迫しそうなので、毎週復元ポイントを作成するようにしたいです。
その場合、トリガーを毎週に設定し引数はこのページにあるものをそのまま流用しても良いのでしょうか?
もしよければ教えていただきたいです。