メールソフトThunderbirdで作成したメールを送ってみよう。
添付ファイルをつける・開封確認の要求を付ける等もできる。
もちろん、送られてきたメールの返信もできる。
下書きの保存などもできるよ。
Thunderbirdでメールを作成する
Thunderbirdでメールを作成してみよう。
以前と仕様が変わったので、操作の仕方も変わっている。
1.メールを送信をしたいアドレスをクリック。
2.〔メッセージを作成〕を押す。
PCで見ると〔メッセージを作成〕が2か所あるがどちらでもOK。
2.「差出人」「To・CC・BCC」「件名」の設定をする。
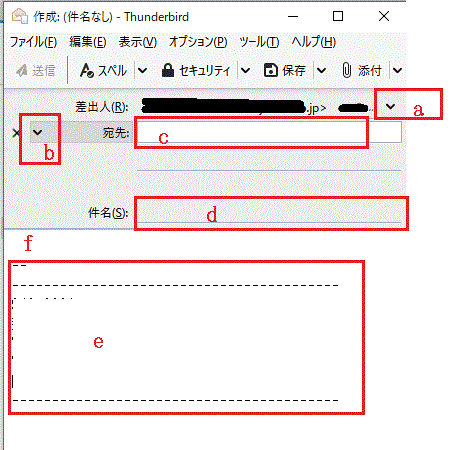
[「差出人」「To・CC・BCC」「件名」の設定-Thunderbirdメールを作成する]
*添付ファイルをつける場合は、〔添付〕ボタンを押して、添付するファイルを選ぶ。
3.〔送信〕をクリックすると送信される。
一度、パスワード入力を求められた時に〔パスワードマネージャーにパスワードを保存する〕にチェックを入れると、その後の送信ではパスワード入力を求められない。
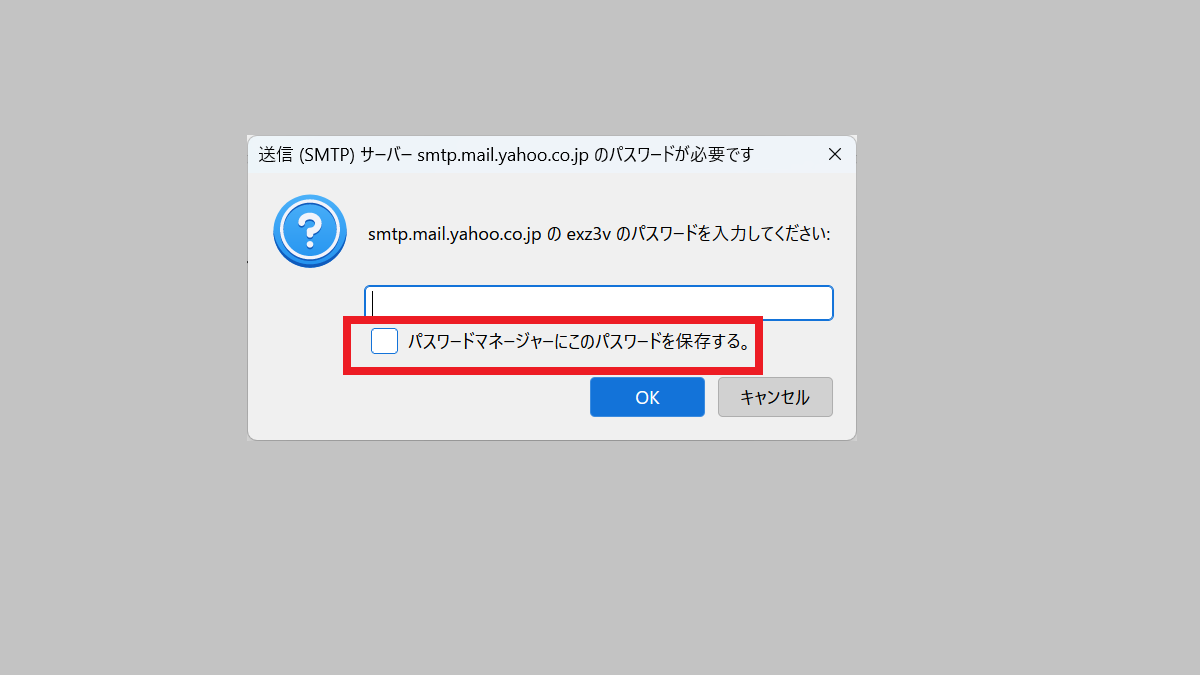
「通常のパスワード認証」「暗号化されたパスワード認証」→送信時にパスワードの入力を求められた時に「パスワードマネージャーにパスワードを保存する」にチェックを入れると、その後はパスワード入力を求められない-Thunderbird
「To・CC・BCC」については↓を参照
署名の事前作成については↓を参照
メールに返信する
送られてきたメールに返信を送ってみよう。
1.〔返信〕をクリック。
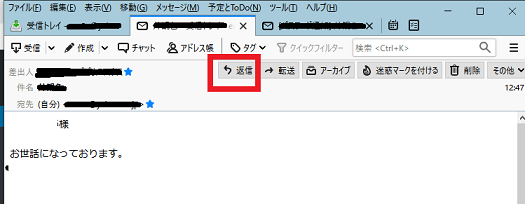
[〔返信〕をクリック-返信する-Thunderbird]
2.開いたウィンドウに返信内容を書き、〔送信〕を押す。
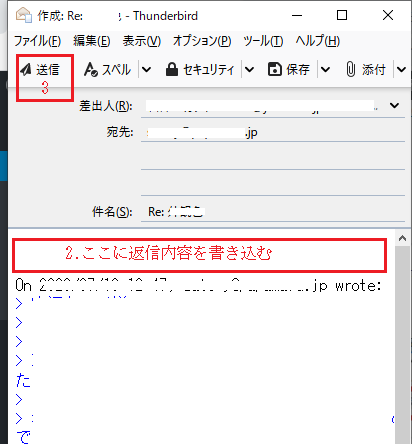
[返信内容を書き込み、送信ボタンを押す-返信する-Thunderbird]
一度、パスワード入力を求められた時に〔パスワードマネージャーにパスワードを保存する〕にチェックを入れると、その後の送信ではパスワード入力を求められない。
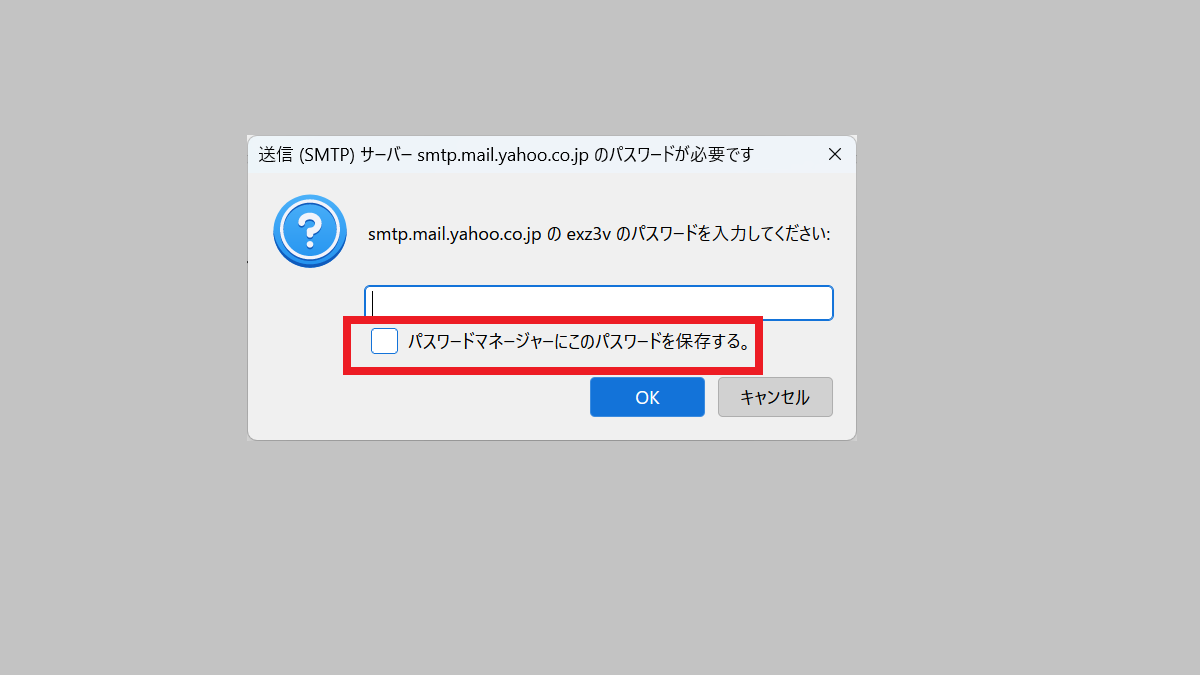
「通常のパスワード認証」「暗号化されたパスワード認証」→送信時にパスワードの入力を求められた時に「パスワードマネージャーにパスワードを保存する」にチェックを入れると、その後はパスワード入力を求められない-Thunderbird
書いたメールを途中で保存するには
新規でメールを書いた場合でも、返信メールの場合でも、作成途中で保存することもできる。
1.〔保存▼〕を押す。
2.〔下書き〕を選択。
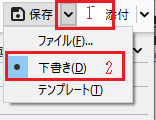
[メールを下書きとして保存-Thunderbird]
ファイルやテンプレートとして保存することもできる。
〔ファイル〕タブから保存を選択することもできる。
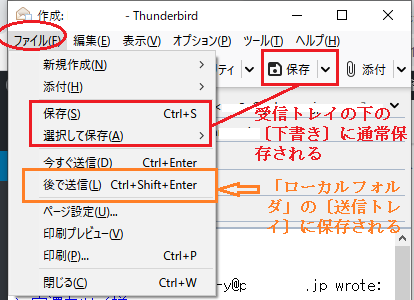
[〔ファイル〕タブから保存-Thunderbird]
メールに開封確認をつける
送ったメールを開封したかどうかの確認を求めることもできる。
1.〔オプション〕をクリック。
2.「開封確認の返送を求める」をクリック。
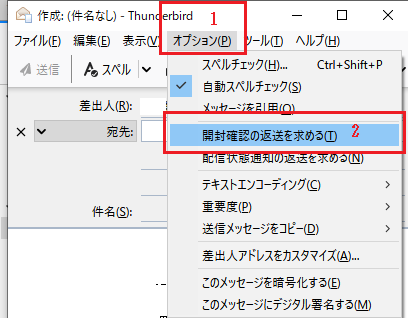
[開封確認を求める-Thunderbird]


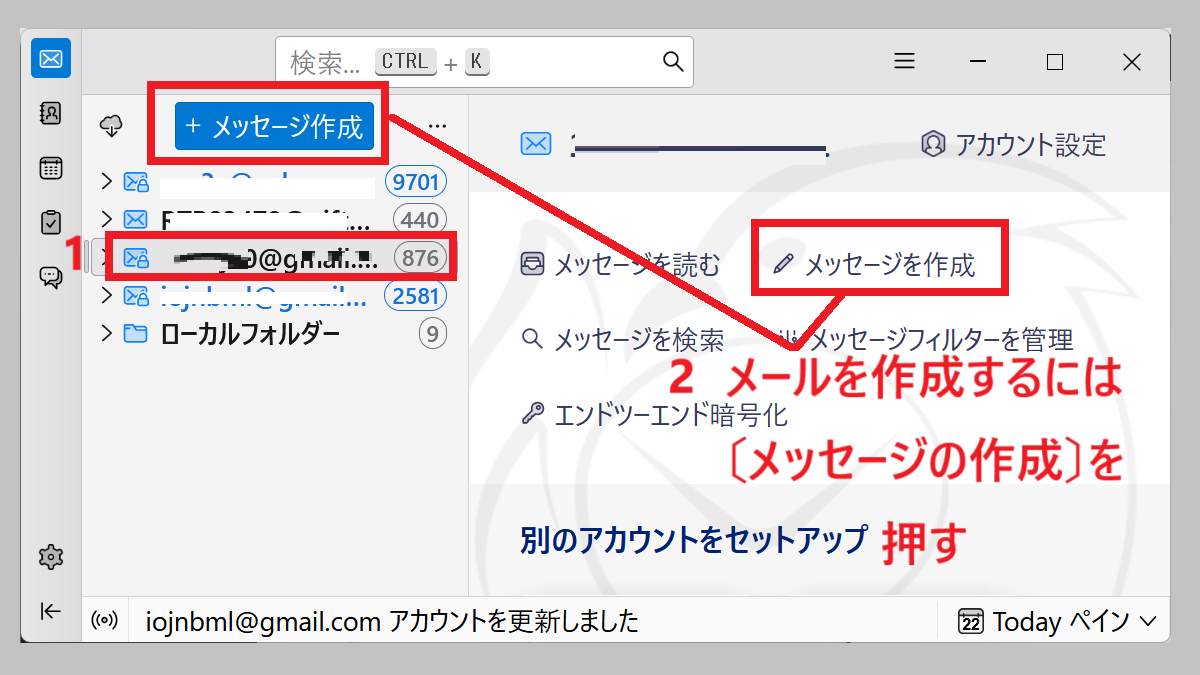
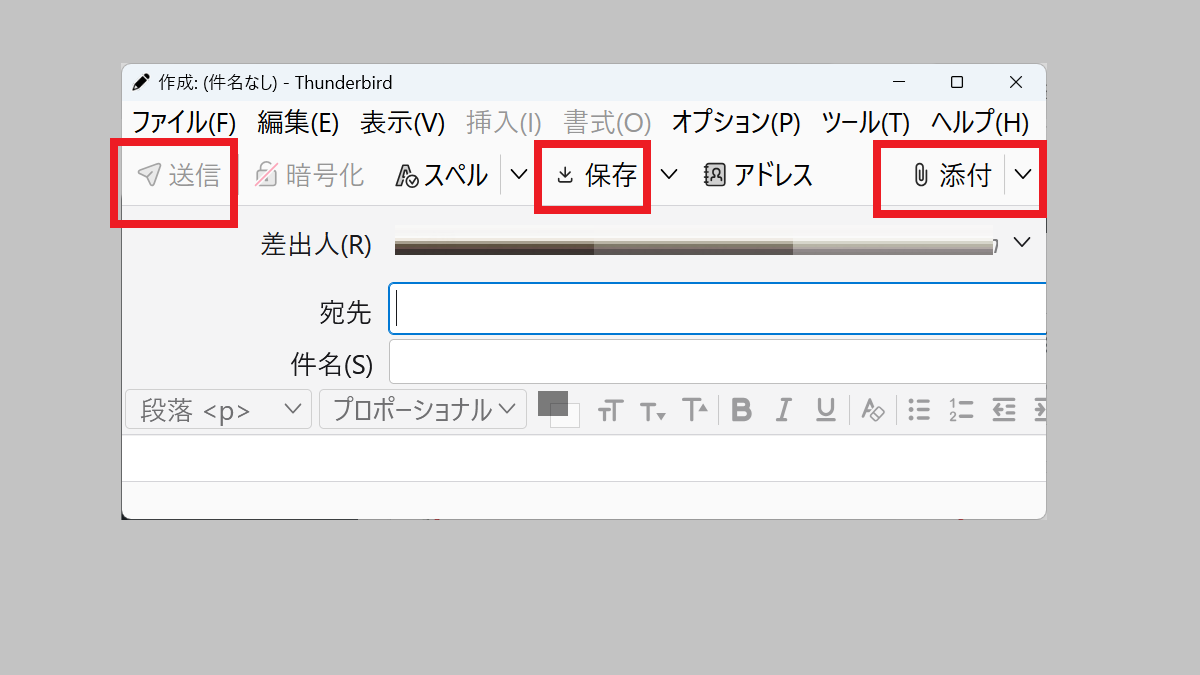
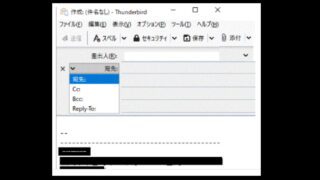

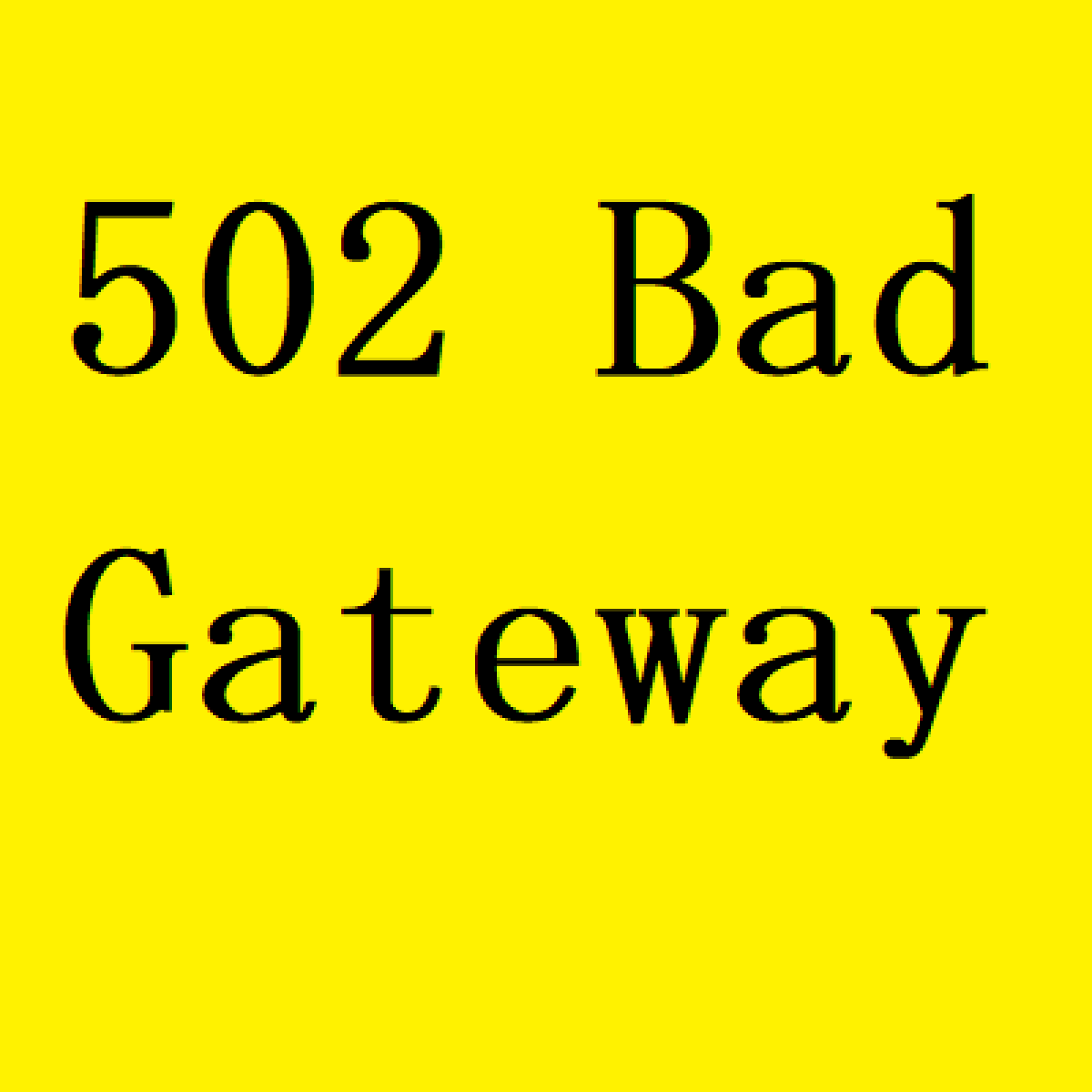
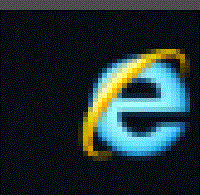
コメント