パソコンを買い替えた。
データを新しいパソコンに移植したい。
というわけで、LANケーブルの出番となりました。
LANケーブルでデータを共有・コピーすることにしたのだ。
データの共有コピーに必要なもの
LANケーブルなら何でもOK。
今どきのパソコンは、クロスケーブルもストレートケーブルも問題なくデータのやり取りができる。
LANアダプタはケーブルの差込口があればなくてもOK。
データ共有の準備をしよう
まず、新旧のパソコンにフォルダの準備をする。
新しいPCに共有フォルダを作る
1.新しいPCに共有用のフォルダを作る。
1-1)デスクトップを右クリック。
1-2)〔新規作成〕を押す。
1-3)〔新しいフォルダ〕を押す。
フォルダの名前は適当につけてOK。
例)「旧PCデータ」などわかりやすい名前を付ける。
2.右クリック→〔プロパティ〕を押す。
3.〔セキュリティ〕タブを押す。
4.〔編集〕を押す。
5.〔追加〕を押す。
6.「選択するオブジェクト名を入力してください」に「Everyone」と入力して、OKを押す。
7.「Everyone」をクリックし、〔フルアクセス〕を選択し、OKを押す。
8.〔共有〕タブを押す。
9.「このフォルダを共有する」にチェックを入れて、OKを押す。
古いPCのデータを共有できるように準備する
1.古い方のPCデータはフォルダにまとめておく。
LANケーブルで新旧パソコンのデータを共有・コピーする
1.新旧のパソコンをLANケーブルでつなぐ
2.新旧両方のパソコンの「インターネットプロトコルバージョン4(TCP/IPv4)」のIPアドレスを設定する。
2-1)〔設定〕から〔ネットワークとインターネット〕を押す。
2-2)〔ネットワークと共有センター〕を押す。
2-3)〔アダプターの設定の変更〕を押す。
2-4)〔イーサネット〕を右クリックし、〔プロパティ〕を押す。
2-5)〔インターネットプロトコルバージョン4(TCP/IPv4)〕を押す。
2-6)〔プロパティ〕を押す。
2-7)〔次のIPアドレスを使う〕を選択。
IPアドレス:192.168.0.1
サブネットマスク:255.255.255.0
IPアドレス 192.168.0.2
サブネットマスク255.255.255.0
2-8)〔ネットワークと共有センター〕に戻り、〔共有の詳細設定の変更〕を押す。
2-9)〔共有の詳細設定〕のそれぞれの項目を押し、以下の設定を行う。
- ネットワーク探索を有効にする
- ファイルとプリンターの共有を有効にする
- 共有を有効にして、ネットワークアクセスがある場合はパブリックフォルダー内のファイルを読み書きできるようにする
- パスワード保護共有を無効にする
3.旧PCからデータを共有できるようにする。
3-1)Windows 10の場合は、共有したいフォルダを選択して右クリックし、「プロパティ」を押す。
3-2)「共有」タブ→「共有」ボタンをクリックする。
3-3)「ネットワークアクセス」ページが開いたら、ドロップダウンメニューから「Everyone」を選択し、その横にある〔追加〕をおす。
3-4)「共有」ボタンをクリックします。
3-5)「ユーザーのフォルダーは共有されています」と表示されたら、「終了」をクリックします。
4. 移行先の新コンピュータで共有フォルダにアクセスする。
4-1)「Win」+「E」キーを押して「ファイルエクスプローラ」を開き、左側のパネルの「ネットワーク」をクリック。
5.旧PCのデータフォルダが表示されるので、右クリックしてコピー⇒新しいPCの任意の場所に貼り付ける。
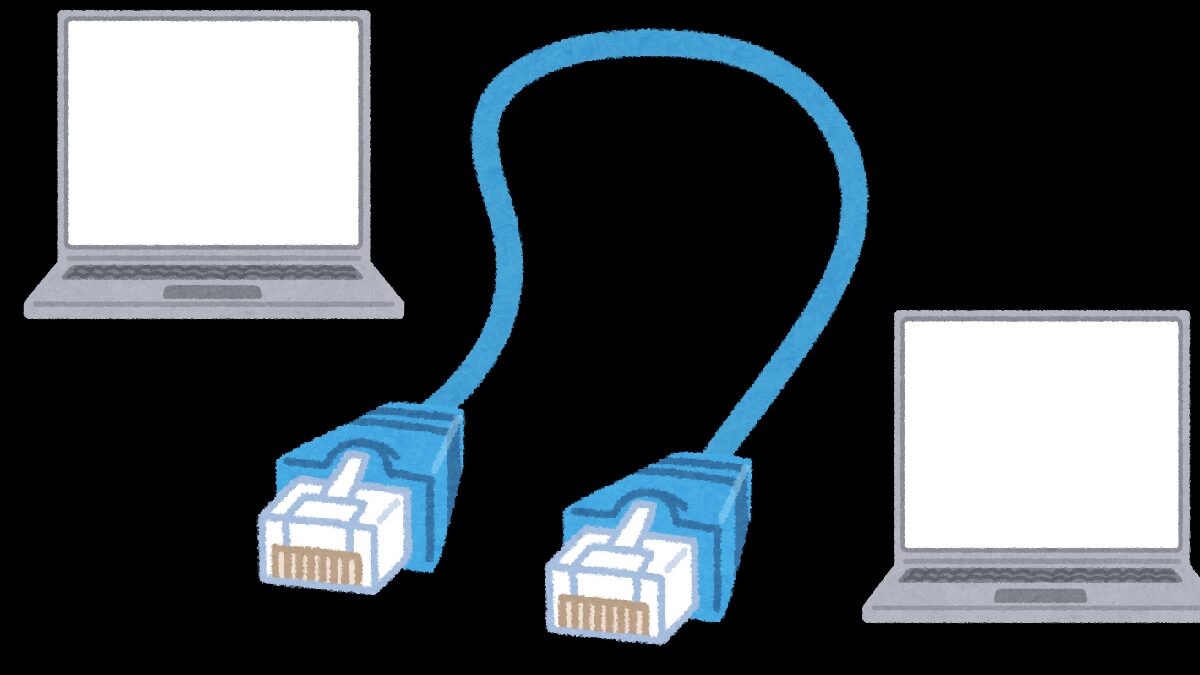

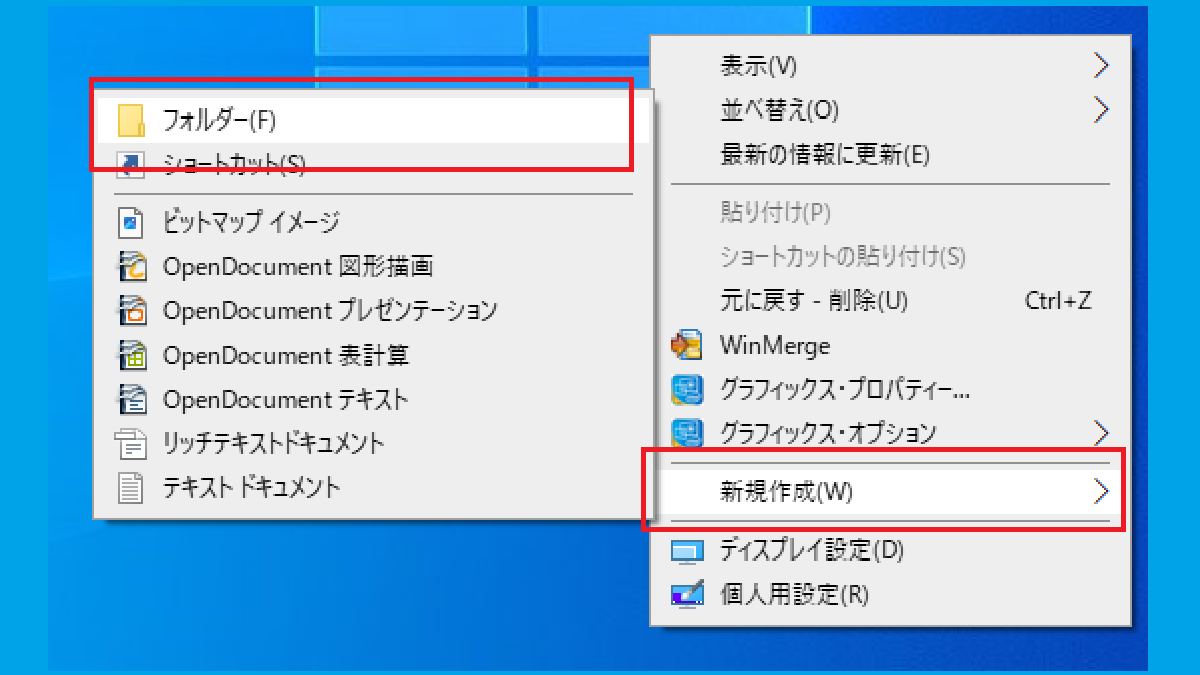
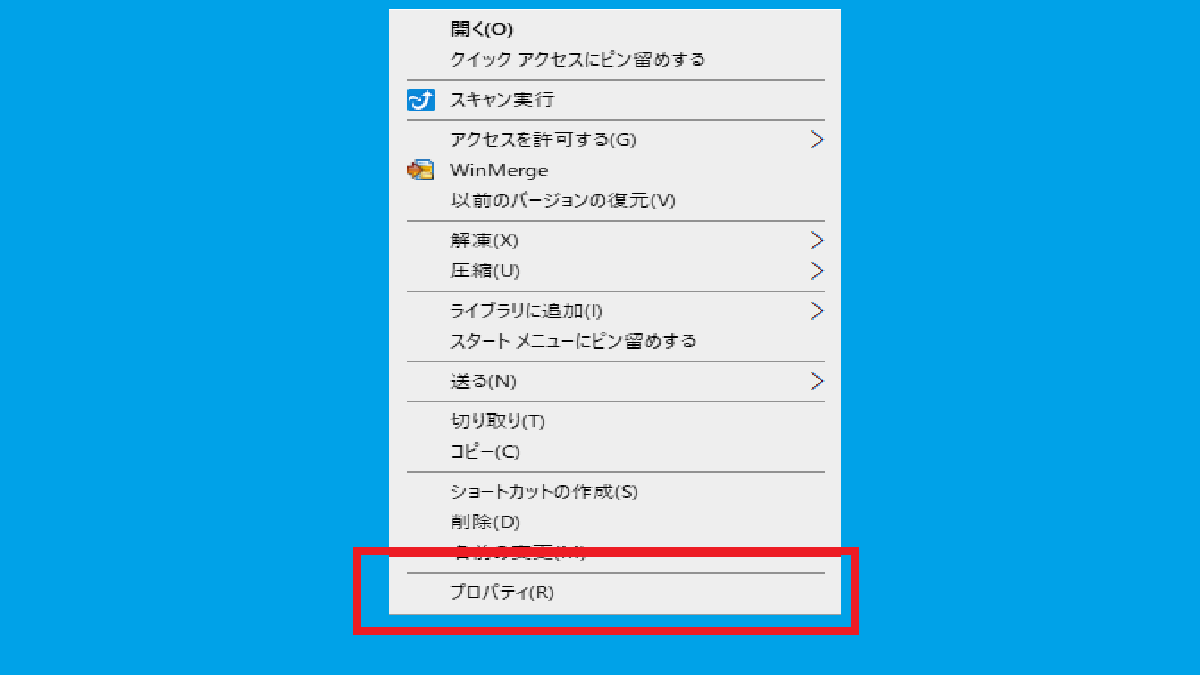
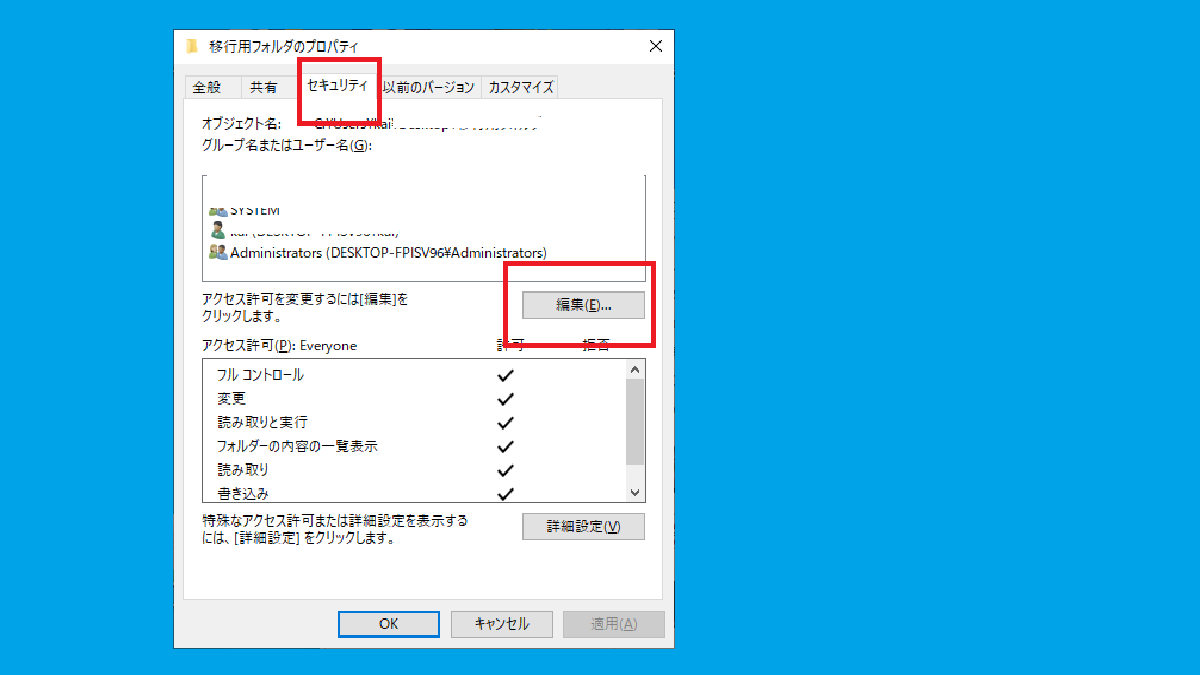
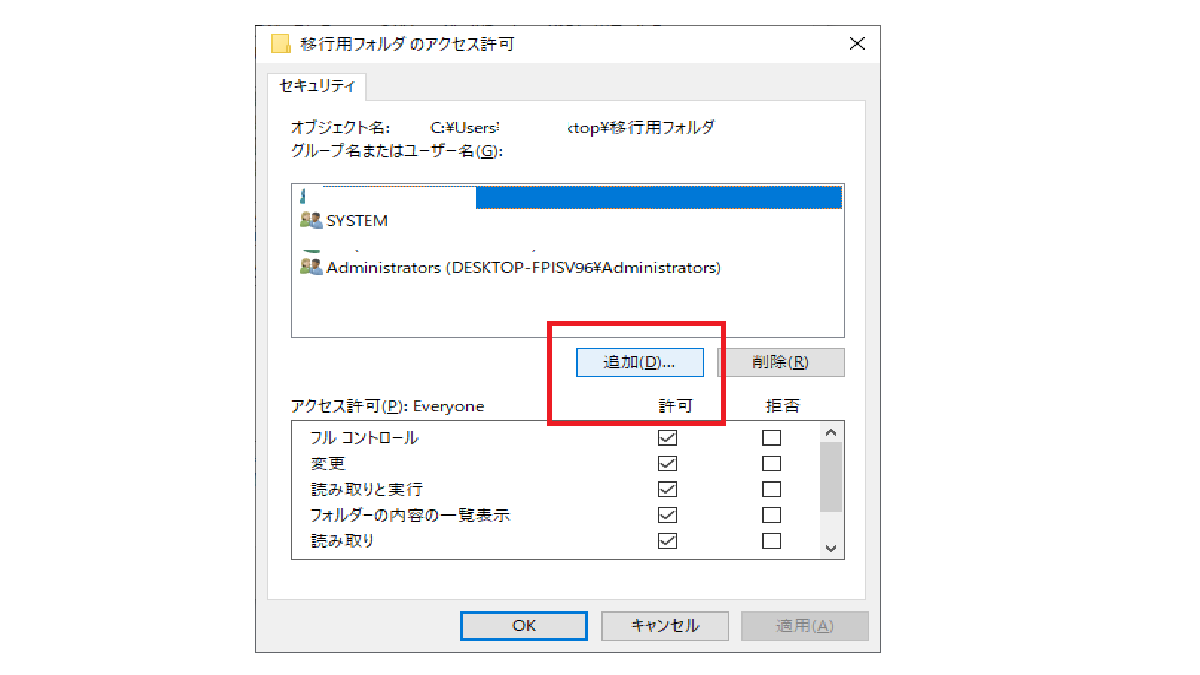
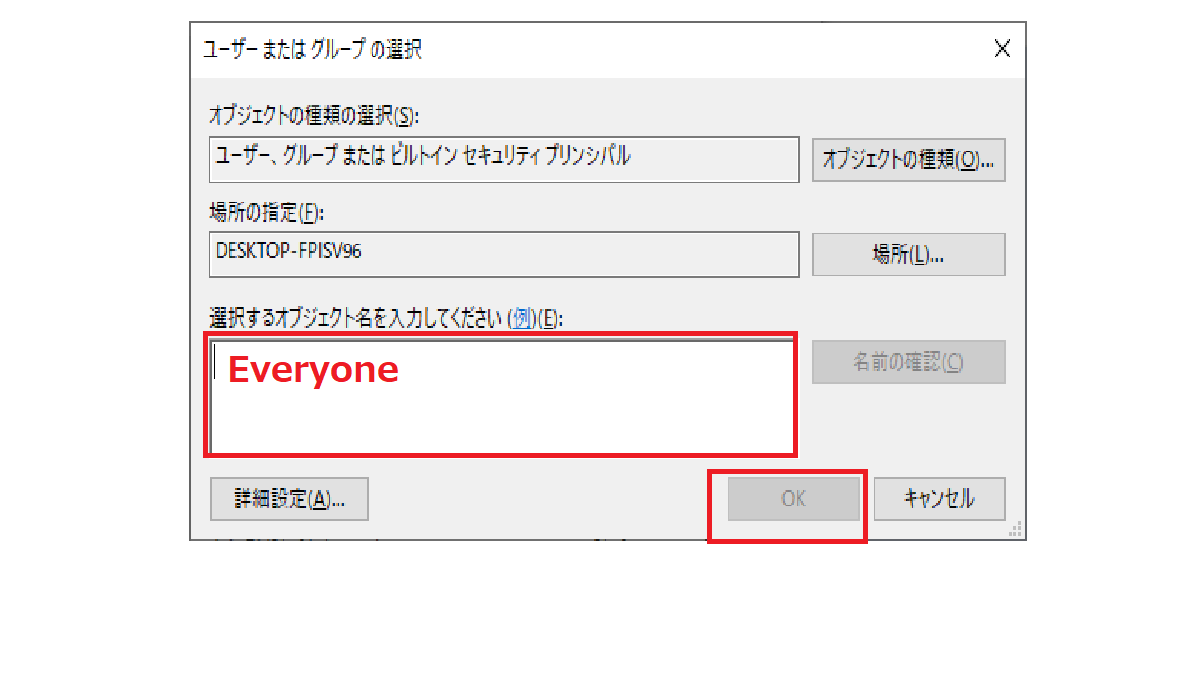

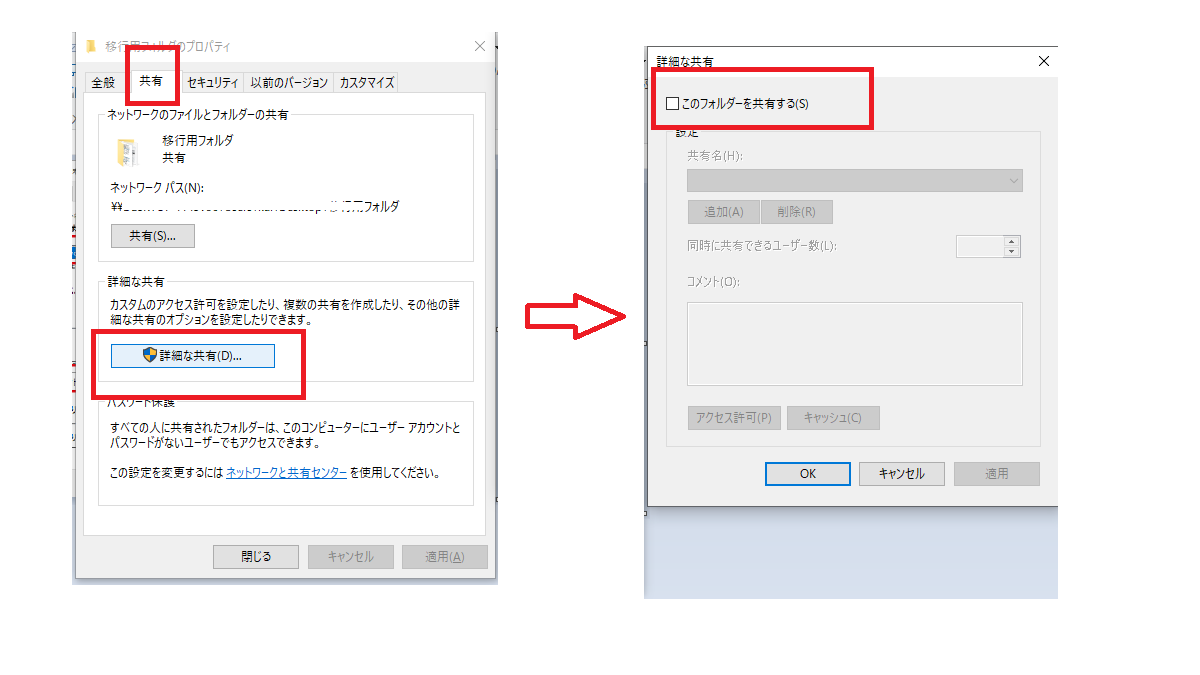
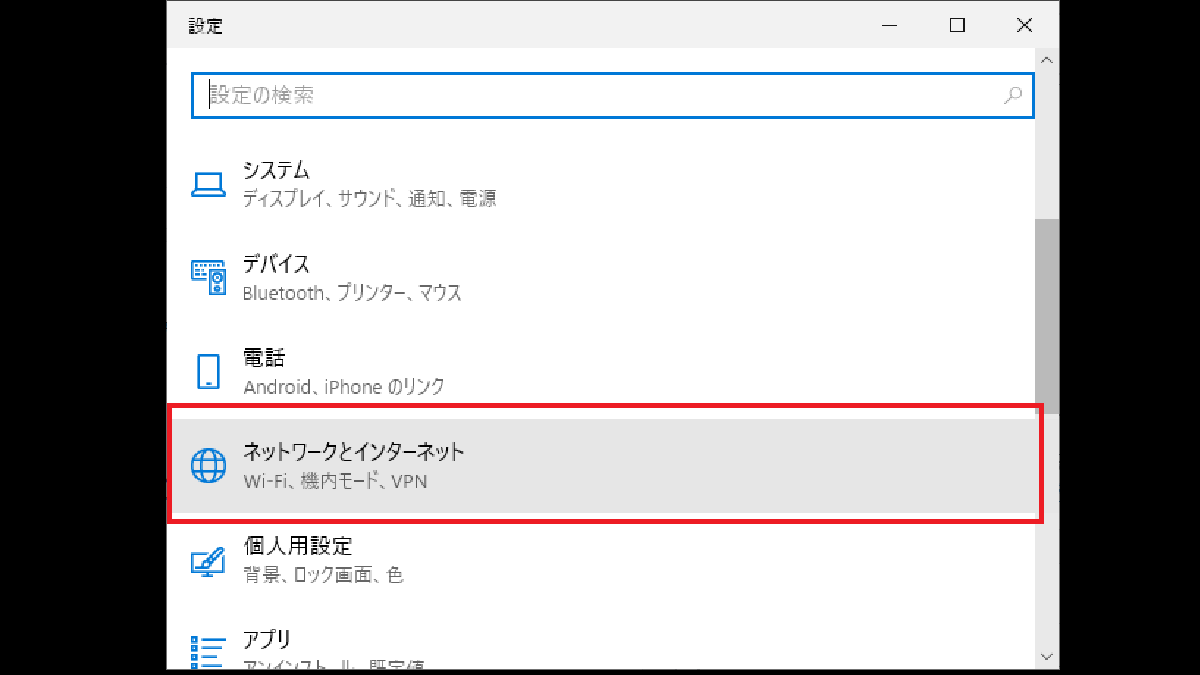
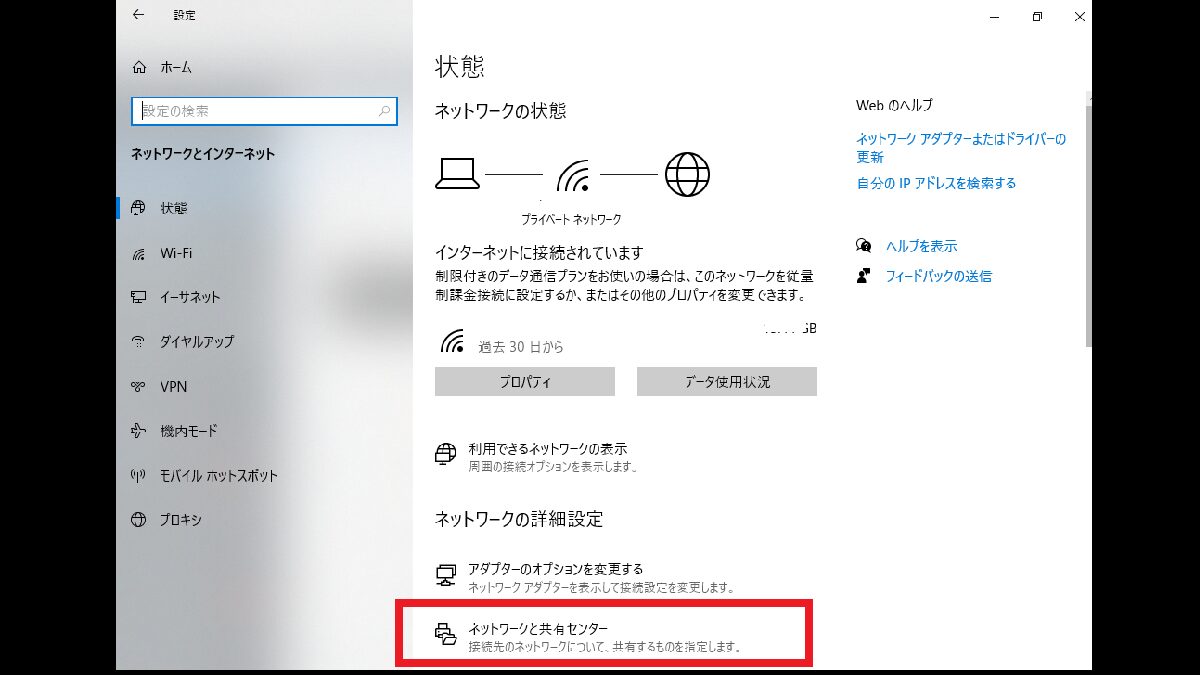

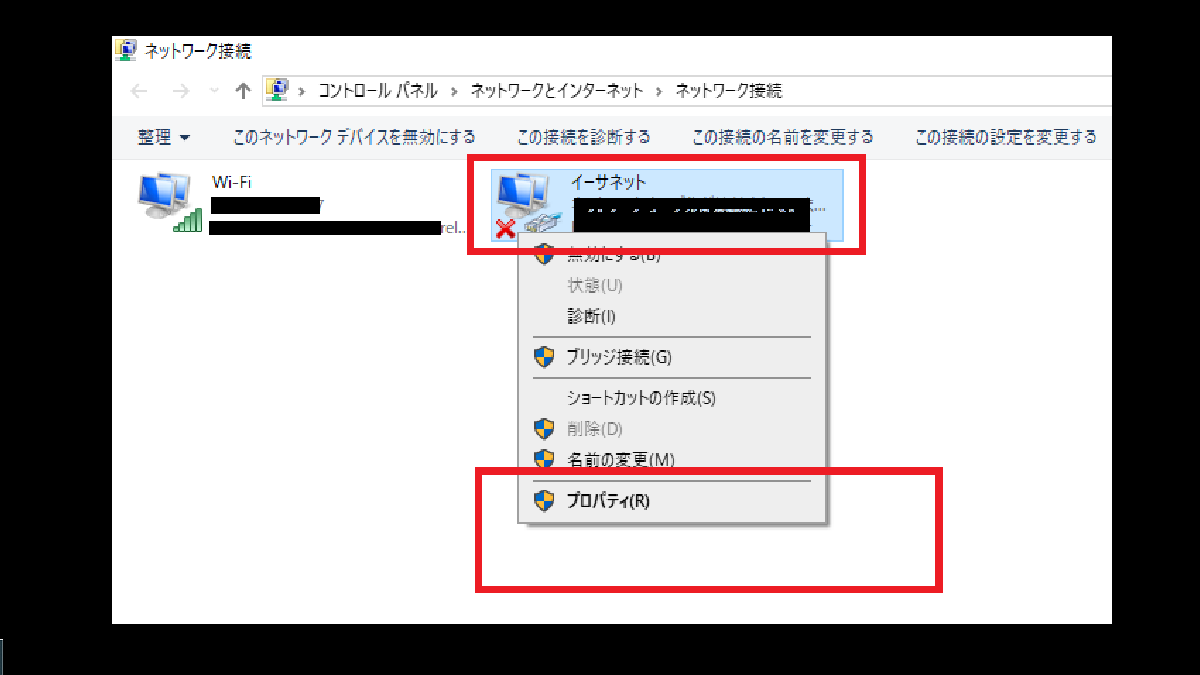
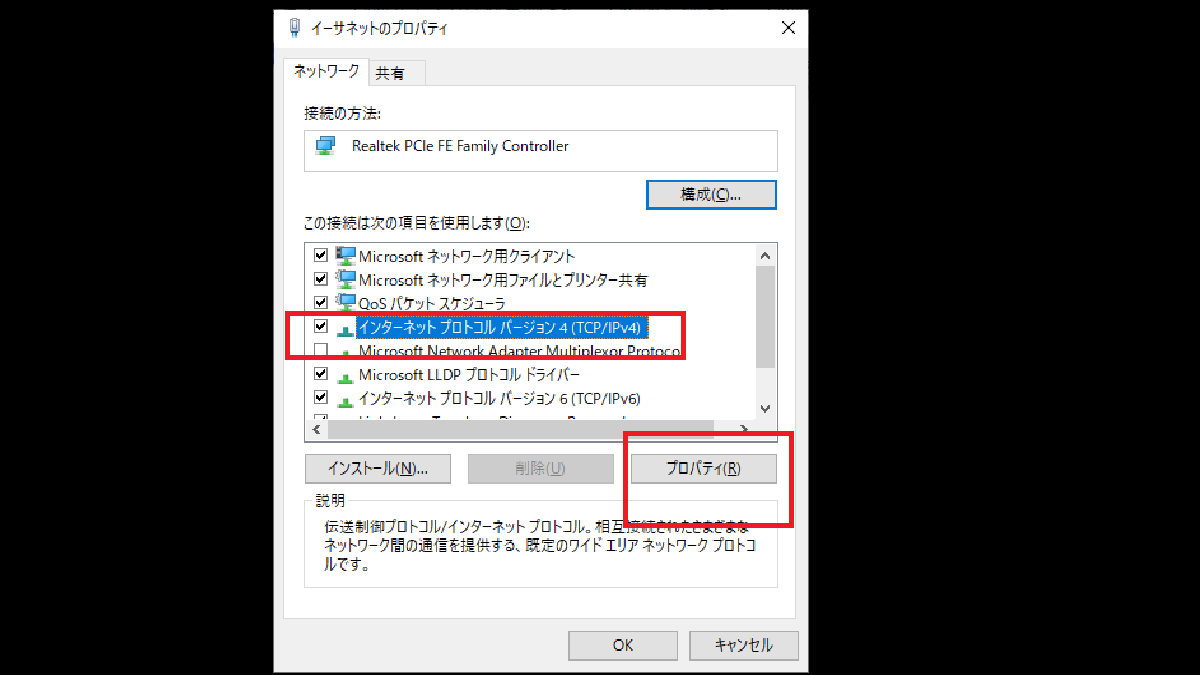
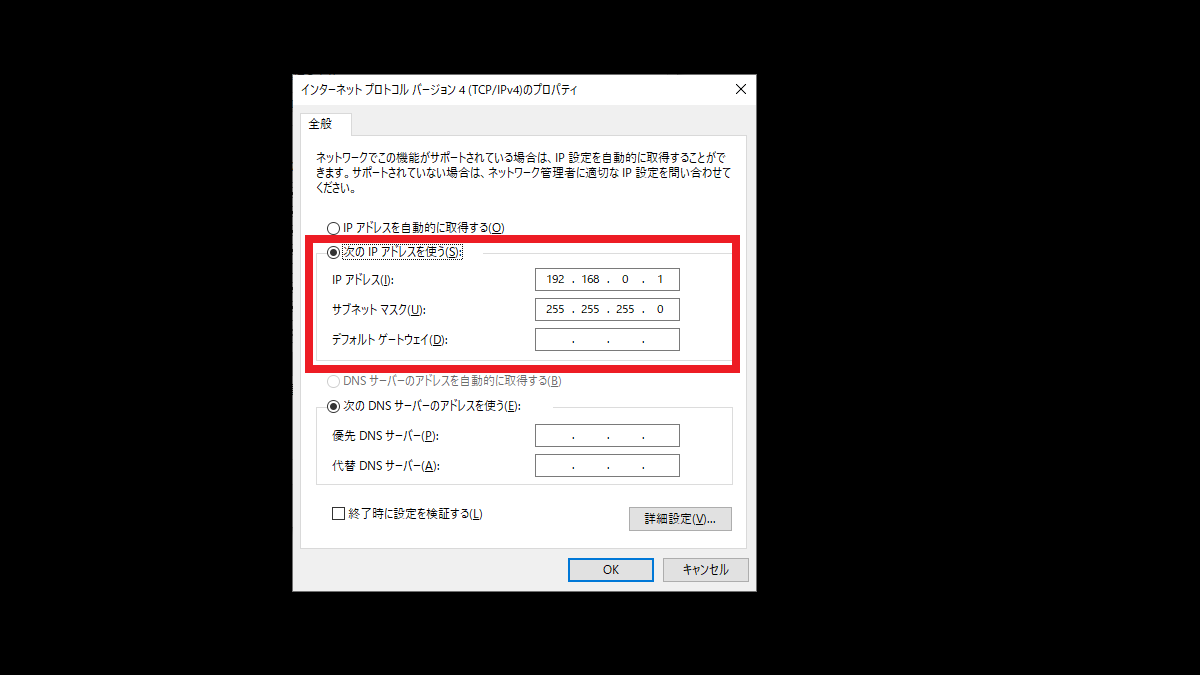
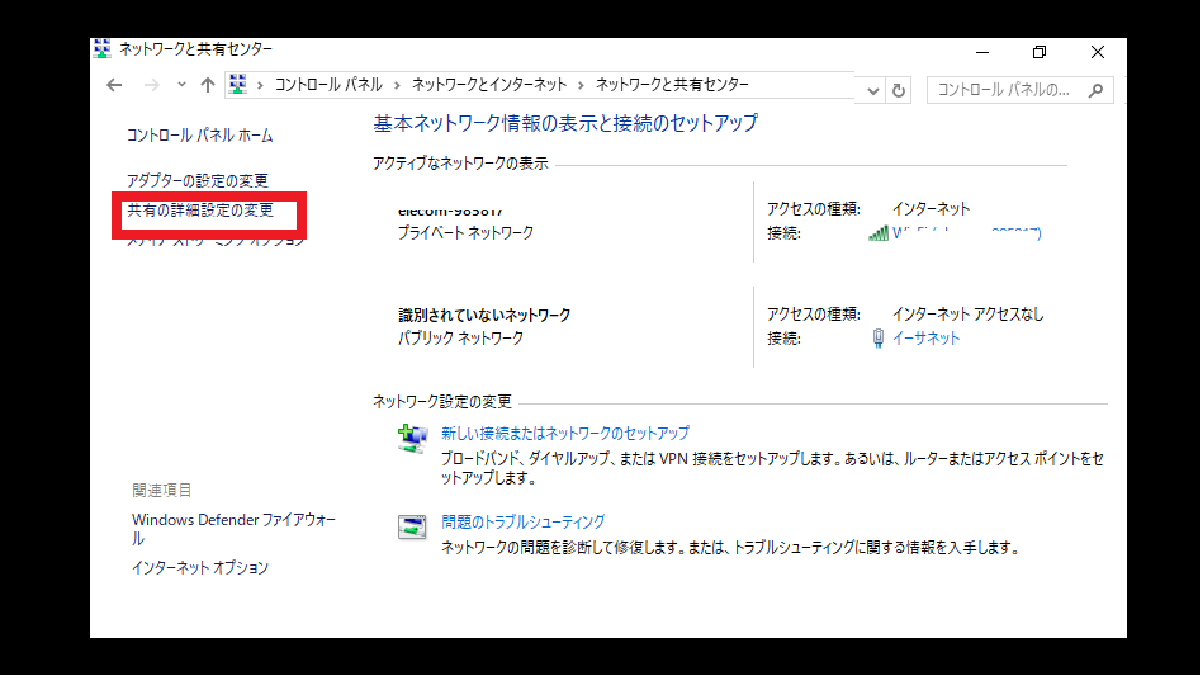
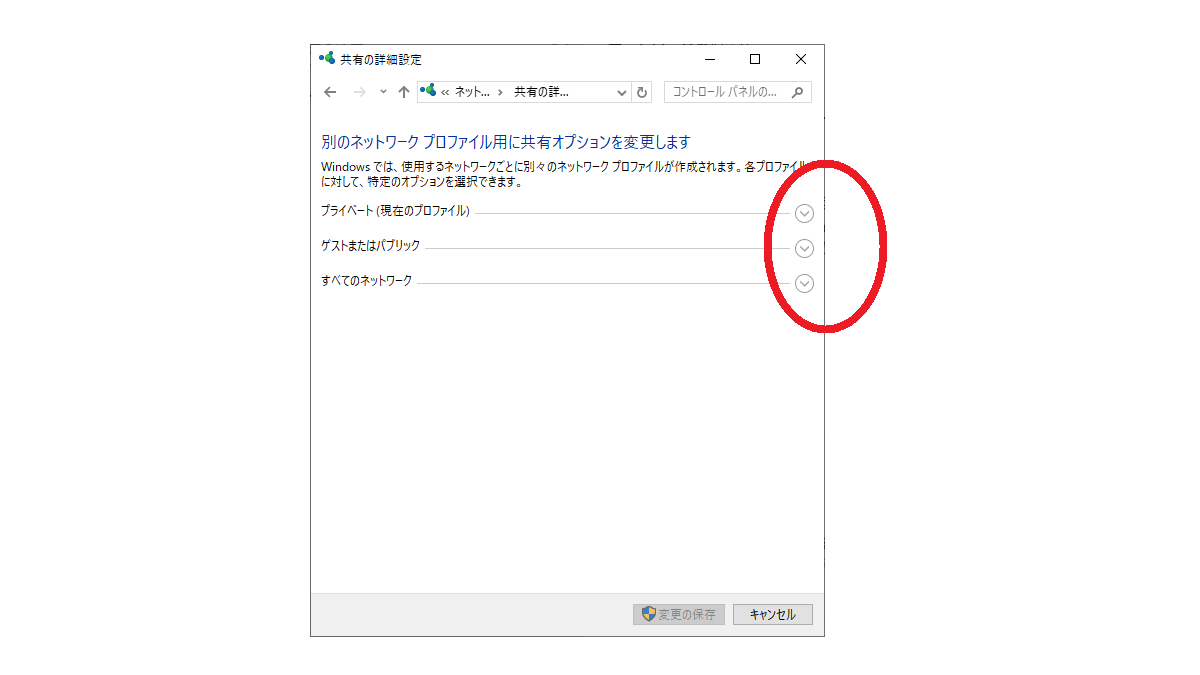

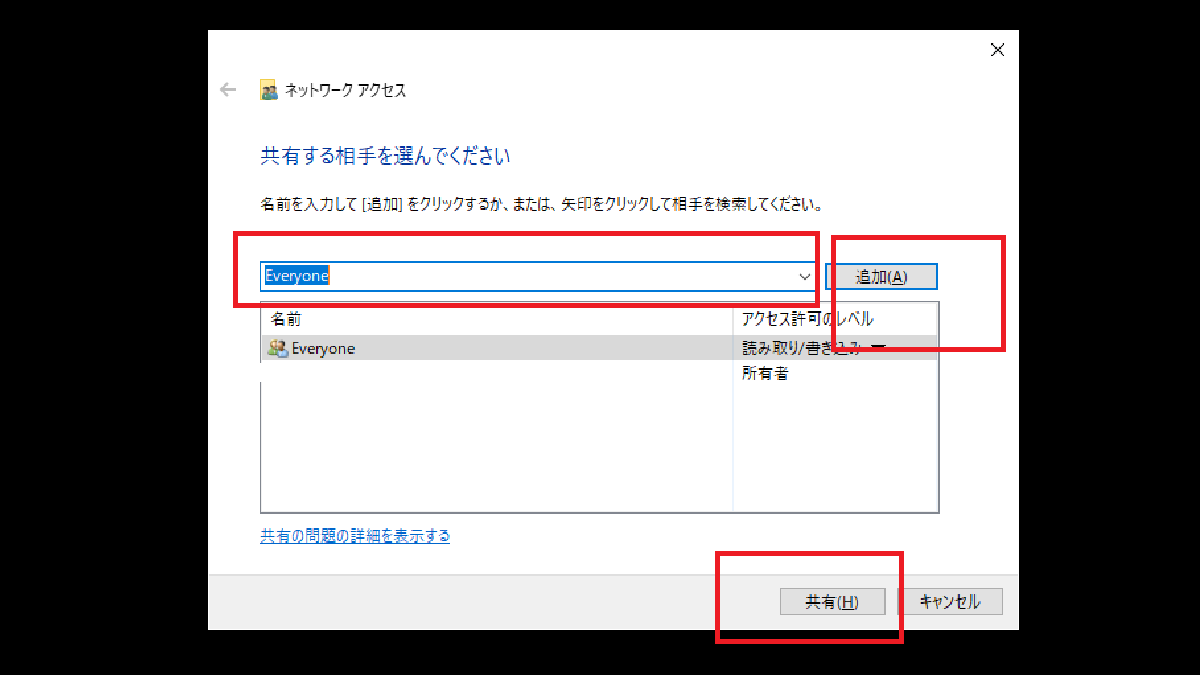
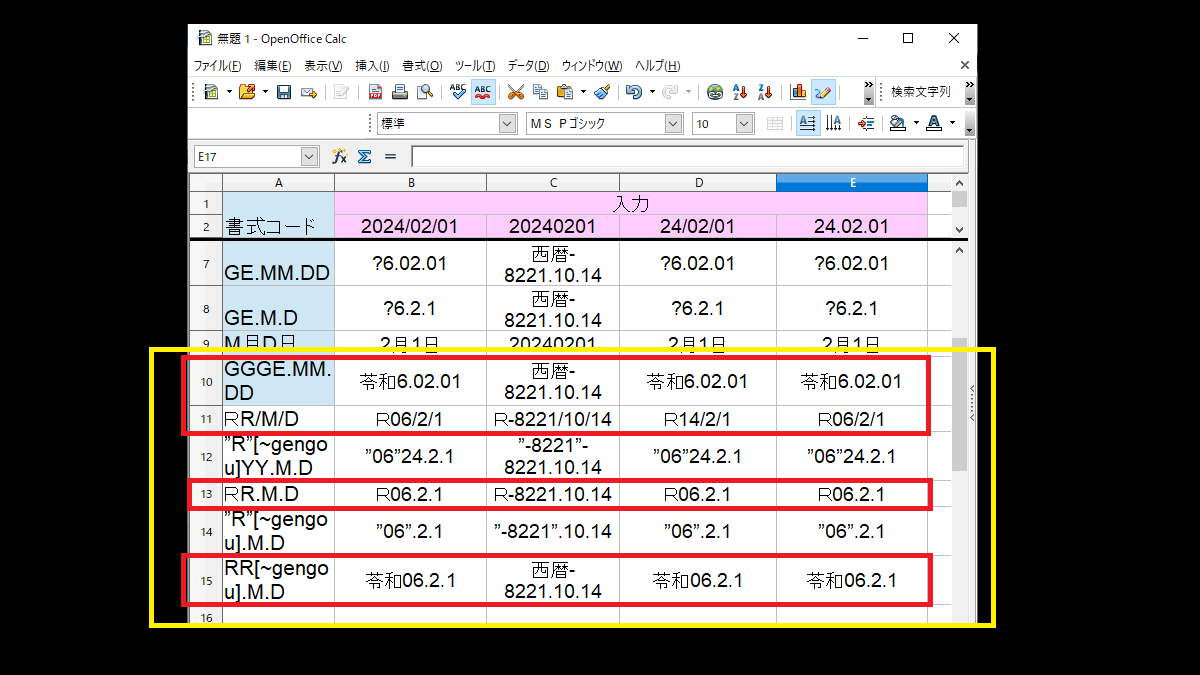
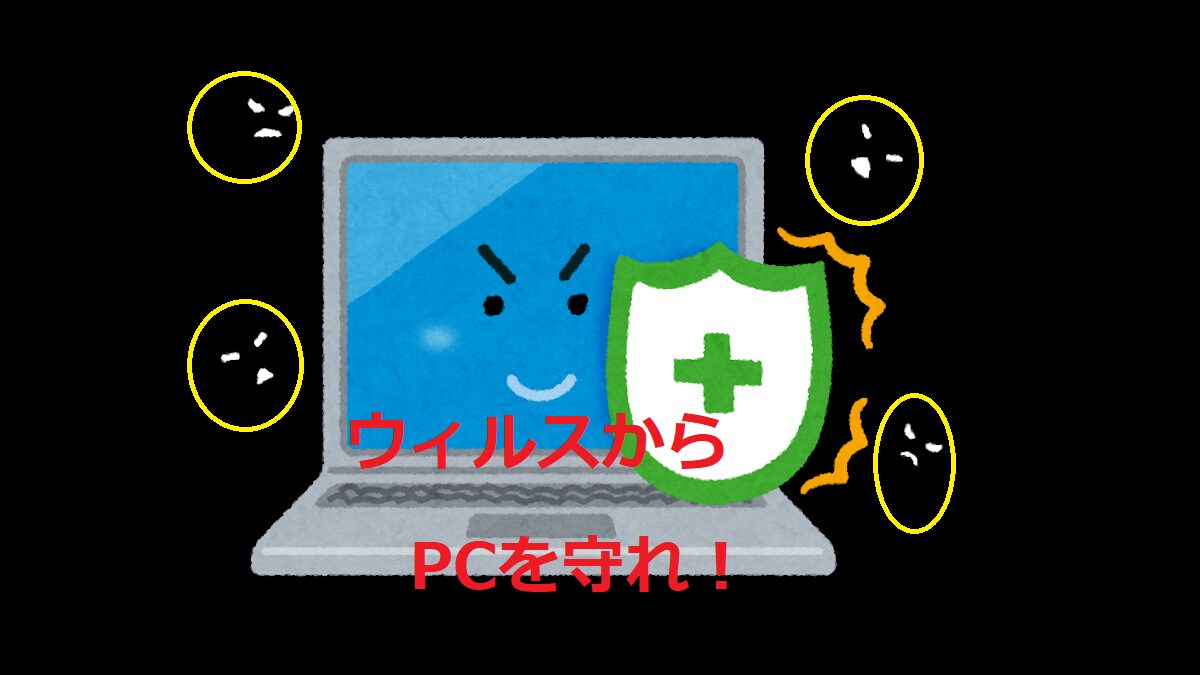
コメント