無料のメーラーには、インターネットにつながっていないと利用できないクラウド型が多い。
その中でThunderbirdはパソコンにインストールして利用できる無料ソフト。
メーラーって何?
メーラーは、電子メールの作成、閲覧や送受信を行うためのもの。
受信した電子メールを閲覧したいときには、メーラーがメールサーバーから受信したメールを受け取る。
メーラーには主に
の2つの種類がある。
インストール型メールソフトの特徴
メールソフトの特徴はやはり「PC等にインストールして利用する」という点。
メールソフトのメリット・デメリットは?
メールソフトの最大のメリットは
逆にデメリットは、
という点。
ただし、メールソフトもwebメールを受け取る機能がついている場合は、外出先ではwebメールを使い、家ではメールソフトを利用するという使い方ができるので、たいして問題にならない。
代表的なメールソフト
無料かつ高機能なメールソフトとして有名なのは「Thunderbird」や「Sylpheed」。
Windows、Linux、BSD、Mac OS X、その他Unix系OSでも利用できる。
昔はWindowsに標準で「Outlook Express」というメーラーが標準でバンドルされていたが現在「Windows Mail」。
「Windows Mail」マイクロソフトのアカウントでログインするとすぐに使える。
Windows専用。
あとは有料のMicrosoftOfficeにパッケージされている「Outlook」等。
クラウド型メーラーの特徴
クラウド型メーラーはいわゆるwebメールのこと。
クラウド型メーラーのメリット・デメリット
クラウド型メーラー(webメール)のメリットは
ということ。
スマートフォンでもタブレットでも外出先に持って行ったもので作業ができる。
デメリットは
代表的なクラウド型メーラー
「Gmail」「Yahoo! メール」「Outlook.com」等。
Thunderbirdのメリット
・無料ソフトである
・閲覧や、メールの下書きなどはオフラインでもできる。
・他のメーラーからメールを取り込むこともできる。
・受信したメールを複数選択して、ファイルとして保存できる。
というようなところ。
無料メールソフトThunderbirdをダウンロード
1.Thunderbirdのダウンロードサイトへアクセス。
2.〔ダウンロード〕を押す。
3.ブラウザの上のほうにダウンロードのウィンドウが出てくるので「名前を付けて保存▼」を押す。
4.〔保存〕を押す。
通常は〔ダウンロード〕に保存される。
名前を付けて保存で、任意の場所へ保存することもできる。
Thunderbirdのインストール
1.「Thunderbird Setup 115.8.1」を右クリックし、〔開く〕を押す。
2.「このデバイスに変更を与えることを許可しますか」と聞かれたら、〔はい〕を押す。
3.インストーラーが始まるので〔次へ〕を押す。
4.セットアップの種類を選んで、〔次へ〕を押す。
通常はそのまま次へを押して問題なし。
5.〔インストール〕を押す。
6.〔完了〕を押す。
自動でデスクトップにショートカットが表示される。
このショートカットは必要がなければ、削除しても大丈夫。
スタート→「すべてのアプリ」で「Thunderbird」を押すとき起動する。
スタートメニューやツールバーにピン止めすることもできる。
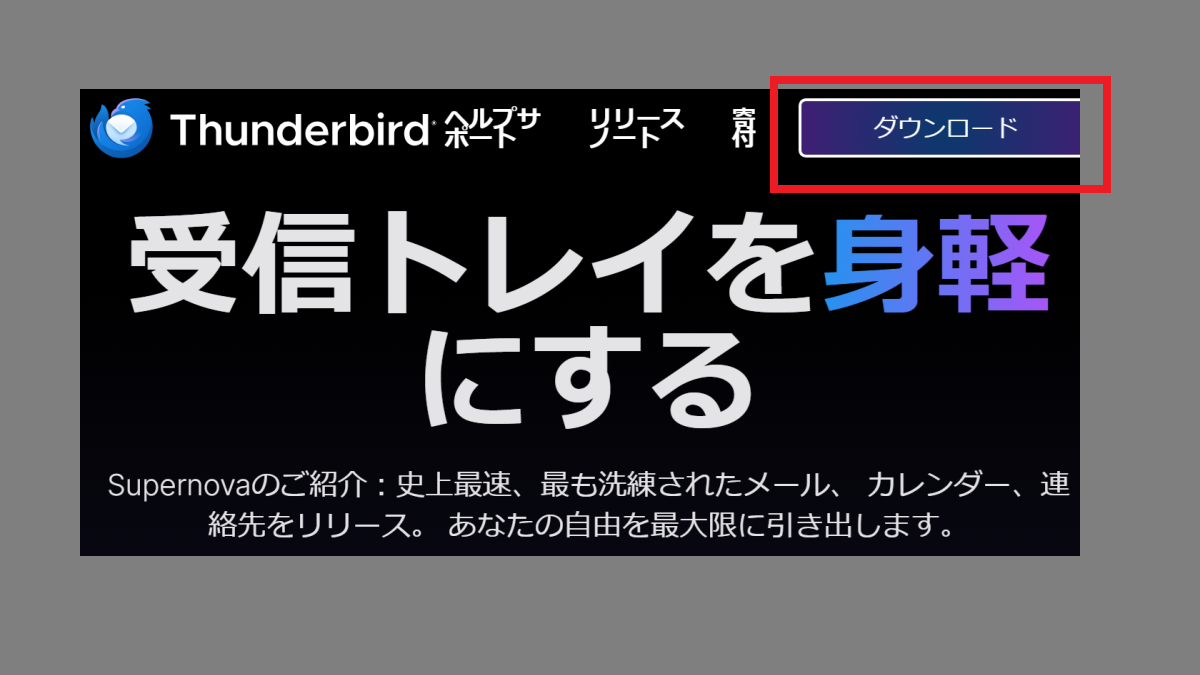

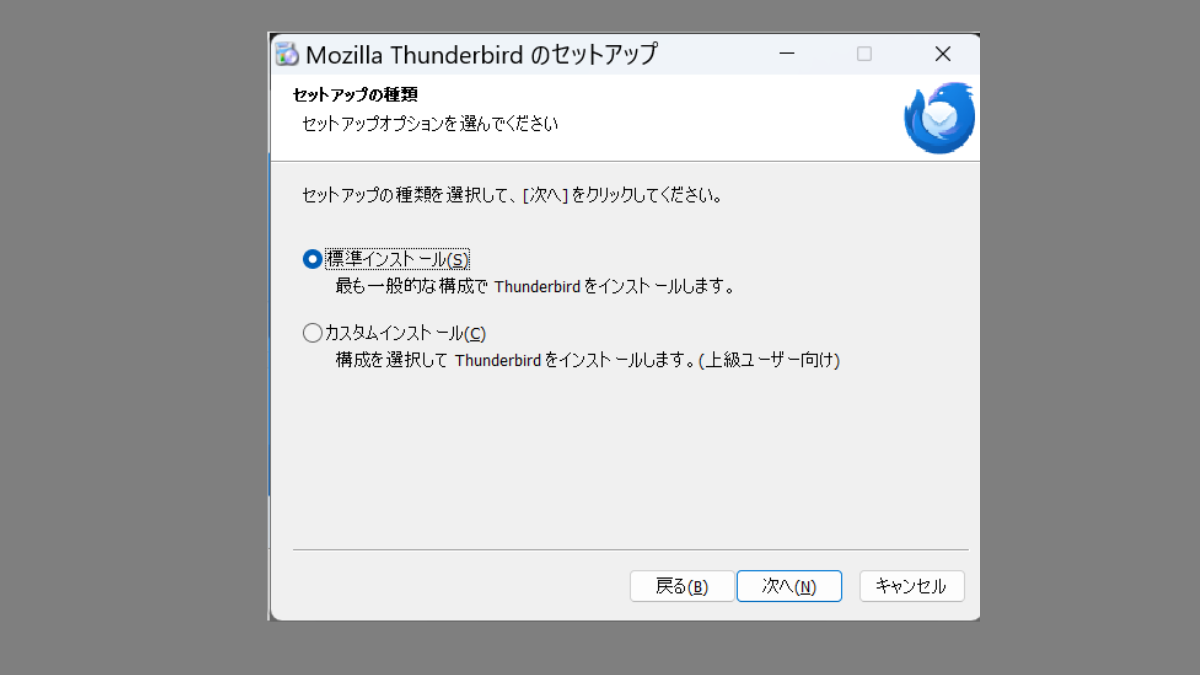
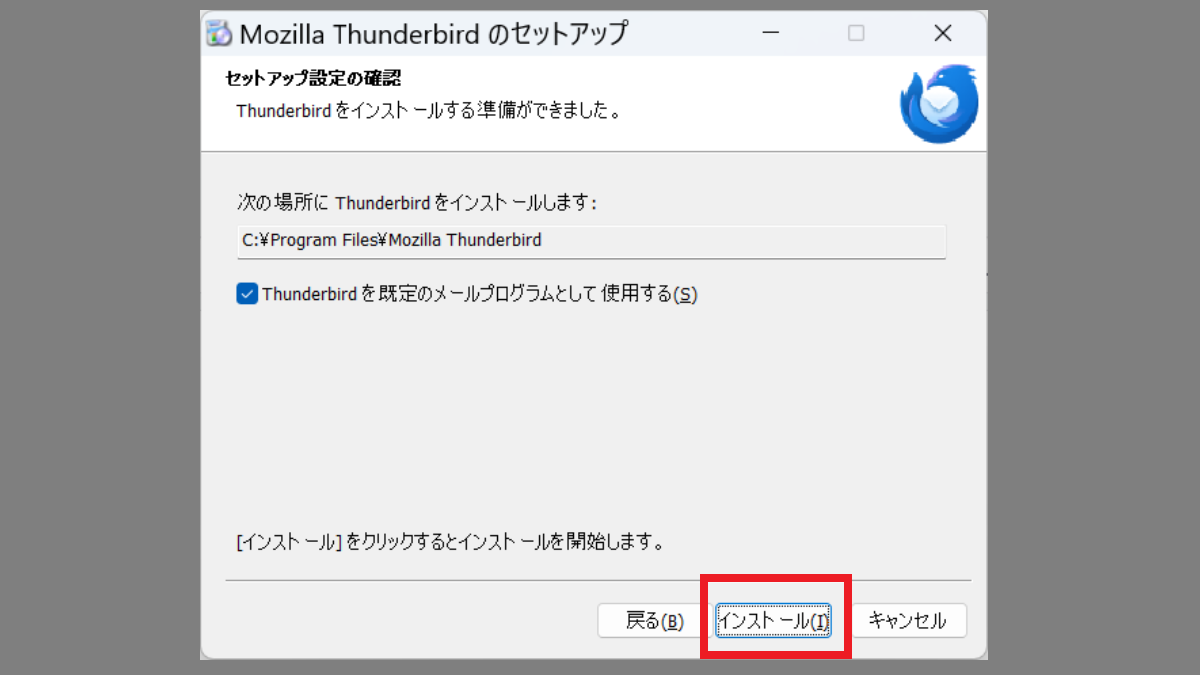
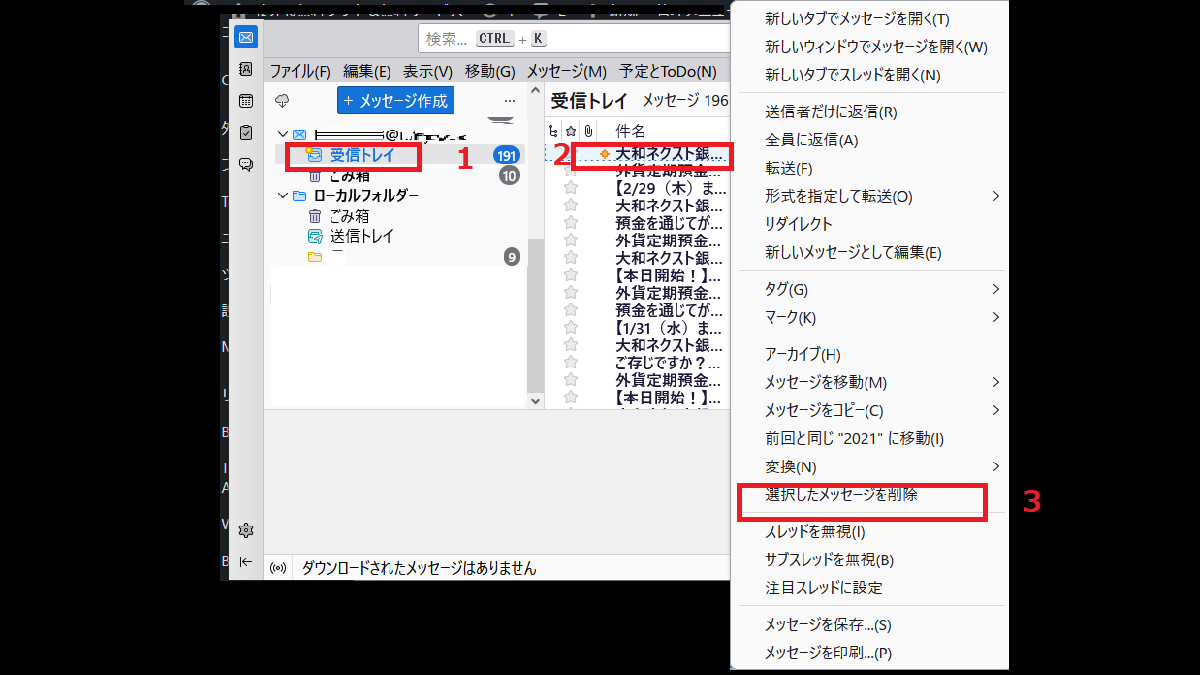

コメント