Windows11のPCに買い替えたので、「システムの保護」が有効かどうか確認・有効化しようと思う。
パソコンを買ったら、一番初めにしておきたい「システムの保護」の有効化。
「システムの保護」が無効だとPCにトラブルが起きた時に復元ができなくなる。
「システムの保護」の必要性
Windowsパソコンは、PCの設定などのバックアップを取る機能がある。
この、バックアップが「復元ポイント」。
そして、パソコンの調子が悪くなった時には、その「復元ポイント」を利用して、調子が良かった時点の設定に戻すことができる。
これを「システムの復元」をいう。
この「システムの復元」を行うには「システムの保護」が有効になっていないとダメ。
パソコン購入時の初期状態で「システムの保護」が有効になっていれば「復元ポイント」は自動で作られる。
が、初期状態で、「システムの保護」が無効になっている場合があるので、「システムの保護」が有効かどうかの確認と無効になっている場合は有効化しておこう。
システムの保護の確認と有効化-Windows11
システムの保護の確認と有効化の手順はいくつかあるが、そのうちの3つほどご紹介する。
どれが一番簡単かというと、「スタートボタン横の検索ボックスで検索する」のが一番手軽。
Windows10でのシステムの保護の確認と有効化については↓
検索ボックスで検索し、システムの保護を確認・有効にする
1.スタートボタン横の検索ボックスに「復元(システムの復元・復元ポイントなどでもOK)」と入力する。
2.「復元ポイントの作成」をクリック。
3.システムのプロパティでシステムの保護が有効かどうかの確認をする。
「利用できるドライブ」が「有効」になっている場合は、〔システムの保護〕は有効になっている。
「利用できるドライブ」が「無効」になっている場合は、システムの保護が無効になっている。
4.システムの保護を有効にする。
〔構成〕を押して、「システムの保護を有効にする」を選択し、「ディスク領域の使用」のスライダーで復元ポイントに使う容量を決める。
5.〔適用〕→〔OK〕をクリック。
スタートから右クリックでシステムの保護を確認・有効にする
1.スタートボタンを右クリックし、「システム」をクリック。
2.バージョン情報のウィンドウの「システムの保護」をクリック。
3.システムのプロパティでシステムの保護が有効かどうかの確認をする。
「利用できるドライブ」が「有効」になっている場合は、〔システムの保護〕は有効になっている。
「利用できるドライブ」が「無効」になっている場合は、システムの保護が無効になっている。
4.システムの保護を有効にする。
〔構成〕を押して、「システムの保護を有効にする」を選択し、「ディスク領域の使用」のスライダーで復元ポイントに使う容量を決める。
5.〔適用〕→〔OK〕をクリック。
設定からシステムの保護を確認・有効にする
1.〔スタート〕→〔すべてのアプリ〕→〔設定〕を押す。
2.検索ボックスに「復元ポイントの作成」と入力し、虫眼鏡マークを押す。
3.検索結果を押す。
4.システムのプロパティでシステムの保護が有効かどうかの確認をする。
「利用できるドライブ」が「有効」になっている場合は、〔システムの保護〕は有効になっている。
「利用できるドライブ」が「無効」になっている場合は、システムの保護が無効になっている。
5.システムの保護を有効にする。
〔構成〕を押して、「システムの保護を有効にする」を選択し、「ディスク領域の使用」のスライダーで復元ポイントに使う容量を決める。
6.〔適用〕→〔OK〕をクリック。
復元ポイントの保存にどのくらいの容量が必要か?
ちなみに、復元ポイントの保存にどのくらいの容量がいるかというとWindows Updateがあると500MBの容量を使用する事もあるということで、1か月ぐらいの期間の復元ポイントを確保したいのであれば、10GBといったところのようだ。
もっと長い期間の復元ポイントを保存したい場合は容量を増やす必要がある。
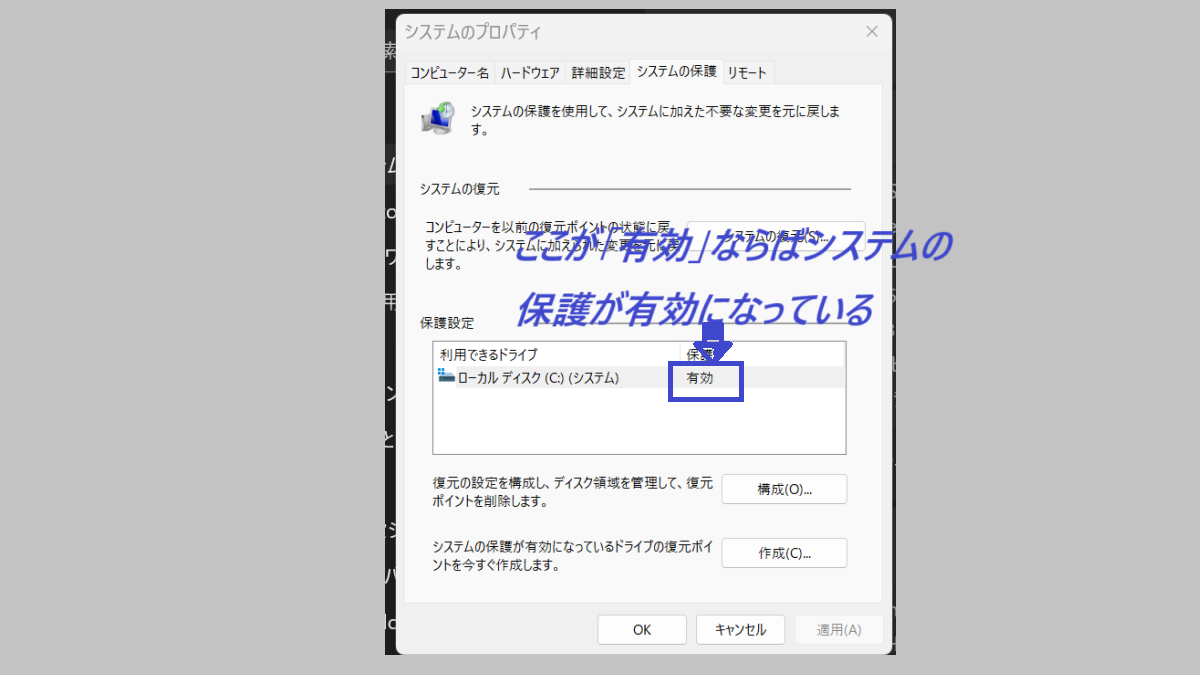

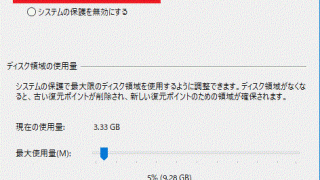
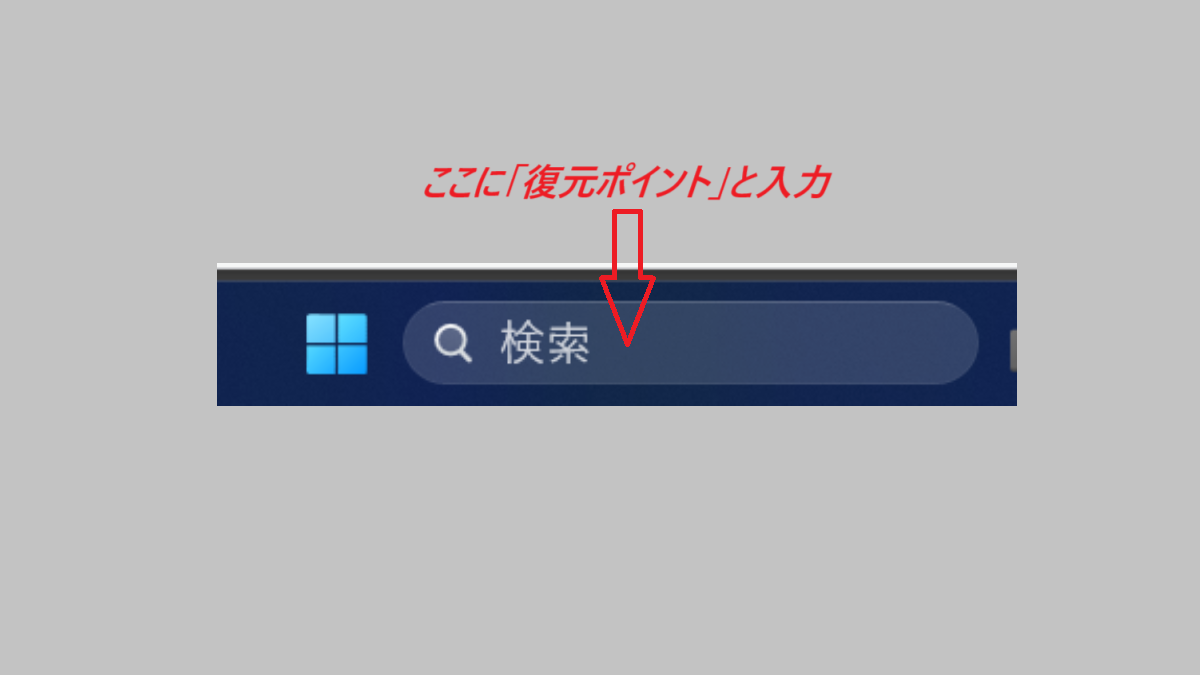
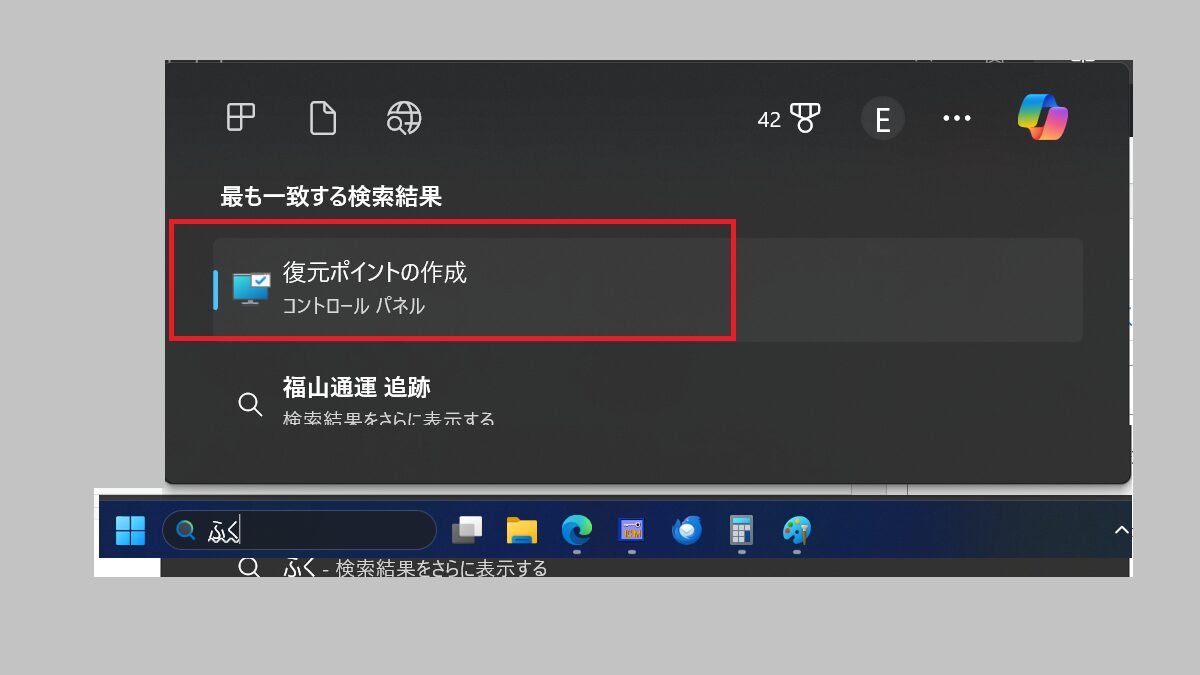
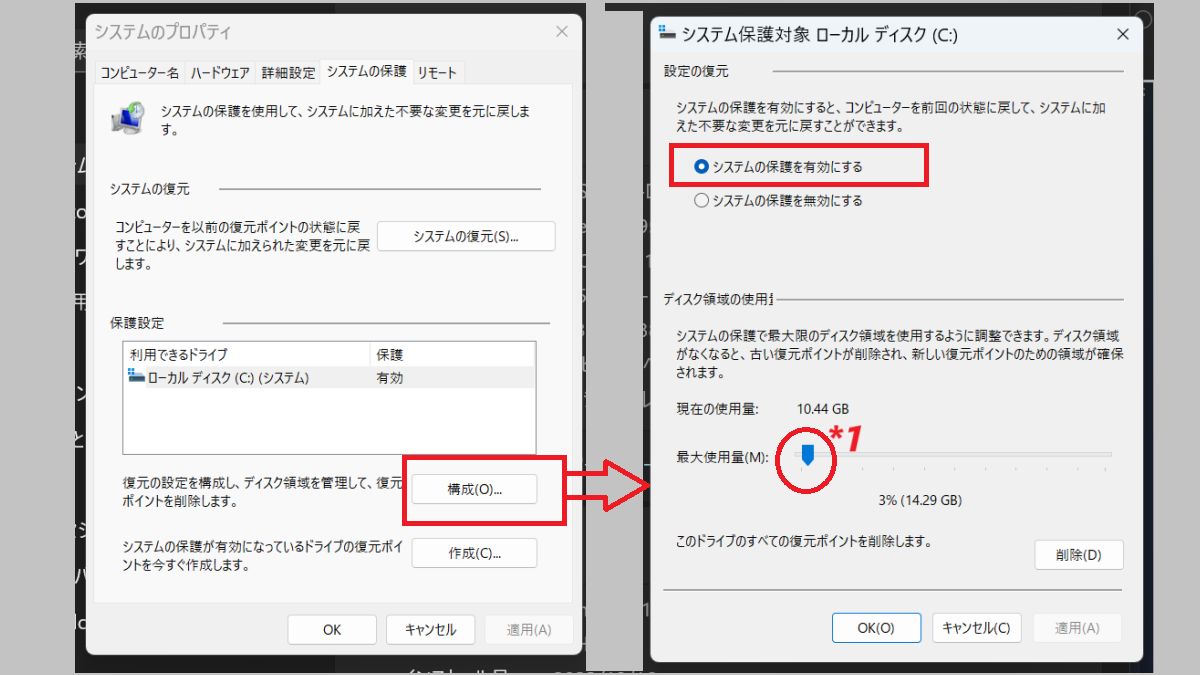
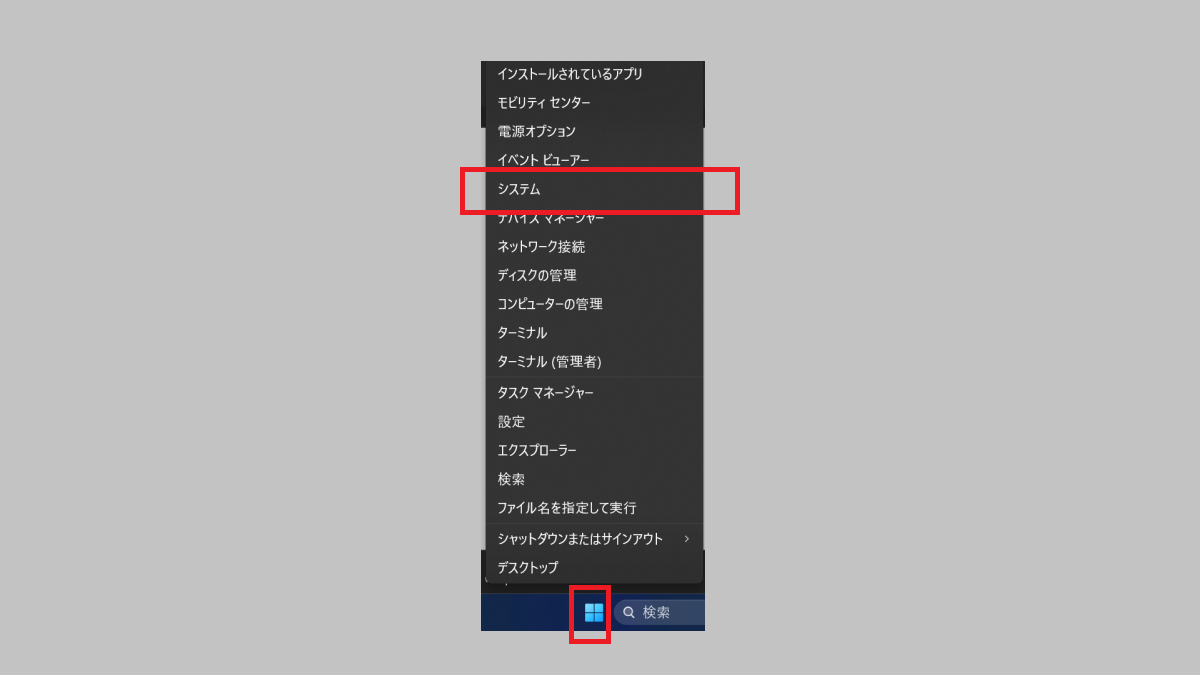
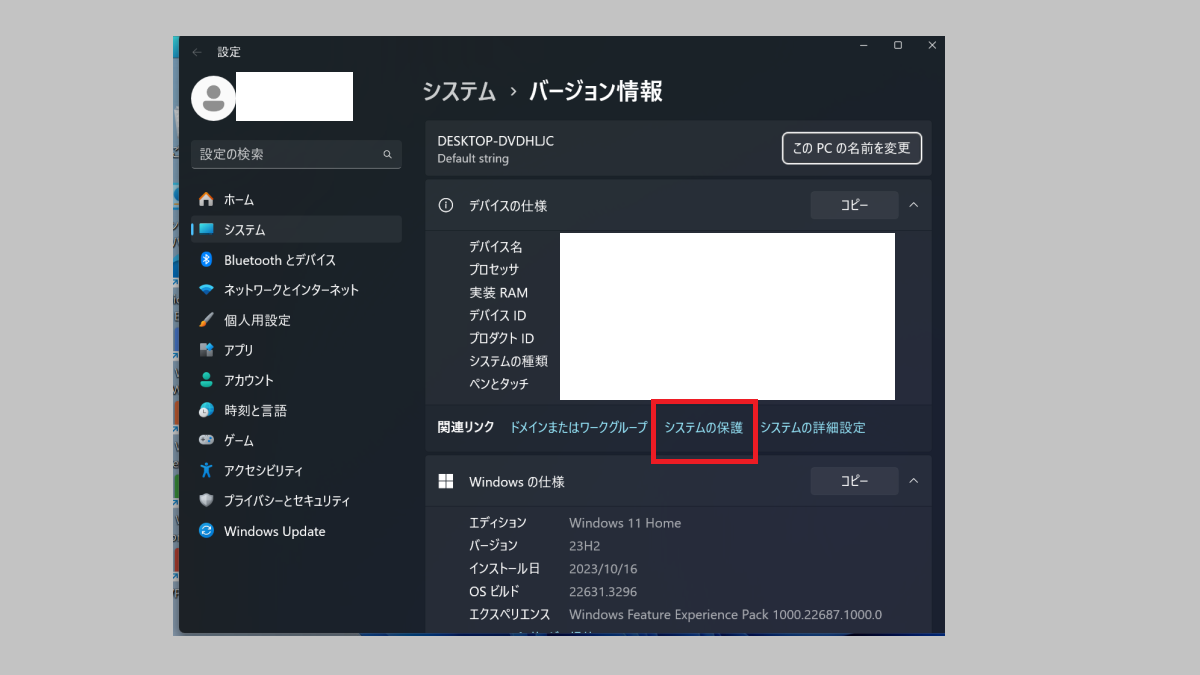
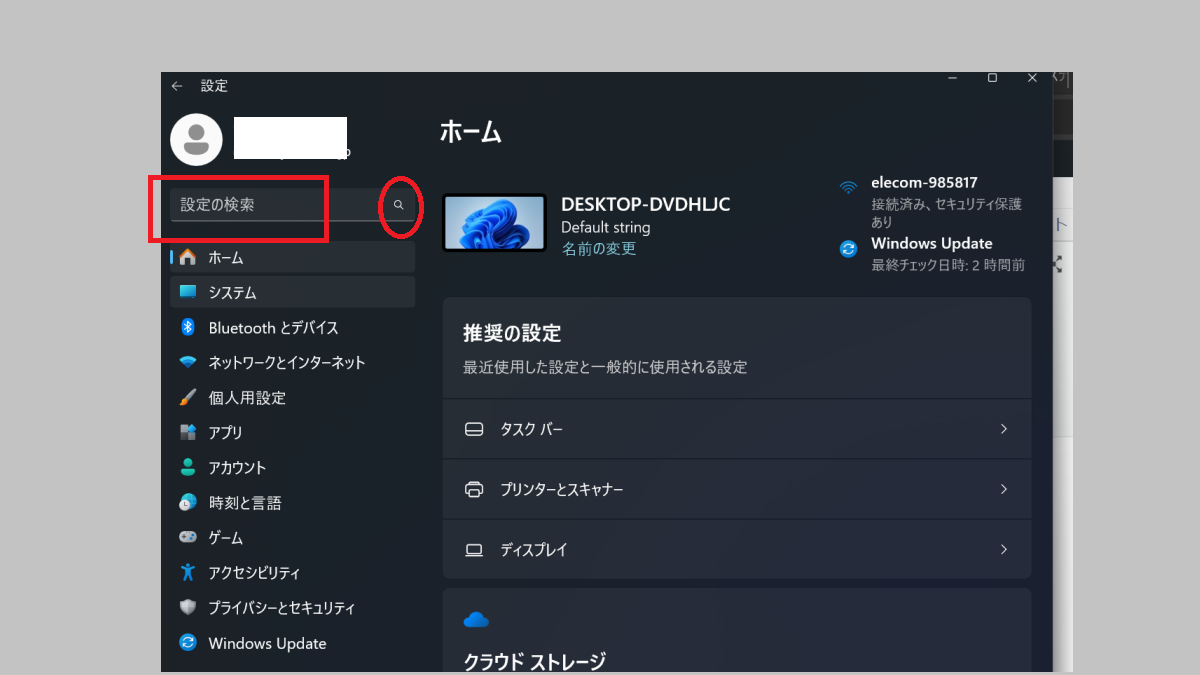
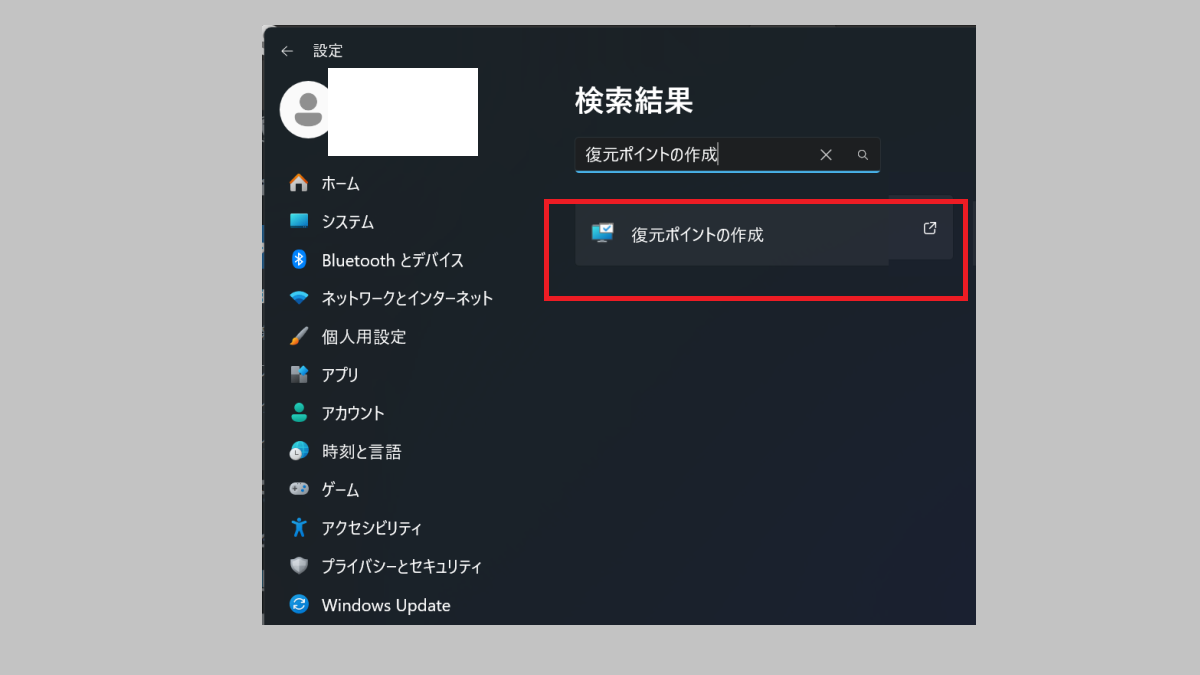
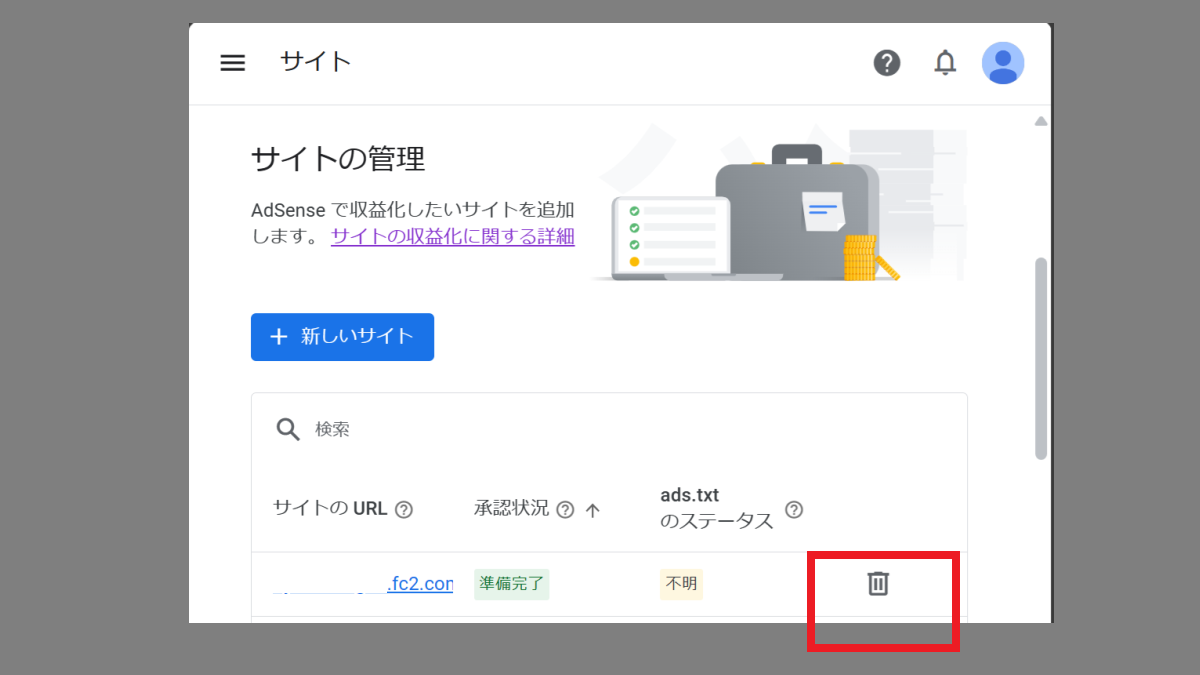
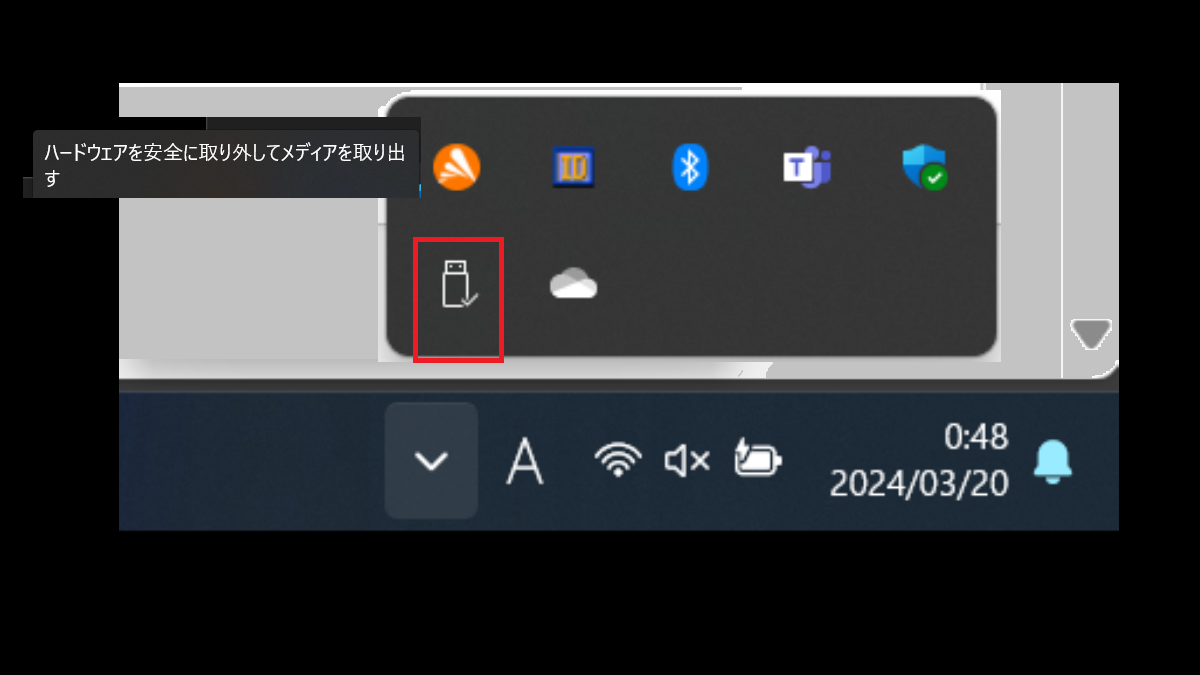
コメント