Windows11のスタートメニューのアプリのピン留めを外したい。
どうせ〔すべてのアプリ〕から普段使っていないアプリは探せる。
本当によく使うアプリはタスクバーにピン留めしたほうが使いやすい。
という訳で、スタートメニューのアプリのピン留めを外すことにした。
利便性で言えばスタートメニューにピン留めされたアプリは2番手
使う頻度が大きいアプリは、タスクバーにピン留めしたほうがワンクリックで起動できて便利。
スタートメニューにピン留めされたアプリは、たまに使うくらいのものをピン留めしておけば十分だと思う。
スタートメニューの【ピン留め】は地道に1つずつ外すしかない?
スタートメニューのアプリのピン留めは、個人用設定でOFFにすることができない様子。
ピン留めの表示を減らすことは可能なのだが…。
あとは地道に1つずつピン留めを外していくしかない。
面倒くさい!
でも、表示数を減らすことはできる。
スタートメニューのアプリの【ピン留め】を減らす
1.〔スタート〕ボタンを右クリック。
2.〔設定〕をクリック。
3.〔個人用設定〕をクリック。
4.〔スタート〕をクリック。
5.〔レイアウト〕で「さらにおすすめを表示する」を選択。
これでアプリのピン留めがデフォルトの3列から2列に減る。
ちなみに、表示が2列になるだけでピン留めされているアプリの数や種類は変わらない。
スタートメニューの【おすすめ】のほうは、完全に表示できなくなるのに…。
スタートメニューの【おすすめ】を表示したくない人は下を見てね。
スタートメニューのアプリの【ピン留め】を外す
結局のところ、スタートメニューのアプリの【ピン留め】を外すには、地道に1個ずつ外していくしかない。
1.スタートメニューのアプリの【ピン留め】されているアイコンを右クリック。
2.〔スタートからピン留めを外す〕をクリック。
スタートメニューにピン留めする
1.〔スタート〕→〔すべてのアプリ〕をクリック。
2.スタートメニューにピン留めしたいアプリを右クリック。
3.〔スタートにピン留めする〕を押す。
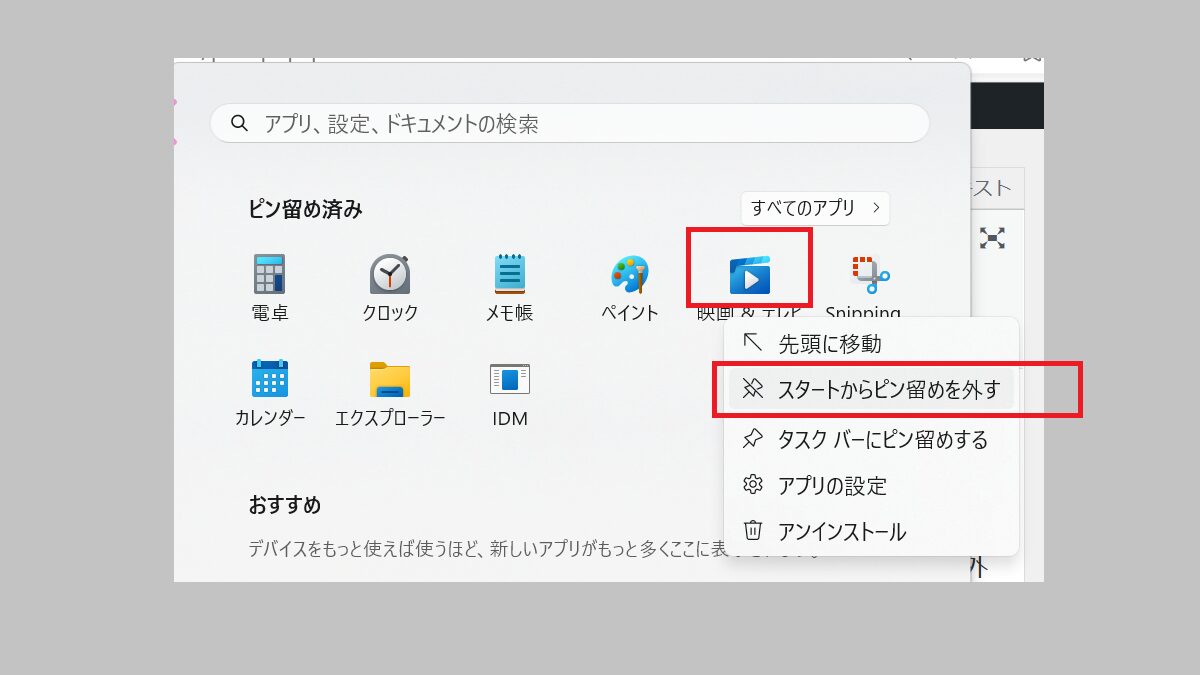

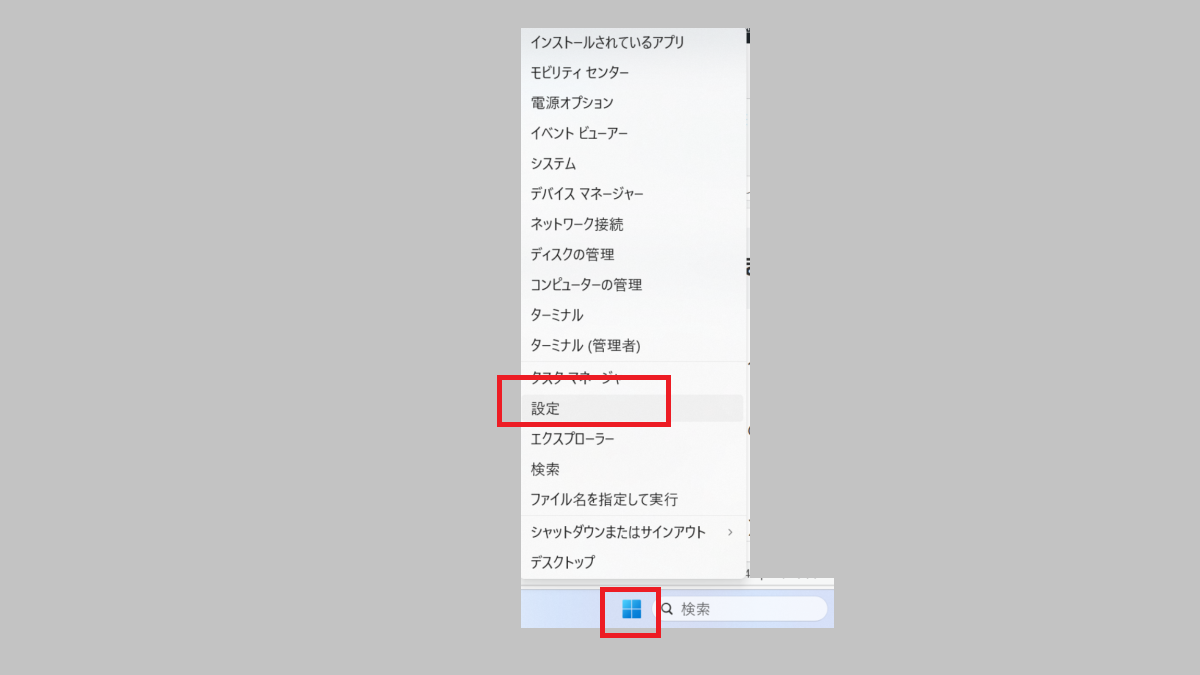
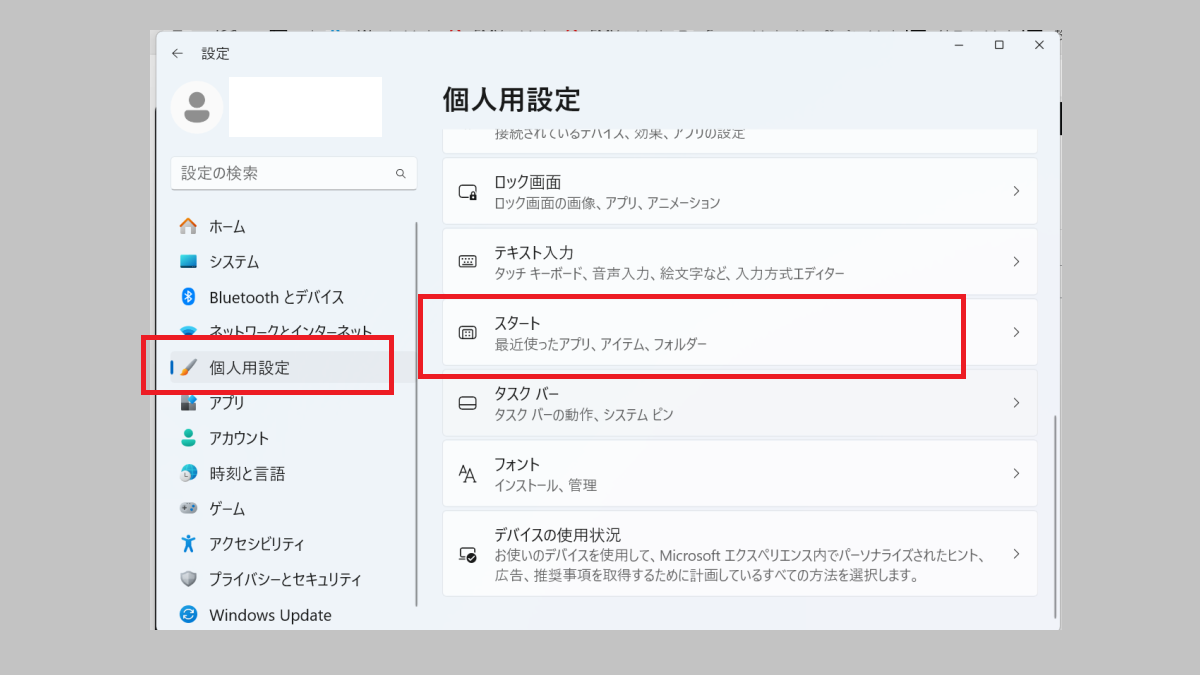
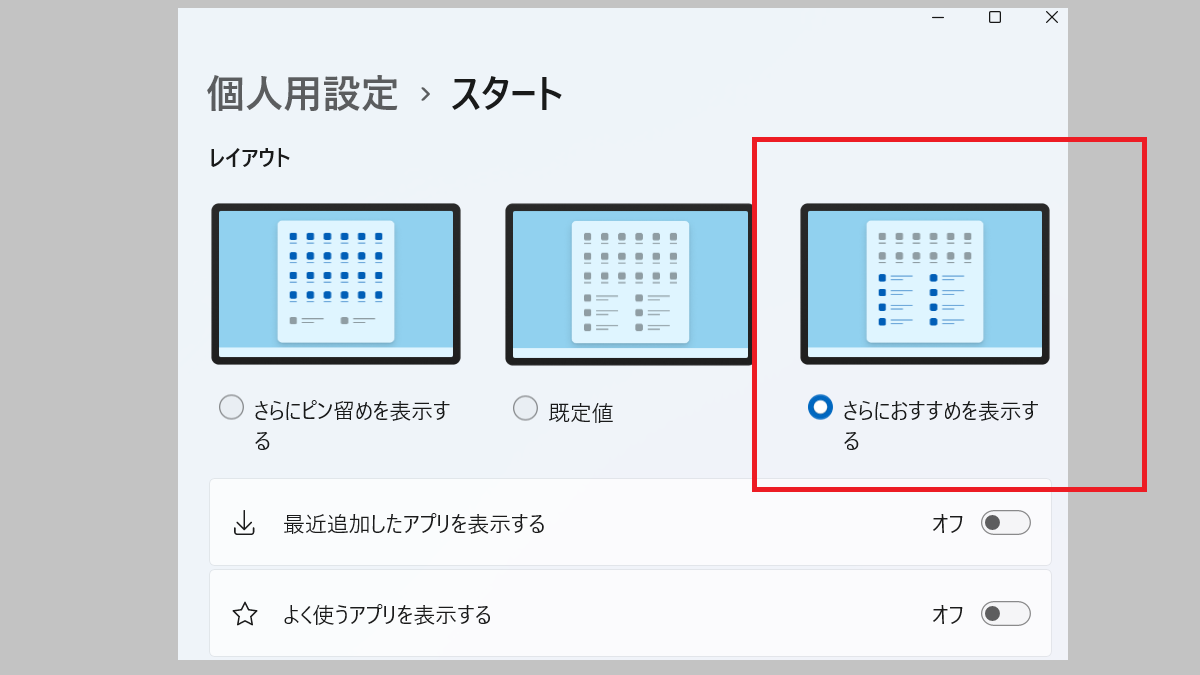
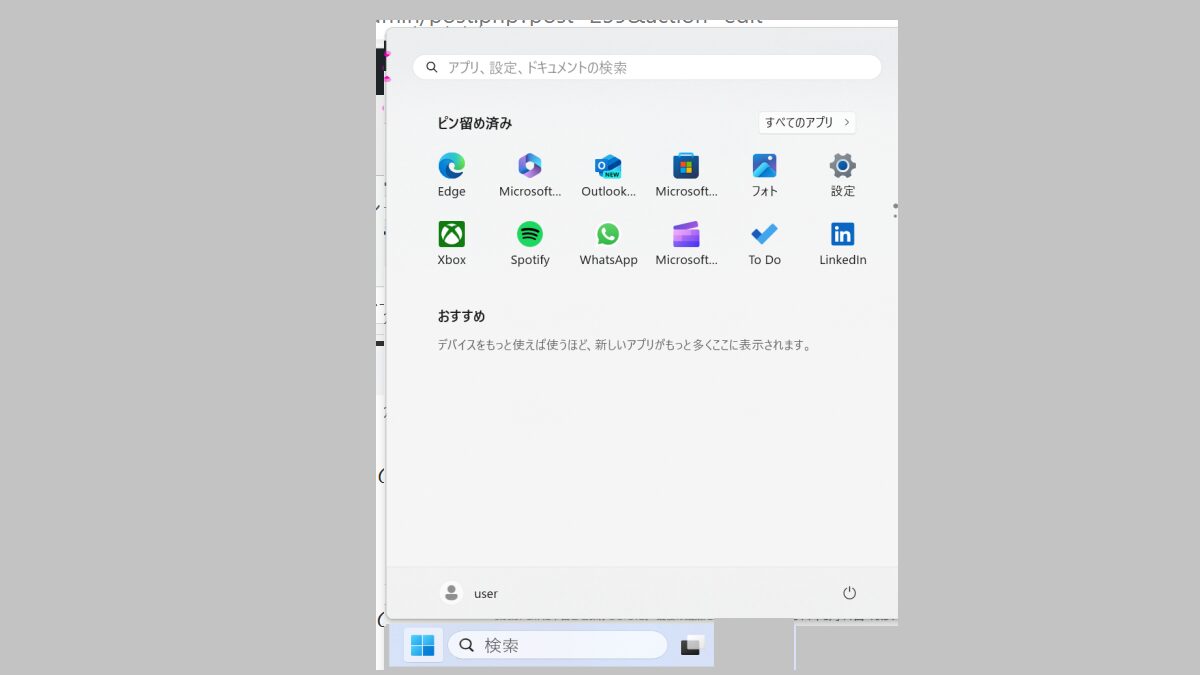
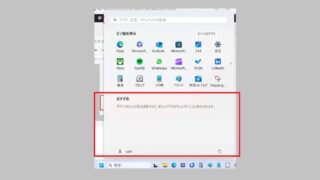
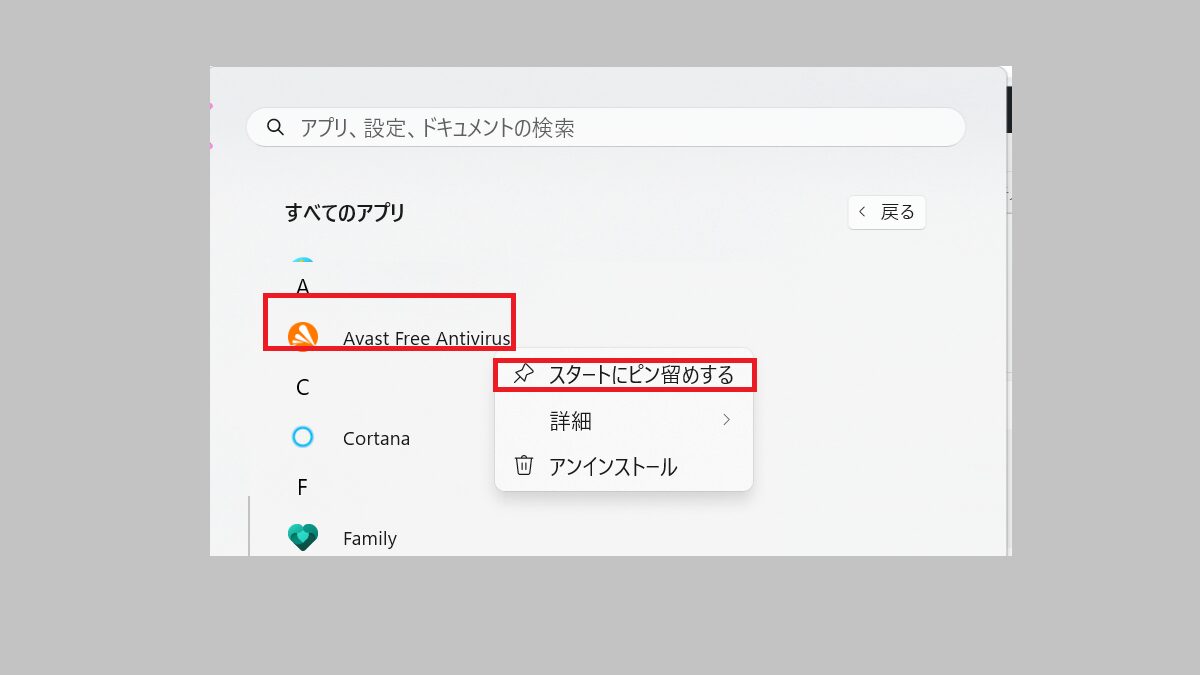
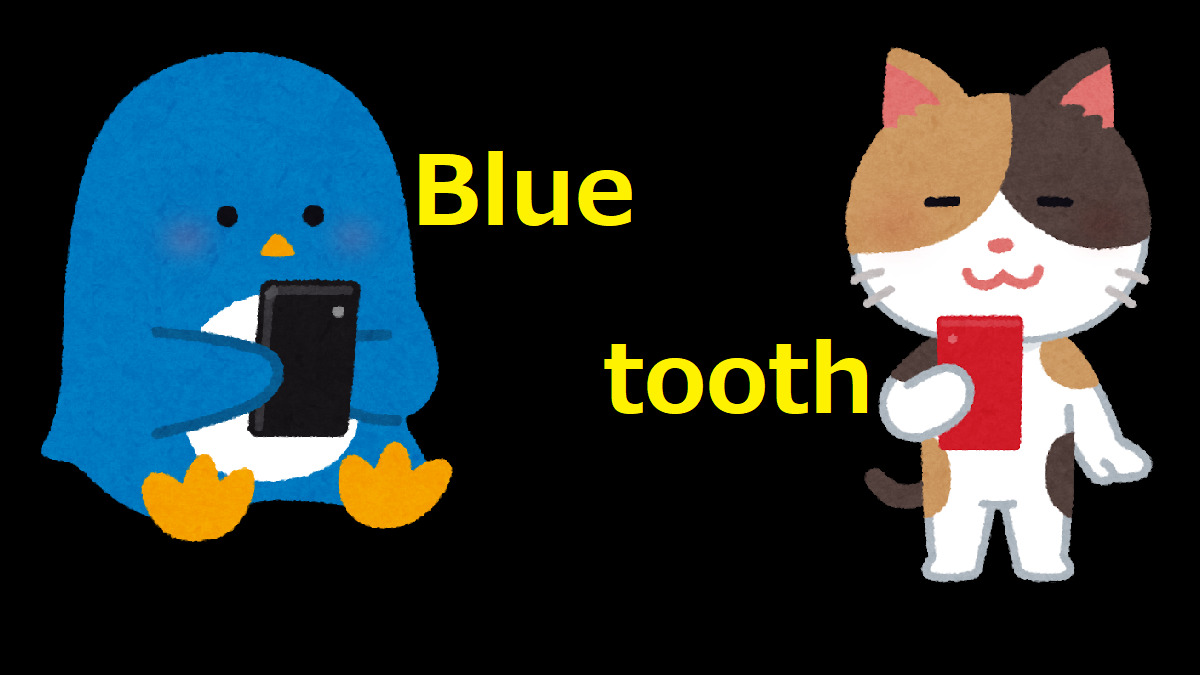
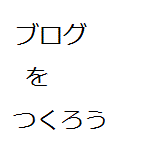
コメント