PC入力する時、読み仮名が判らない漢字って結構ある。
特に名前や地名は当用漢字・新漢字だけでなく、旧字体などの場合もあって、名簿などを作るときの入力で困ることがあるよね。
「面倒な旧字体」や「読み方が判らない漢字」一体どうやって入力する?
こんな場合はIMEパットの手書き入力が便利だ。
IMEパッドで手書き入力
1.言語バーか入力モードを示すアイコンを右クリック。
入力モードを示すアイコンはPC画面の下のほうのタスクバーの中にあるかデスクトップにある。
「入力モードのアイコン」単体でなく、言語バーの中にアイコン表示されている場合もある。
2.メニューから「IMEパッド」をクリック。
3.左の空欄に、出したい文字をマウスを使って手書きする。
4.右側のBOXに変換候補が表示されるので、その中から入力したい旧字体をクリックすると、選択した文字が入力される。
異字体の挿入で難しい漢字を入力する
もし、IMEパットの手書き入力で、入力したい文字が見当たらない場合は、「異体字」を探してみる。
異字体を入力する
1.変換候補内の新字体を右クリック。
2.「異体字の挿入」にポインターを乗せる。
3.出てきた候補をクリック。
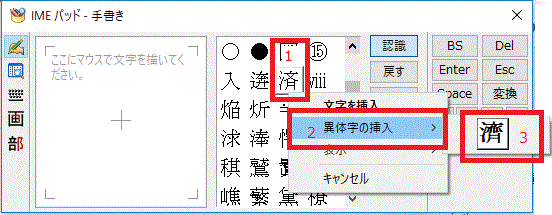
[異字体の挿入-IMEパットの手書き入力]
Windowsのバージョンが上がるごとに入力できる旧字体も増えているような感じ。
旧字体も異体字もない場合
中には旧字体でも異体字でもない場合がある。
この場合は、外字を作って入力する。
外字の作り方は、また後で。
言語バーや入力アイコンがない!
IMEパットを使おうといわれても、肝心の言語バーや入力アイコンが見つからない!
なんてことがある。
言語バーや入力アイコンは文字入力の時にしか現れない
言語バーや入力アイコンは通常文字入力の時しか現れない(文字入力ができる状態の時しか現れない)。
PCを起動しただけでは出てこないので、慌てないように。
言語バーはバーとして表示されている場合と文字表示がある
言語バーはアイコンで表示されている場合と文字で表示されている場合がある。
文字の場合は、すごくシンプルに入力アイコンとして「A」「あ」というような文字がデスクトップかタスクバーに表示される。
バーの場合は下のように言語バーが表示される。
[アイコン表示の言語バー]
言語バーや入力アイコンが非表示になっている場合もある
言語バーや入力アイコンが非表示になっている場合は、PCの「設定」で言語バーの非表示を解除すると言語バーが表示されるようになる。
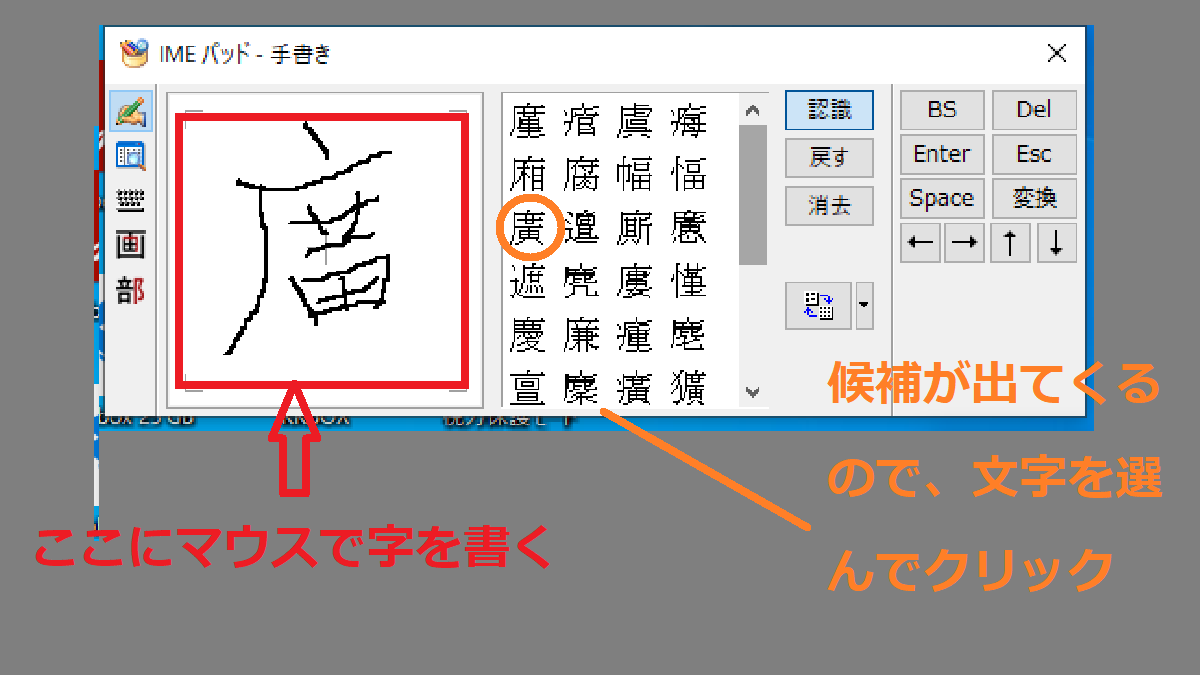
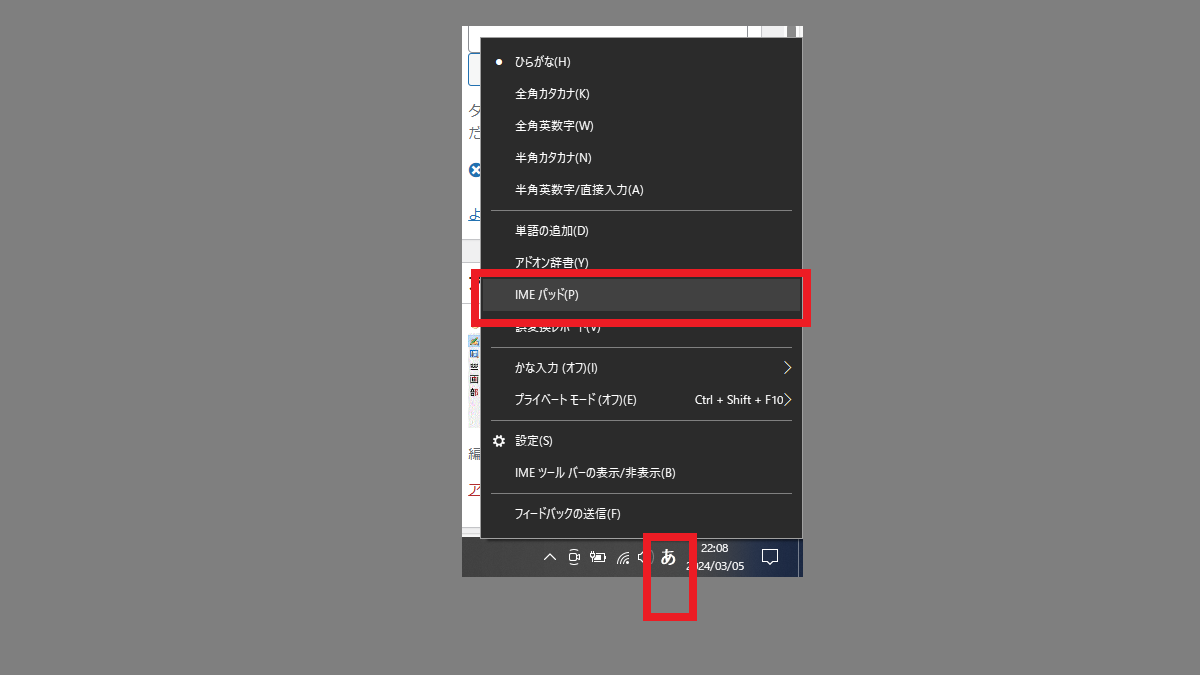
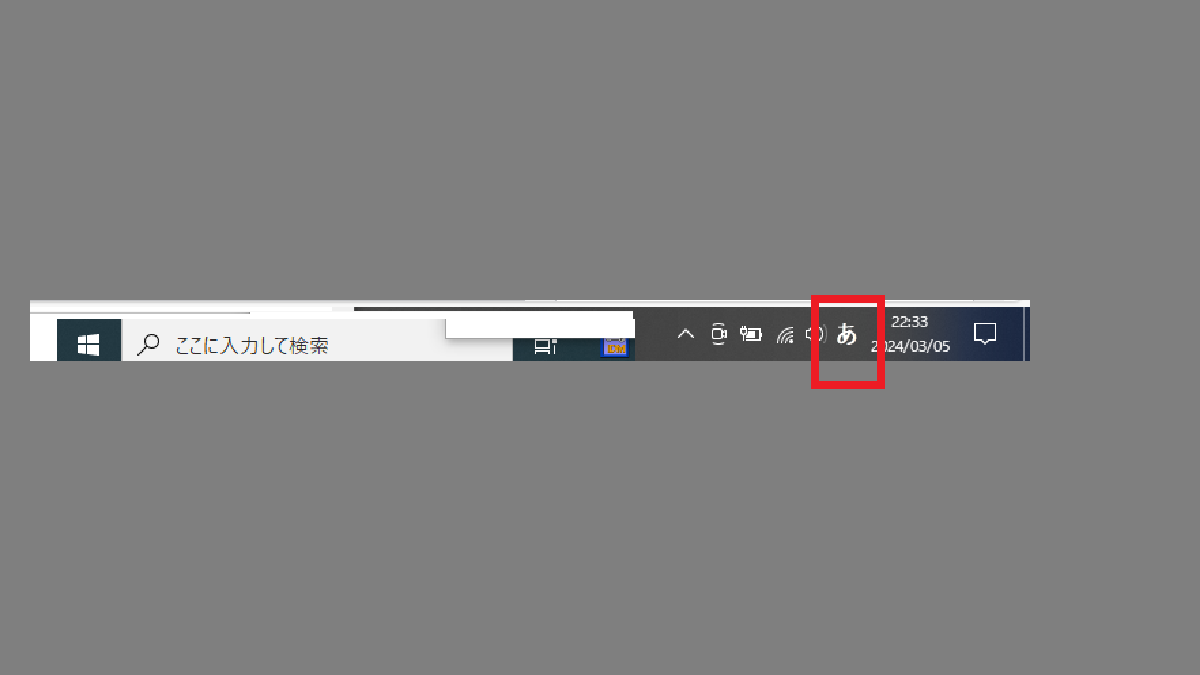

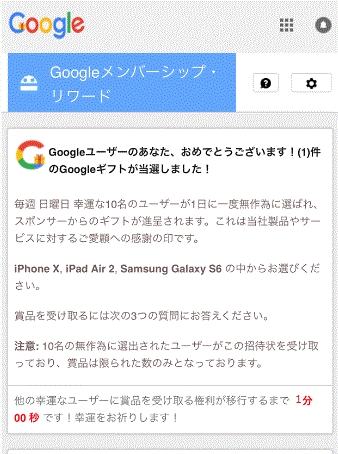
コメント