USBメモリーが『書き込み禁止になっています』という警告が出るようになった。
いま、使っているUSBメモリーは、transcendというメーカーの製品。
transcendのUSBメモリーは、永久保障で製品を壊れたときは送料だけで交換してくれる。
が、問題は中身。
コピーはできるが削除ができない。
このまま、中身を見れる状態で、メーカーに送るのはちょっと問題が・・・・。
フォーマットも『書き込み禁止になっています』という警告が出て受け付けてくれないし。
そしたら、transcendのUSBメモリーにはリカバリーツールがあることが判明。
このツールを使うと、大体のtranscendのUSBメモリーは復活できるとかって話。
だめもとで、ツールをダウンロードして使ってみた。
そしたら、ちゃんと使えるようになった。
transcendのリカバリーツールを使ってUSBメモリーを再生する
1、該当のUSBメモリーの必要なファイルをパソコン内にコピー。
1)「サポート」⇒「サービス&ダウンロード」
2)「USBメモリ」をクリック。
3)対象のUSBメモリーをクリック。
4)「JetFlash Online Recovery」のファイルの下にある↓をクリック。
*「JetFlash Online Recovery」はtranscendのUSBメモリー共通のリカバリーツールなので、USBメモリの型番がわからなくても特に問題ないようだ。
*こちらのアドレスからでも「JetFlash Online Recovery」のダウンロードができる。
5)リカバリーツールのダウンロードが始まる。
3.ダウンロードした圧縮ファイルをダブルクリックで解凍し、該当のUSBメモリーをパソコンに挿入したまま、実行ファイル(.exe)をダブルクリックして起動⇒OKボタンをクリック。
4.USBメモリーを抜き差しする画面が出たら、該当USBメモリーを取り外して再接続して正しく動作するか確認。
5.EXITボタンを押して終了。
transcendUSBリカバリーツール対象OS
Microsoft Windows Vista
Microsoft Windows 7
Microsoft Windows 8
Microsoft Windows 8.1
フォーマットされてしまうのでUSBメモリの中身は残らない
リカバリーツールを使ったUSBメモリはフォーマットされてしまうので、中身のデーターは残らない。
でも、USBメモリーとしては再利用できる。
ただし、transcendのUSBメモリー以外にも利用できるかどうかは試していないのでわからない。
メーカーによっては、このUSBメモリーのリカバリーツール用意されているものもあるようだ。
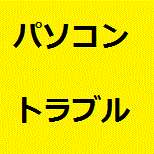

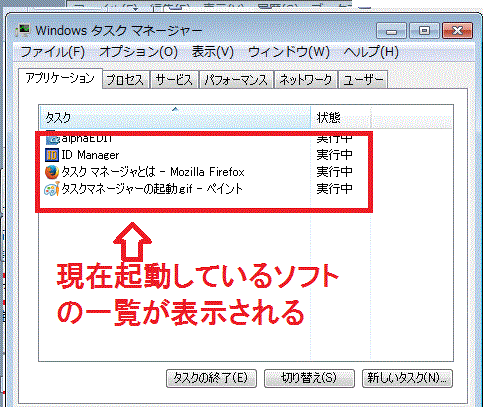
コメント