文章の入力中に入力場所がいきなり変わってしまった。
なぜ?
パソコンの具合が悪いのか?
いやいや、きっとノートパソコンのタッチパットに無意識に触れているのが入力場所が飛ぶ原因かも。
普段、外付けのマウスを使ってるので、タッチパットはoffにしてしまおうか。
タッチパットのせいで入力位置が飛ぶ
タッチパットは別名ポインティングデバイスという。
ノートパソコンのキーボードの一番手前についているもので、指で触りながら動かすと、マウスを使わないでもパソコン操作ができる。
移動先などマウスの無いときには便利だが、普段マウスを使ってるとあまり出番が無い。
しかもキーボードの一番手前についているので、服のすそなどが触れると、触ってもいないのに入力位置が変わってしまったりする。
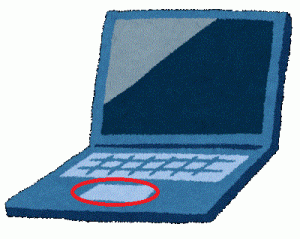
[タッチパット・ポインティングデバイス]
Fキーを使ってノートパソコンのタッチパットをOFFにする方法
Fキーに、ポインティングデバイス(タッチパット)の絵が描いてあるキーをFnキーと同時に押す。
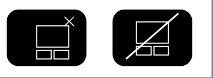
[Fキーに書かれているポインティングデバイス(タッチパット)のON・OFF切り替え表示]
*パソコンの機種によっては、『Fn』+『F6』や『Fn』+『F4』、『Fn』+『F7』だったりする。
富士通⇒『Fn』+『F4』。
ゲートウェイ⇒『Fn』+『F7』。
IBM(Lenovo)⇒『Fn』+『F8』→「トラックポイントとタッチパッドを有効にする」「トラックポイントのみ使用する (タッチパッドを使用しない)」「タッチパッドのみ使用する (トラックポイントを使用しない)」のいずれかを選択する。
ASUS(エイスース)⇒『Fn』+『F9』。
でタッチパットの有効無効を切り替えるようになっている。
タッチパットを使用する場合は再度『『Fnキー』とタッチパットの絵が描いてある『F』キーを押す。
タッチパットでタッチパットを無効にする
機種によってはタッチパットの左上を2回タップするとタッチパットを無効にすることができる。
デバイスマネージャーからポインティングデバイス のON・OFF
デバイスマネージャーからポインティングデバイス をON・OFFする方法もある。
1.Windowsのスタートボタンを右クリック。
2.デバイスマネージャーをクリック。
3.「マウスとそのほかのポインティングデバイス」をクリックし、「タッチパット(touchputt)」を右クリック。
4.デバイスを無効にする。
BIOS画面からポインティングデバイス のON・OFF
BIOS画面からポインティングデバイス のON・OFFをすることもできる。
1.電源ボタンを押したらすぐに【 F2 】キーを連打。
2.キーボードの矢印キーとEnterキーで選択・決定を行う。

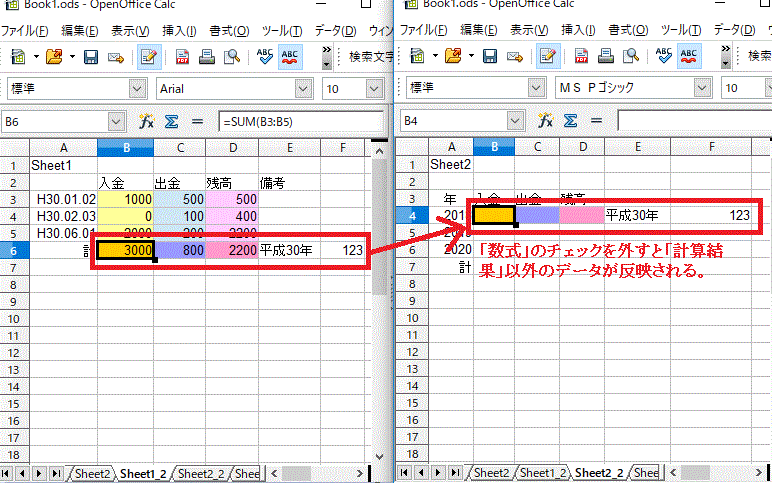
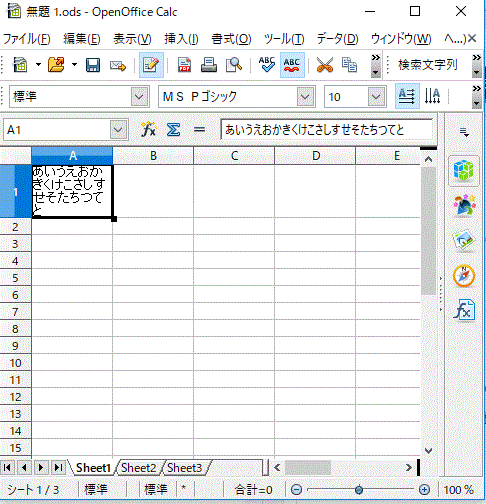
コメント