タスクバーによく使うソフトをピン留めしておくと、クリック1回で起動できて便利。
今回はWindows11のタスクバーにソフトのアイコンをピン留めしてみよう。
Windows11はWindows10よりタスクバーにピン留めできるソフトの数が多いようなので、より便利に使うことができる。
タスクバーとはどの部分を指す?
通常、タスクバーはパソコン画面の一番下にある。
タスクバーの端のところは通知領域やシステムトレイになっていて、いろいろなお知らせなどが表示されたり、常駐のプログラムが収納されている。
タスクバーには、現在起動してるソフトのアイコンが表示されたりする。
Windows10のタスクバーは左寄せだったが、Windows11のタスクバーはアイコンが中央寄せ(通知領域やシステムトレイはWindows10と同じ右寄せ)。
このタスクバーには、アプリのアイコンをピン留めすることができる。
タスクバーにピン留めしたアプリのアイコンをクリックするとワンクリックで起動させることができる。
Windows11のタスクバーにアプリのアイコンをピン留めする
タスクバーに、アイコンをピン留めするには、ピン留めしたいアプリやフォルダを右クリックし、タスクバーにピン留めするを選ぶ。
1.〔スタート〕→〔すべてのアプリ〕をクリック。
2.目当てのアプリを右クリック。
3.〔詳細〕をクリック。
4.〔タスクバーにピン留めする〕をクリック。
Windows10と少しだけ操作が違うので、戸惑うかも。
ワンステップ増えた感じ。
Windows11のタスクバーからアプリのアイコンのピン留めを外す
Windows11のタスクバーからアプリのアイコンのピン留めを外す場合は、Windows10と同じ。
1.タスクバーのアプリのアイコンを右クリック。
2.〔タスクバーからピン留めを外す〕を押す。
使用頻度によって【ピン留め】する場所を使い分けよう
アプリのアイコンなどをピン留めできる場所がWindows11にはいくつかある。
そのうちタスクバーにピン留めしたアプリが一番使いやすい。
一番使い勝手がいいのがスタートメニューにピン留めしたアプリ。
使用頻度が多いものはタスクバーにピン留め。
次に使うものはスタートにピン留めする。
というように使い分けると、Windows11が効率よく使いこなせると思う。
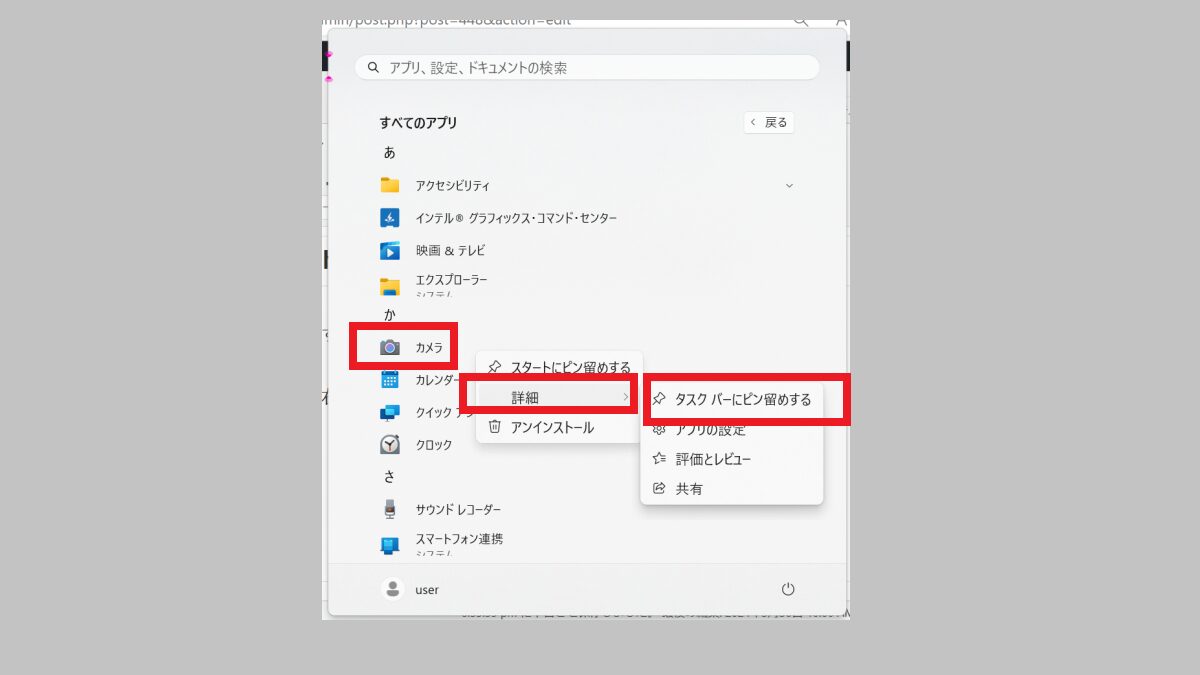

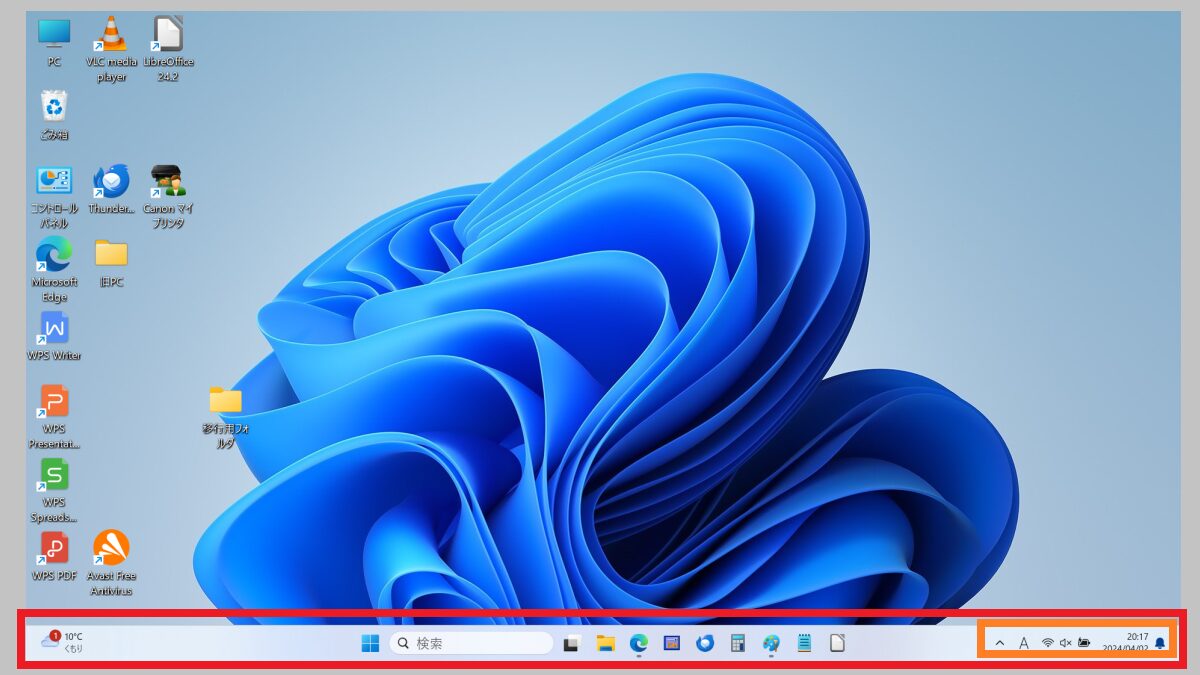

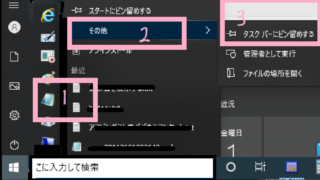
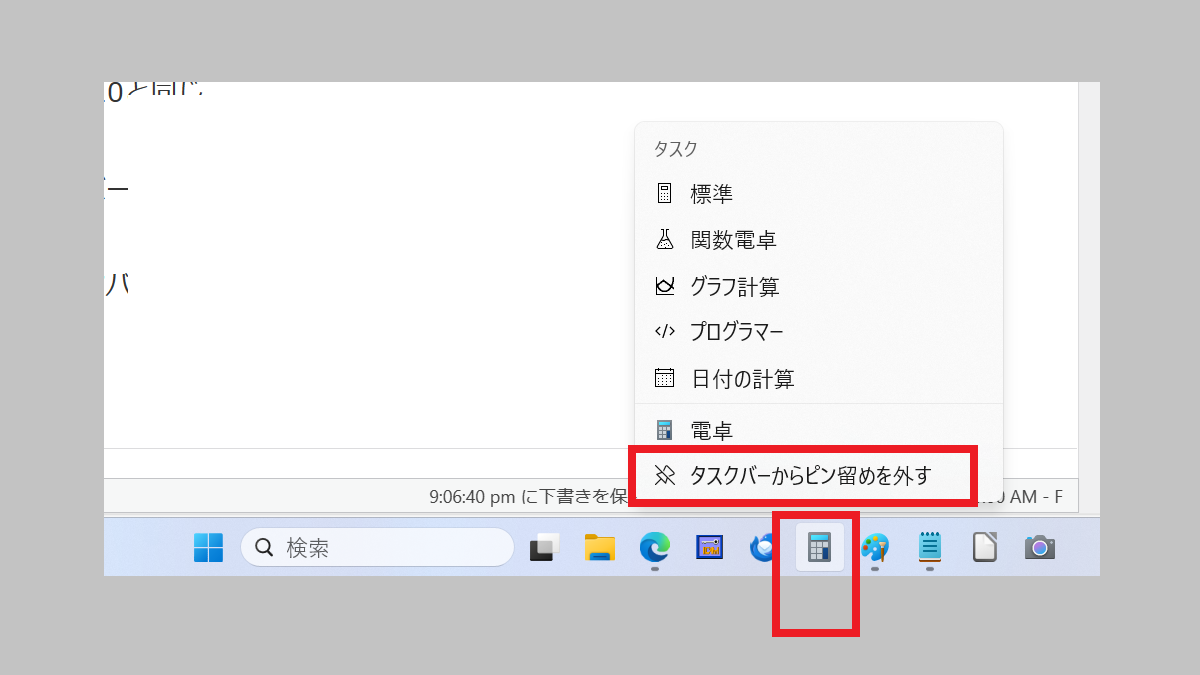
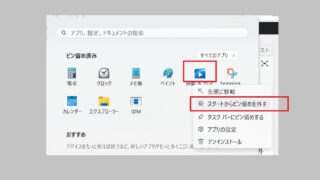
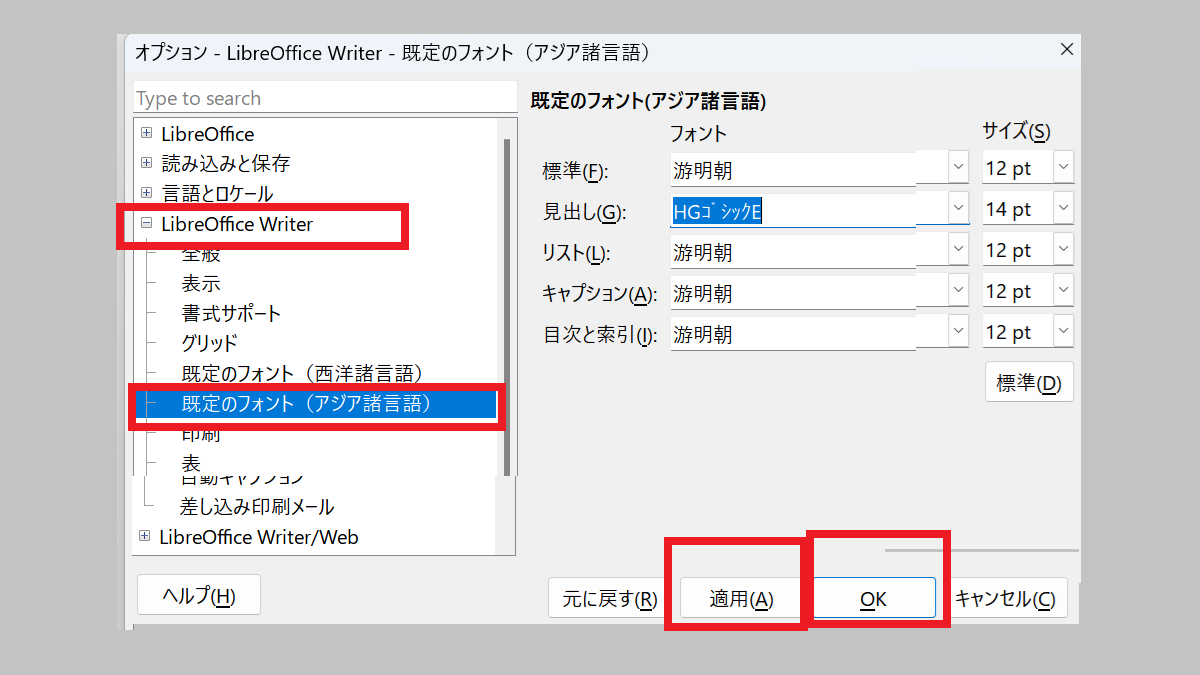
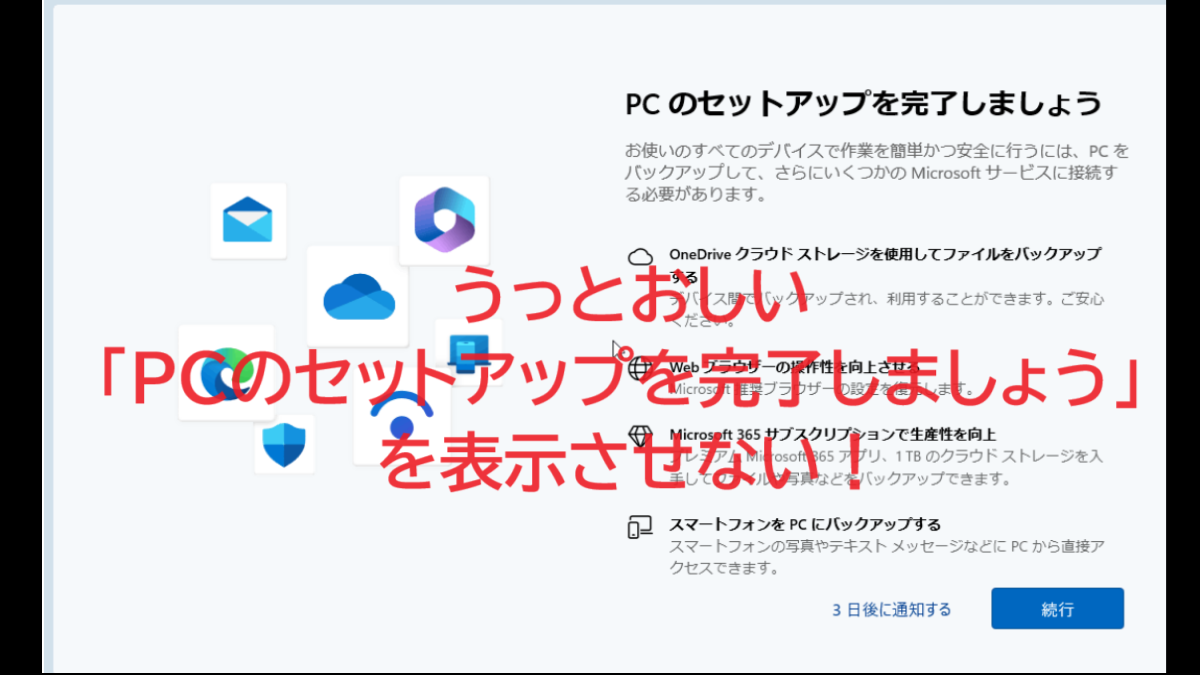
コメント