OpenOfficeの中でWordに該当するワープロソフトはWriter(ライター)という。
このOpenOfficeWriterには、初期設定では箇条書きの自動設定がされていない。
箇条書き設定にしたいときは『書式』から箇条書きの設定をする。
OpenOfficeWriter(ライター)の箇条書きの設定をONにする
1.OpenOfficeWriter(ライター)を開く。
2.〔書式〕タブを押す。
3.〔箇条書きと番号付け〕をクリック。
4.タブで「箇条書き」「番号付の種類」「アウトライン」「図」「位置」「オプション」をクリックすると記号を文頭に入れた箇条書きや配置などを選ぶことができる。
5.〔OK〕をクリック。

F
書式設定をした行から箇条書きのパターンで文章を作成できる。
入力後に箇条書きにしたい場合・Apache OpenOfficeWriter(ライター)
いったん入力した文章を箇条書きのにすることもできる。
1.箇条書きにしたい部分をドラッグし範囲指定。
2.〔書式〕タブを押す。
3.〔箇条書きと番号付け〕をクリック。
4.タブで「箇条書き」「番号付の種類」「アウトライン」「図」「位置」「オプション」をクリックすると記号を文頭に入れた箇条書きや配置などを選ぶことができる。
5.〔OK〕をクリック。
入力後に箇条書きを解除したい場合・ OpenOfficeWriter(ライター)

F
箇条書きを解除する方法もメモしておくね。
箇条書き直後の箇条書きを解除するには

森の賢者
箇条書きの解除の方法はおおよそ3つあるぞ。
箇条書きを設定した後は、箇条書きのツールバーが表示されているので、そのツールバーの箇条書きのアイコンをクリックする。
Shift+F12キーを押すでも箇条書きを解除できる。
番号の場合はF12Fを押すと番号の付いた箇条書きを解除できる。
番号無しの場合、一回F12を押すと番号付きの箇条書きに変わり、もう一度F12を押すと箇条書きが解除される。
箇条書きした部分を後で解除するには
1.箇条書きを解除する範囲をドラッグして指定。
2.箇条書きツールバーの箇条書きのアイコンをクリックすると、まとめて箇条書きをOFFにできる。
Shift+F12キーを押すでも箇条書きを解除できる。
番号の場合はF12Fを押すと番号の付いた箇条書きを解除できる。
番号無しの場合、一回F12を押すと番号付きの箇条書きに変わり、もう一度F12を押すと箇条書きが解除される。
OpenOfficeの箇条書き設定は必要なときに必要な場所で箇条書きが設定できるので非常に便利だ。


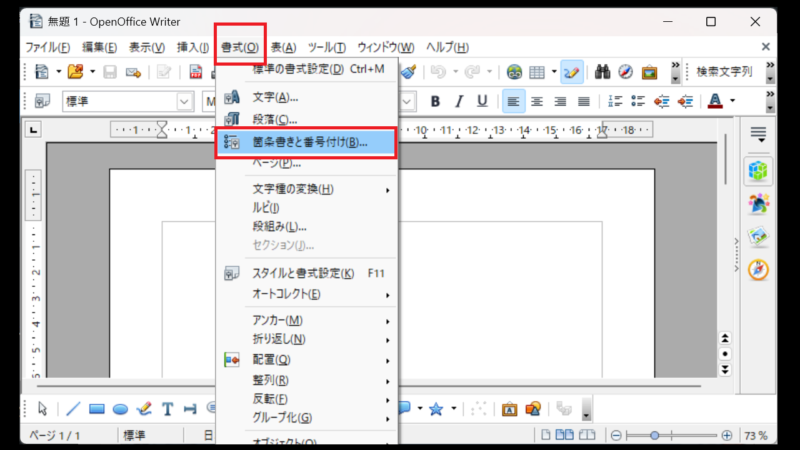
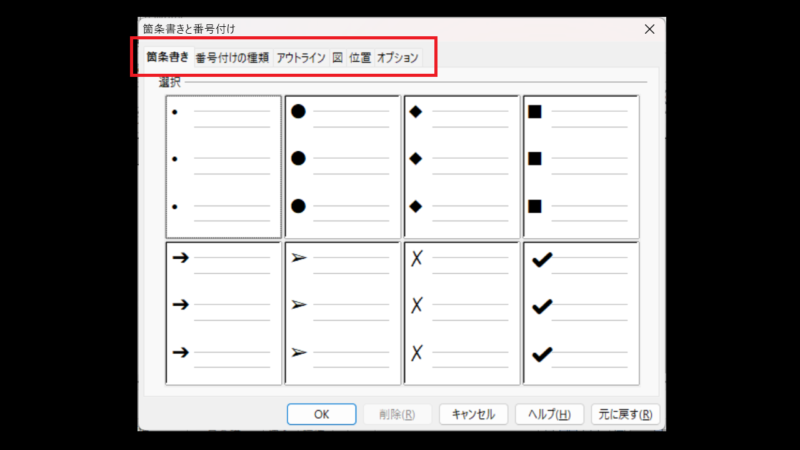
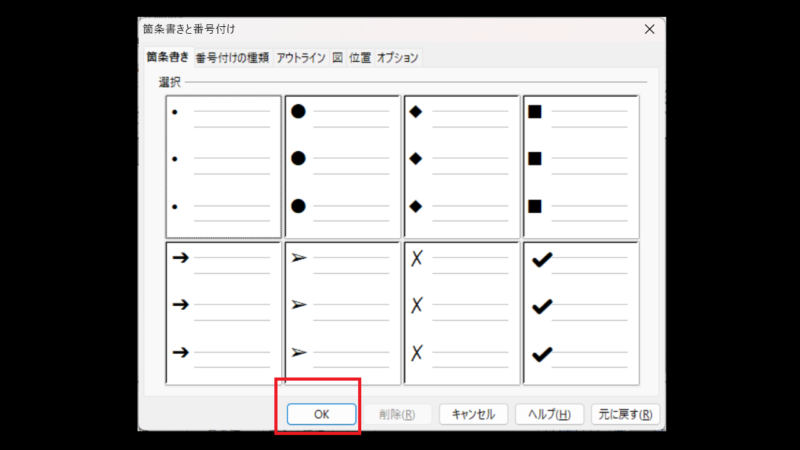
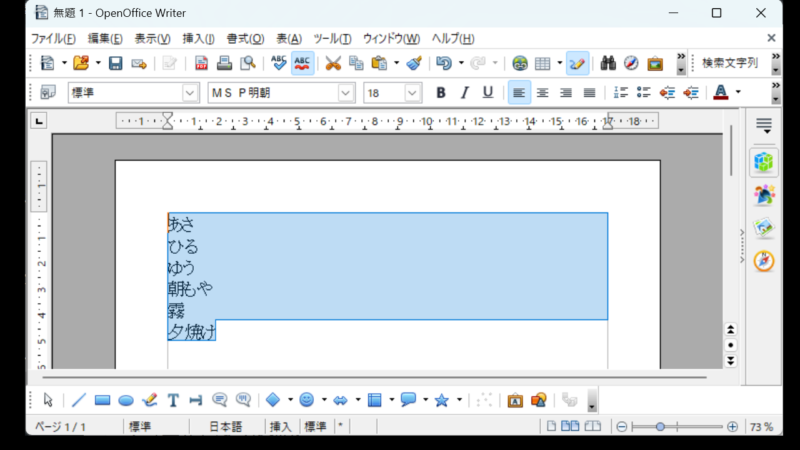
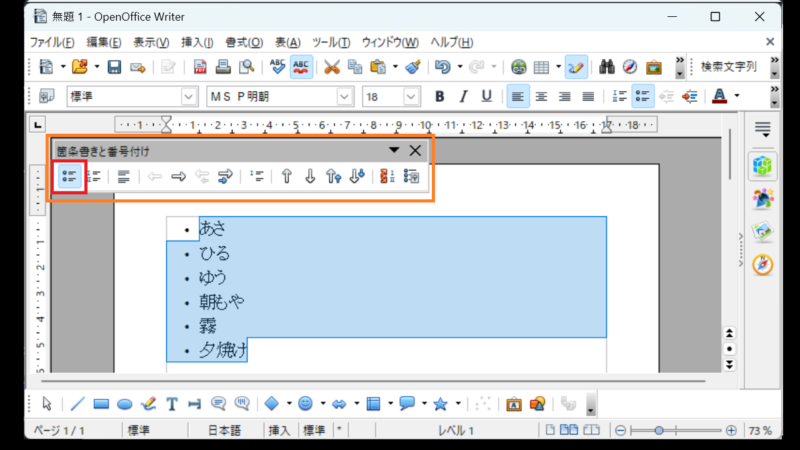
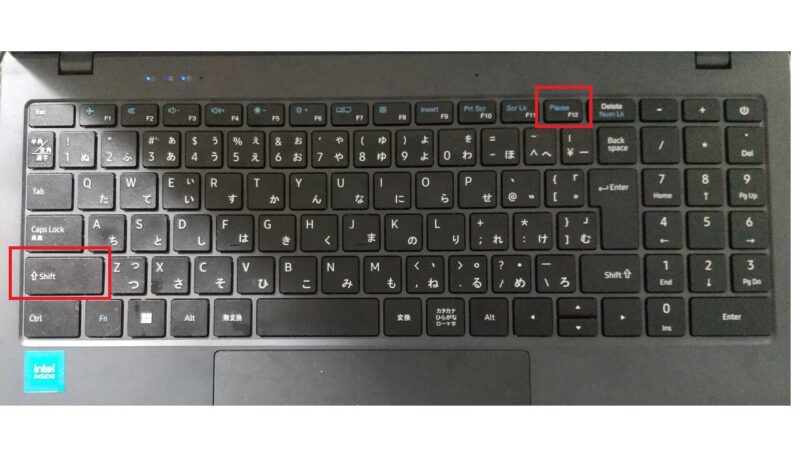
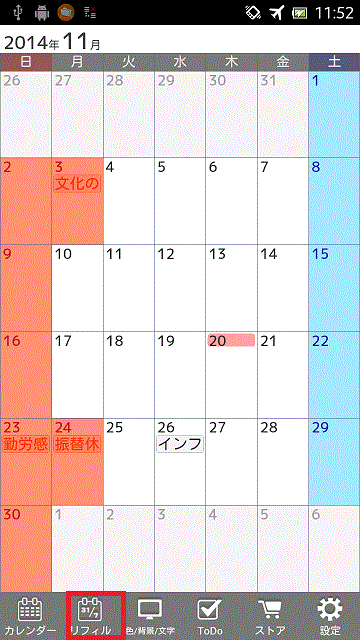
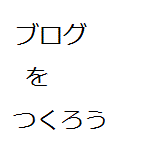
コメント