OpenOffice(正式名称はApache OpenOffice -アパッチ オープンオフィス)の最新バージョンは4.1.15。
2023年12月にOpenOffice4.1.15へバージョンアップされたらしい。
自動でバージョンアップされないので、手動でOpenOffice4.1.15へバージョンアップする。
Apache OpenOffice (アパッチ オープンオフィス)とは?
OpenOffice(Apache OpenOffice -アパッチ オープンオフィス)といわれてもなんだかわからない?
では、OpenOffice(Apache OpenOffice -アパッチ オープンオフィス)の簡単な復習を!
Apache OpenOffice (アパッチ オープンオフィス)は無料で利用できるオフィスソフト。
マイクロソフトオフィス(エクセル・ワード・パワーポイント)のようなもの。
マイクロソフトオフィスとも特定の関数やマクロ機能を除き互換性がある。
Windows・マック・Linuxなど複数のOSに対応している。
今はMicrosoftstoreでも入手できる。
MicrosoftOfficeとApache OpenOffice (アパッチオープンオフィス)のソフトの呼び名
・マイクロソフトのワード(ワープロソフト)に該当する機能⇒Writer
・マイクロソフトエクセル(表計算ソフト)に該当する機能⇒Calc
・マイクロソフトパワーポイント(プレゼンテーションソフト)に該当する機能⇒ Impress
・マイクロソフトAccess(データベース)に該当する機能⇒Base
Apache OpenOfficeをバージョンアップ
更新があるかどうかを確認し、更新があれば、新しいバージョンのOpenOfficeをダウンロードする。
バージョンの確認と新しいバージョンのOpenOfficeをダウンロード
1.Apache OpenOfficeを起動する。
2.画面の右端にあるダウンロードボタンを押す。
Writer・Calc・Impressを起動させた場合も同様にそれぞれのソフトの右上のボタンからバージョンアップが可能。
2.「説明」を見て、「 OpenOffice 〇〇〇 をダウンロードしてください」と出ていたら、〔ダウンロード〕ボタンを押す。
3.ダウンロードサイトに飛ぶので、OSを選ぶ。
4.言語・バージョンを選択して、〔フルインストールのダウンロード〕ボタンを押す。
5.ブラウザの右上にウィンドウが出てくるので「名前を付けて保存」を押す。
ちなみに、ウィンドウズ用の場合、ファイル名は
「Apache_OpenOffice_数字_Win_x86_install_ja.exe」
となる。
6.保存場所を選択して、保存する。
ダウンロードに時間がかかるときがあります。
新バージョンのOpenOfficeをインストール
1.「Apache_OpenOffice_数字_Win_x86_install_ja.exe」をダブルクリックで開く。
2.「デバイスの変更を許可しますか」と聞かれたら〔はい〕を押す。
3.〔次へ〕を押す。
4.フォルダの展開場所を選ぶ画面が出てくる。
4-1)〔参照〕を押して、展開場所を選ぶ。
4-2)〔展開〕を押す。
5.インストールウィザードが出てくるので〔次へ〕を押す。
6.「ユーザ情報」を入力または確認して〔次へ〕を押す。
7.セットアップの種類で、「通常」または「カスタム」を選択して〔次へ〕を押す。
8.〔インストール〕を押す。
9.〔次へ〕を押す。
10.〔完了〕を押す。
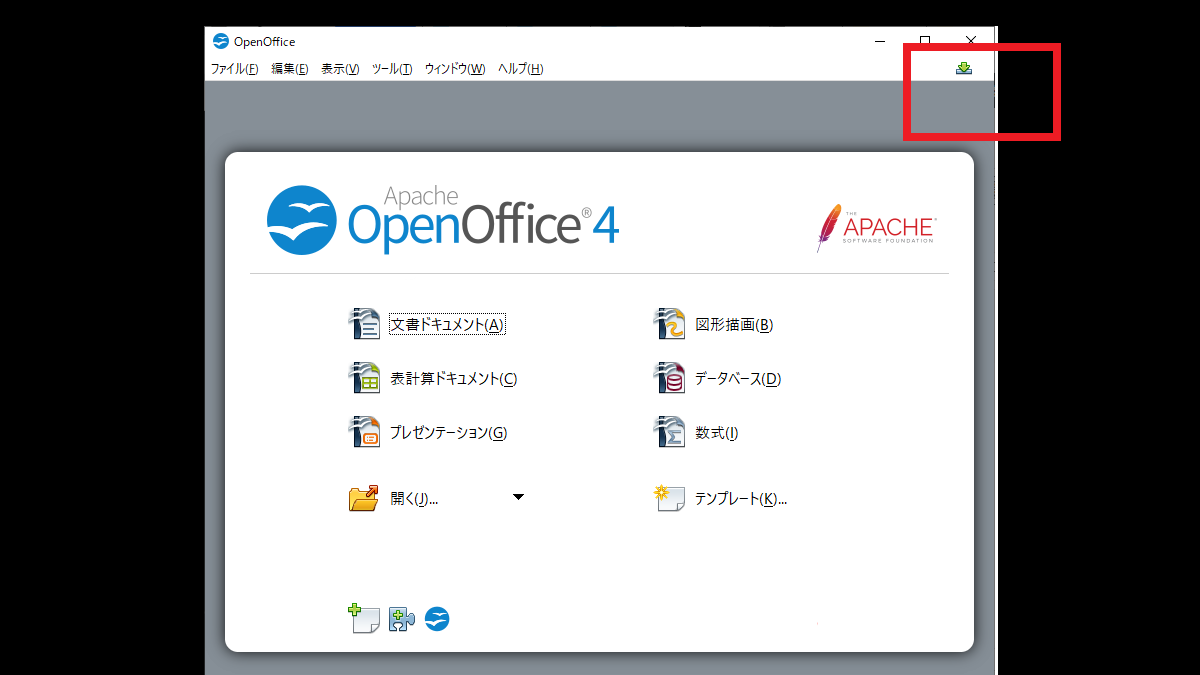
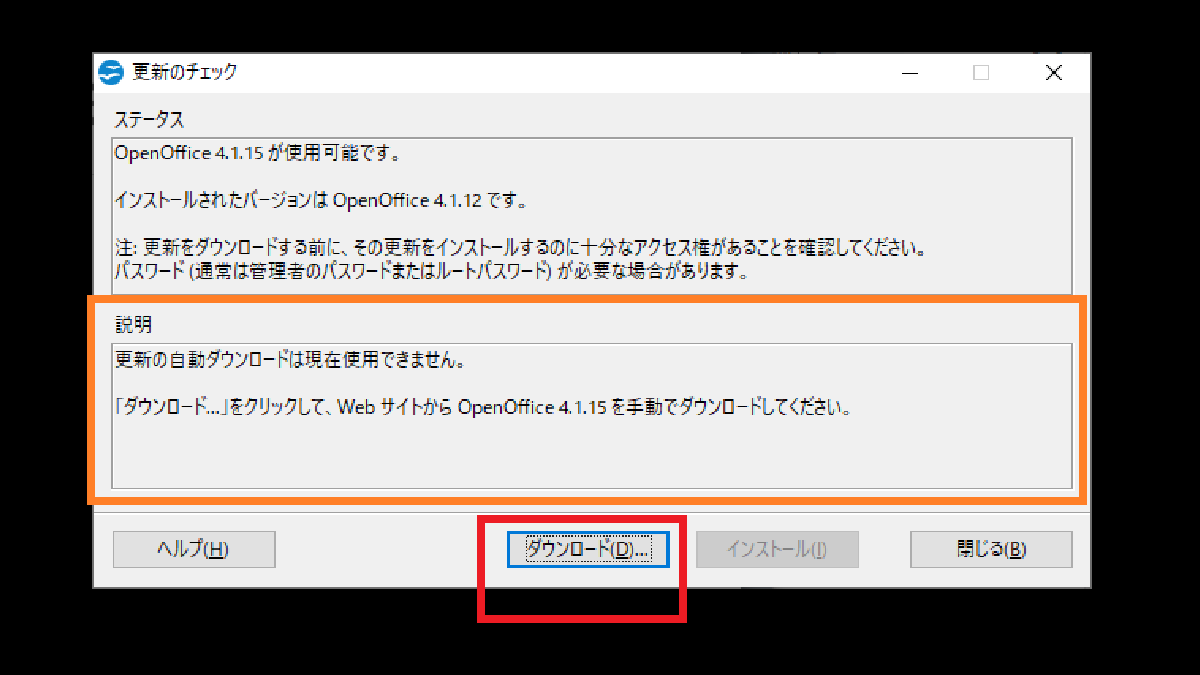
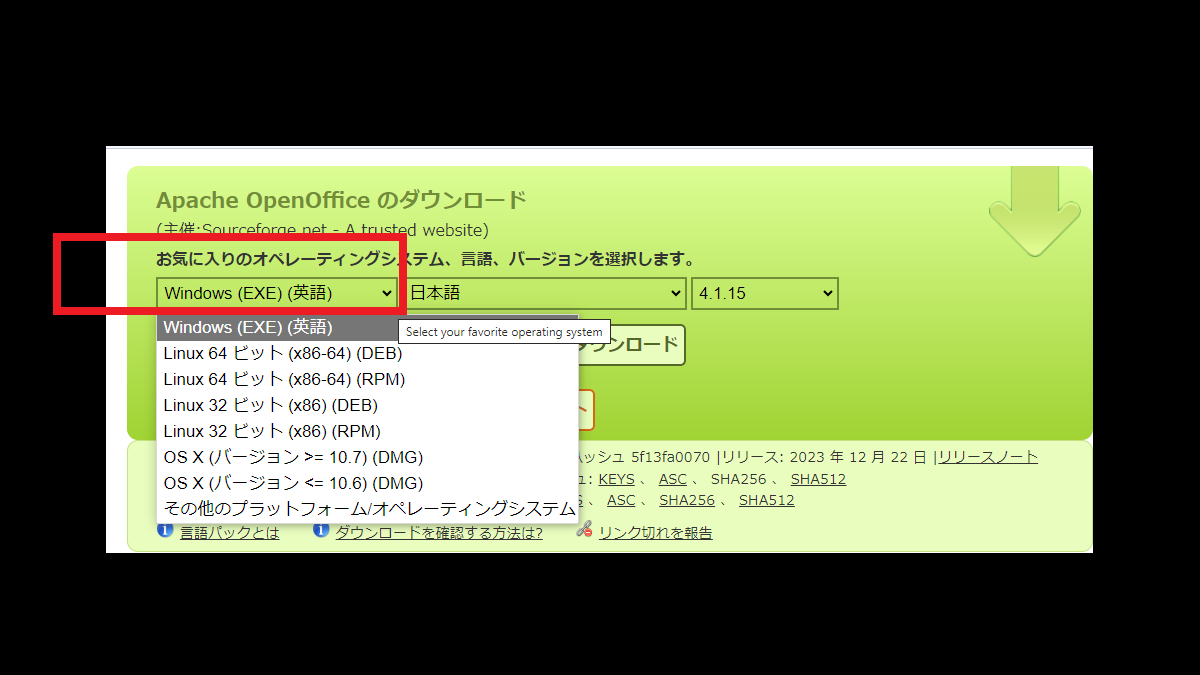
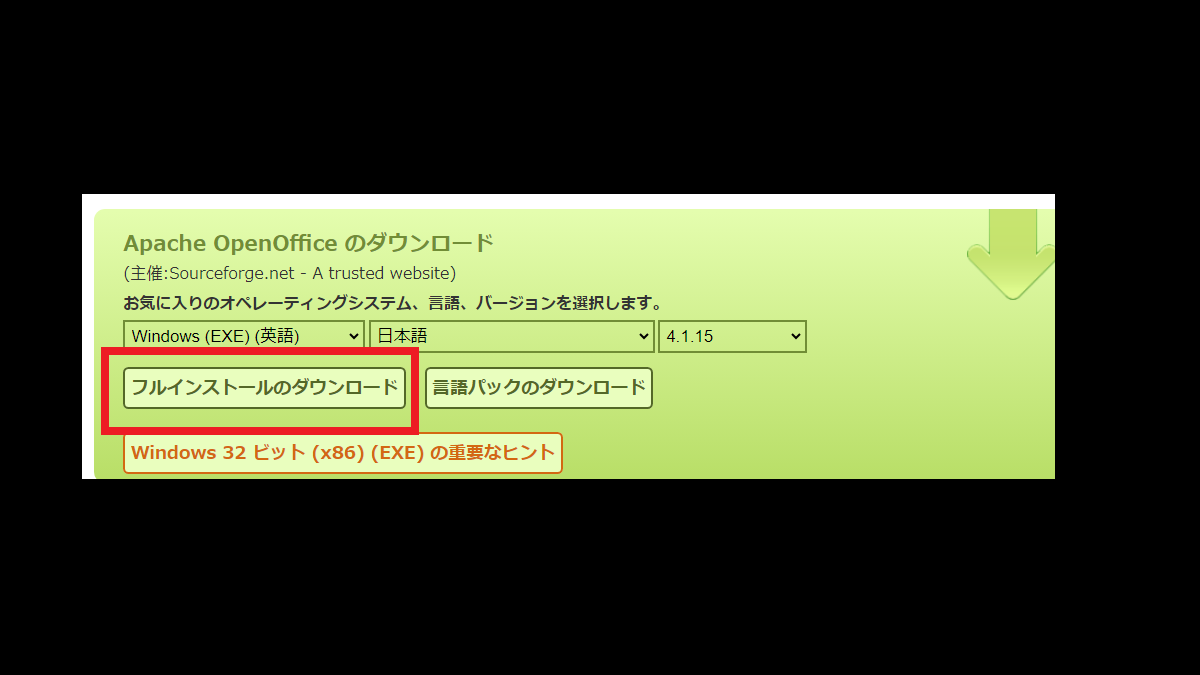
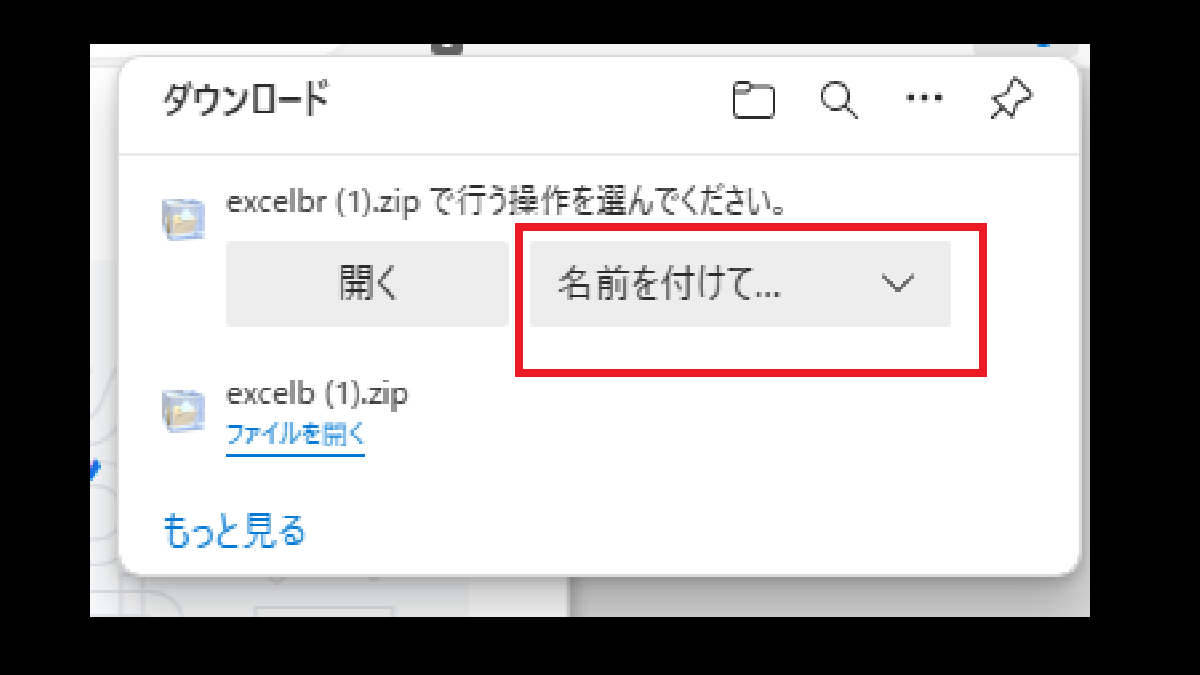
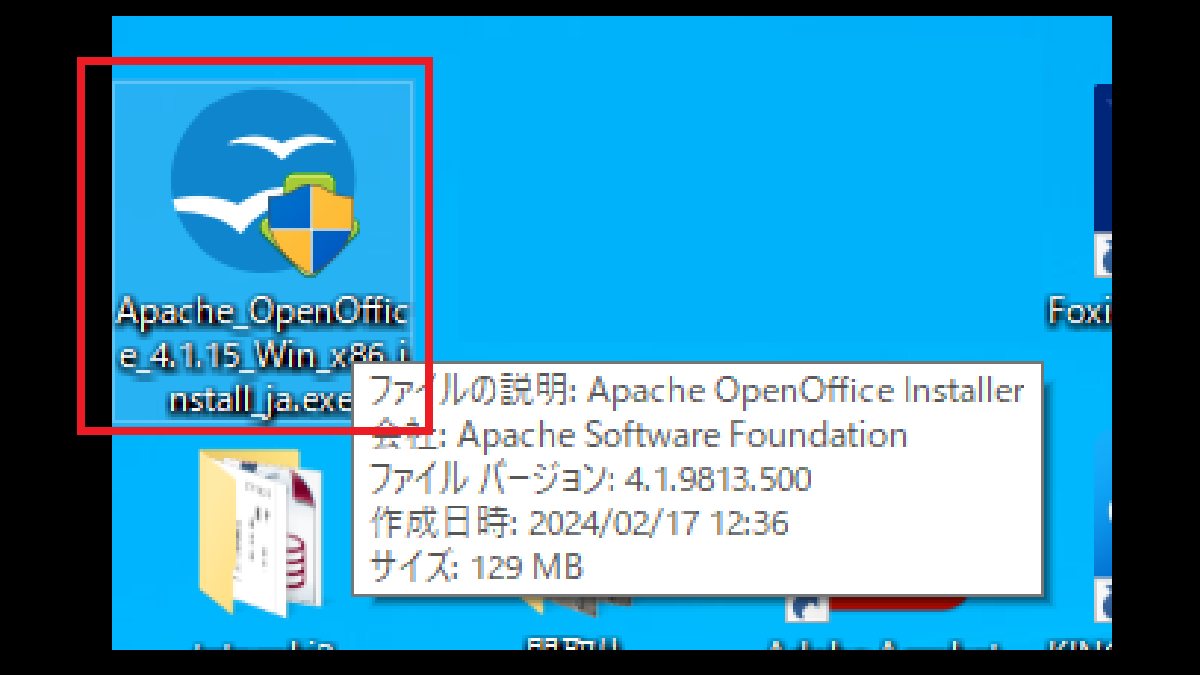
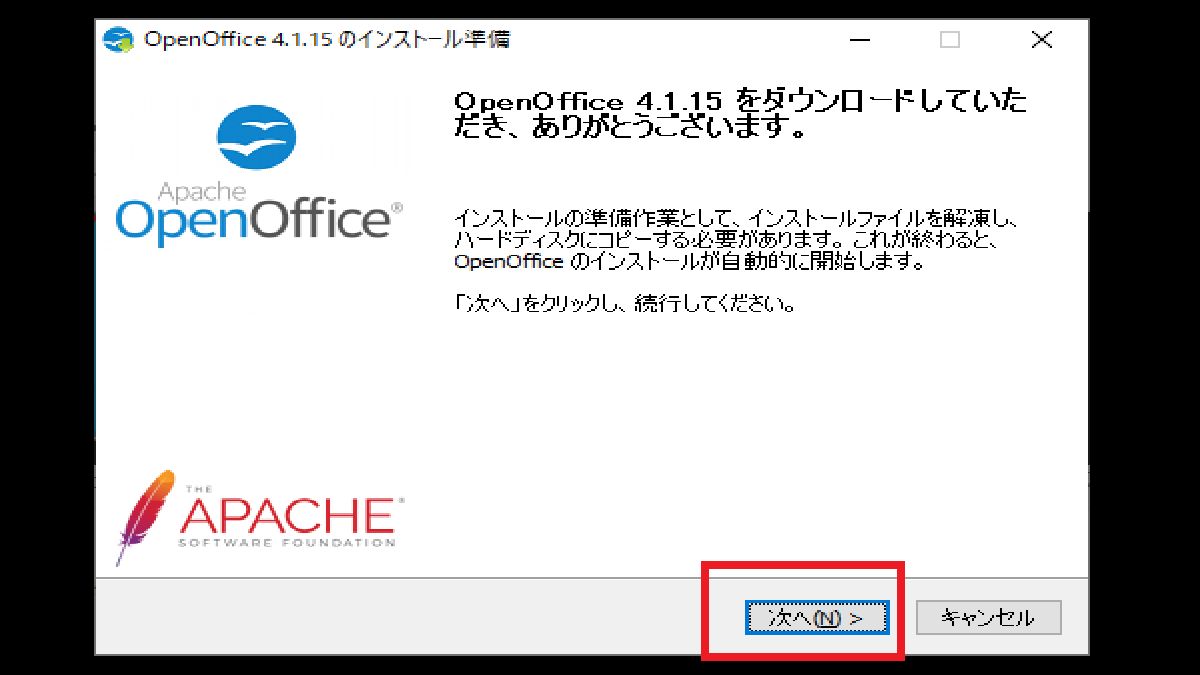

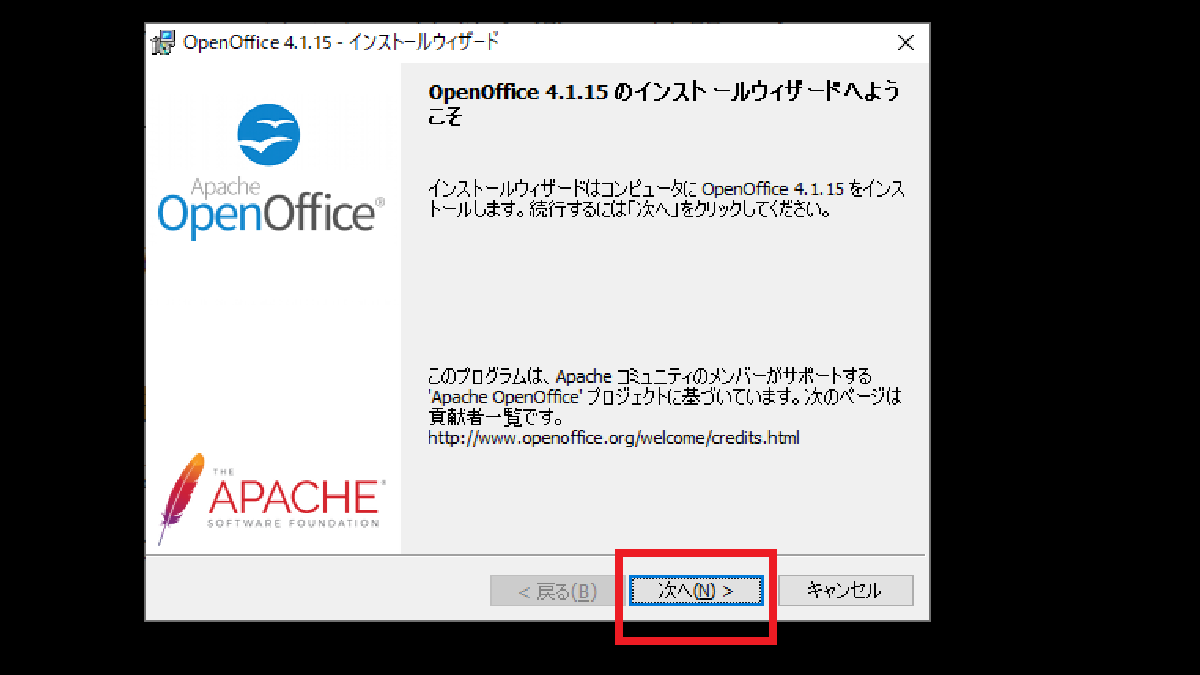
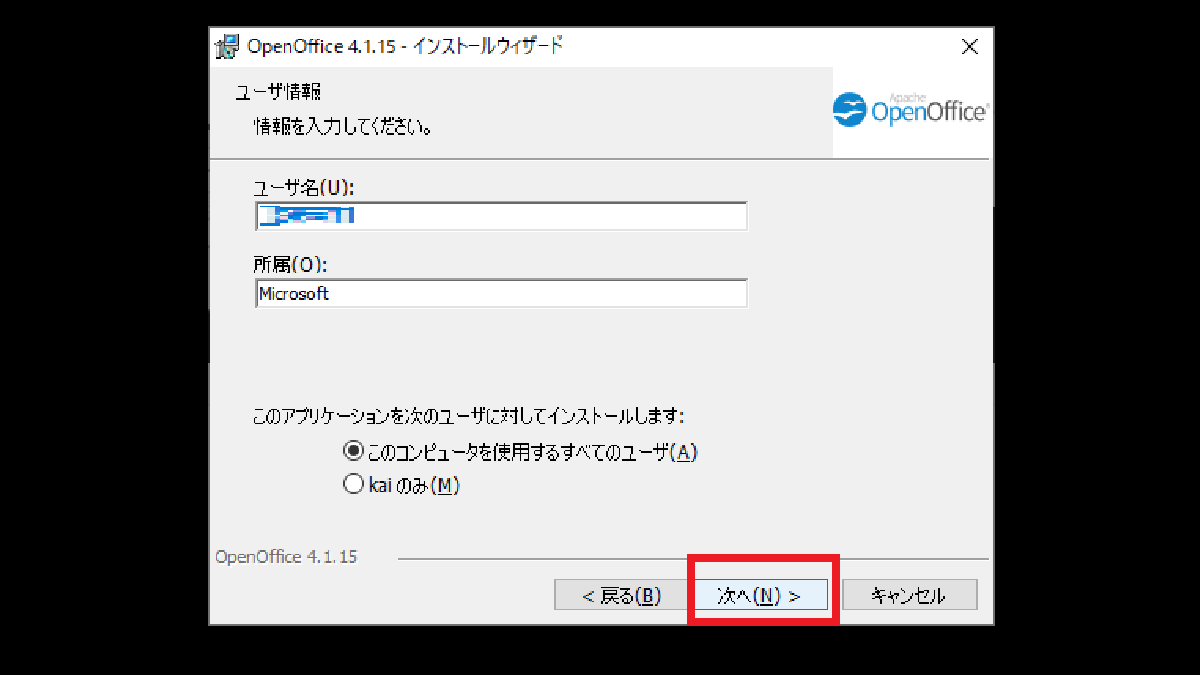
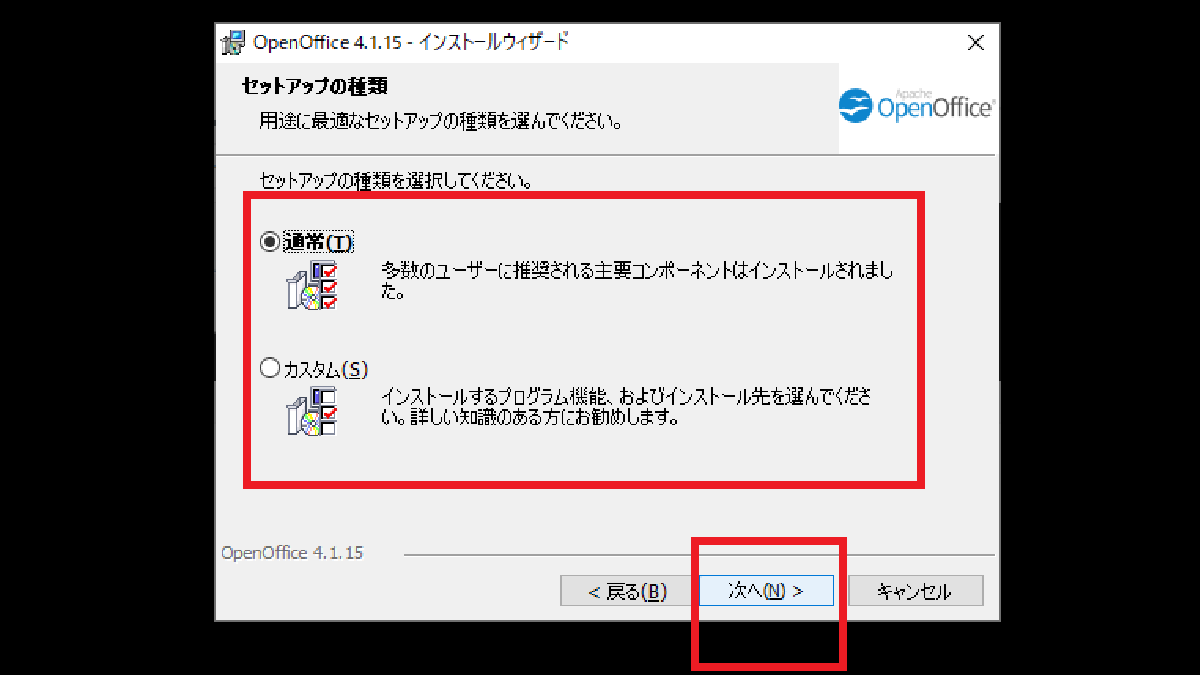
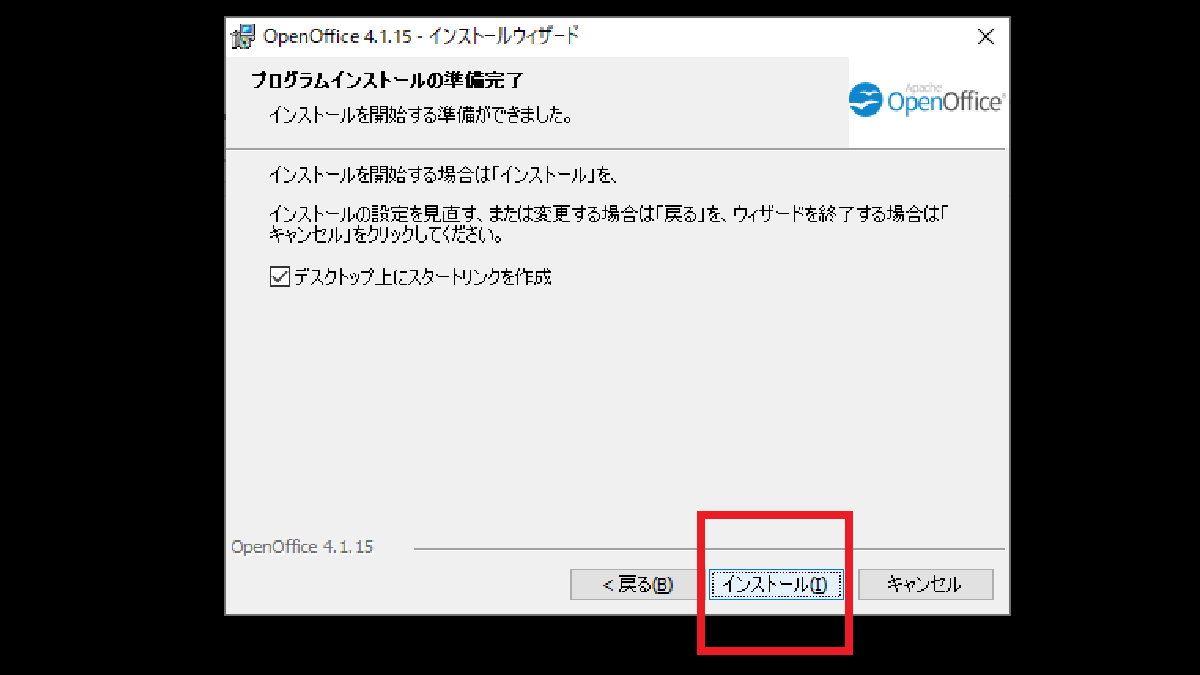

コメント