表計算ソフトでテンプレートを開くと、入力できないセルが設定されている場合がある。
これは、表計算ソフトにシートの保護が設定されているため。
シートの保護を解除するとセルに入力できるようになる。
逆に、シートの保護を設定すると、大事なデータをうっかりミスで書き換えたり、他の人にデータを書き換えられたりする心配がなくなる。
パスワードを設定することもできる。
シートの保護を解除

メールで送られてきた、表計算ソフトのファイルを開けたけど、入力できないの。
所々入力できるセルもあるんだけどね。
ファイルが壊れてるのかな?

それはファイルのシートが保護されていて、作った人以外、変更できなくなっているのじゃ。
シートの保護を解除すれば、入力できるぞ。
パスワードが設定されていると、パスワードがわからないとシートの保護を解除できないがな。
Apache Open Office Calc-シートの保護を解除
保護されたシートにパスワードがかかっていない場合と、パスワードがかかっている場合の二通りについてご紹介。
保護されたシートにパスワードがかかっていない-Apache Open Office Calcシートの保護を解除
・〔ツール〕⇒〔ドキュメントの保護〕⇒〔シート〕をクリックしてチェックはずす。
保護されたシートにパスワードがかかっている-Apache Open Office Calcシートの保護を解除
1.〔ツール〕⇒〔ドキュメントの保護〕⇒〔シート〕をクリック。
2.パスワードを入力し〔OK〕を押す。
Libre Office Calc-シートの保護を解除
保護されたシートにパスワードがかかっていない場合と、パスワードがかかっている場合の二通りについてご紹介。
保護されたシートにパスワードがかかっていない-Libre Office Calcシートの保護を解除
1.〔ツール〕⇒〔シートの保護〕を押す。
保護されたシートにパスワードがかかっている-Libre Office Calcシートの保護を解除
1.〔ツール〕⇒〔シートの保護〕を押す。
2.パスワードを入力し、〔Ok〕を押す。
シートの保護を設定

シートの保護をする前に、保護しないセルを指定する。
保護しないセルを指定してから、シートの保護の設定に入るのじゃ。
Apache Open Office Calc-シートの保護を設定
1.保護しないセルを指定する。
1-1)保護しないセル(入力可能とするセル)を右クリックし、〔セルの書式設定〕を押す。
1-2)〔セルの保護〕タブを押し、「保護する」のチェックを外す。
1-3)〔OK〕を押す。
2.〔ツール〕⇒〔ドキュメントの保護〕⇒〔シート〕をクリック。
3.「このシートとロックされたセルの内容を保護」にチェックを入れる。
4.パスワードを設定⇒確認のために同じパスワードを入力。
5.オプションの保護したい項目を選択、チェックを入れる。
6.〔OK〕を押す。
Libre Office Calc-シートの保護を設定
Libre Office Calcでシートの保護を設定する。
1.入力を許可するセルを指定する。
1-1)入力を許可するセルを選んで右クリック。
1-2)〔セルの書式設定〕を押す。
1-3)〔セルの保護〕タブを押し、「保護する」のチェックを外し、〔OK〕を押す。
2.〔ツール〕⇒〔シートの保護〕を押す。
3.「このシートと保護されたセルの内容を保護」にチェックを入れる。
4.パスワードを設定⇒確認のために同じパスワードを入力。
5.オプションの保護したい項目を選択、チェックを入れる。
6.〔OK〕を押す。
シートが保護されると、シート名に鍵マークがつく。
裏話
今回、OpenOfficeCalcとLibreOfficeCalcを操作していて初めて分かったことが二つ。
Open Office CalcとLibre Office Calc
Open Office CalcとLibre Office Calcは無料で利用できる表計算ソフト。
Excel共互換性があり、マクロなどを使っていなければエクセルファイルとのやり取りが可能。
我が家では、MicrosoftOfficeは長年使っていなくて、もっぱら、OpenOfficeとLibreOfficeを利用している。


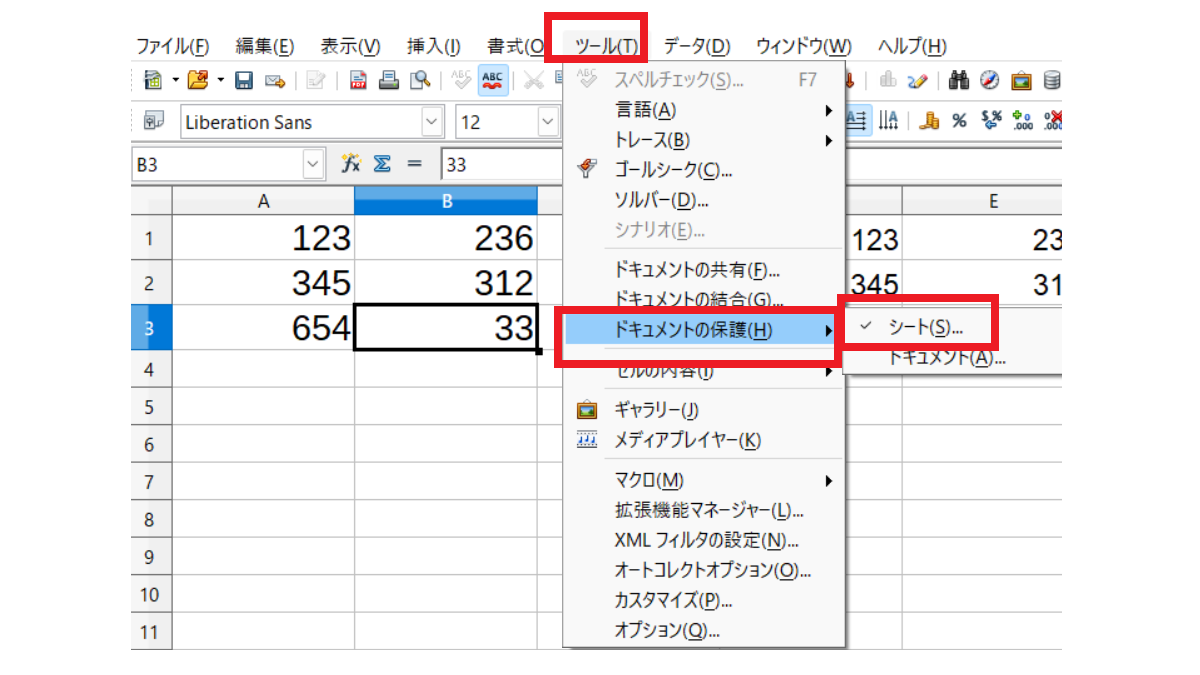
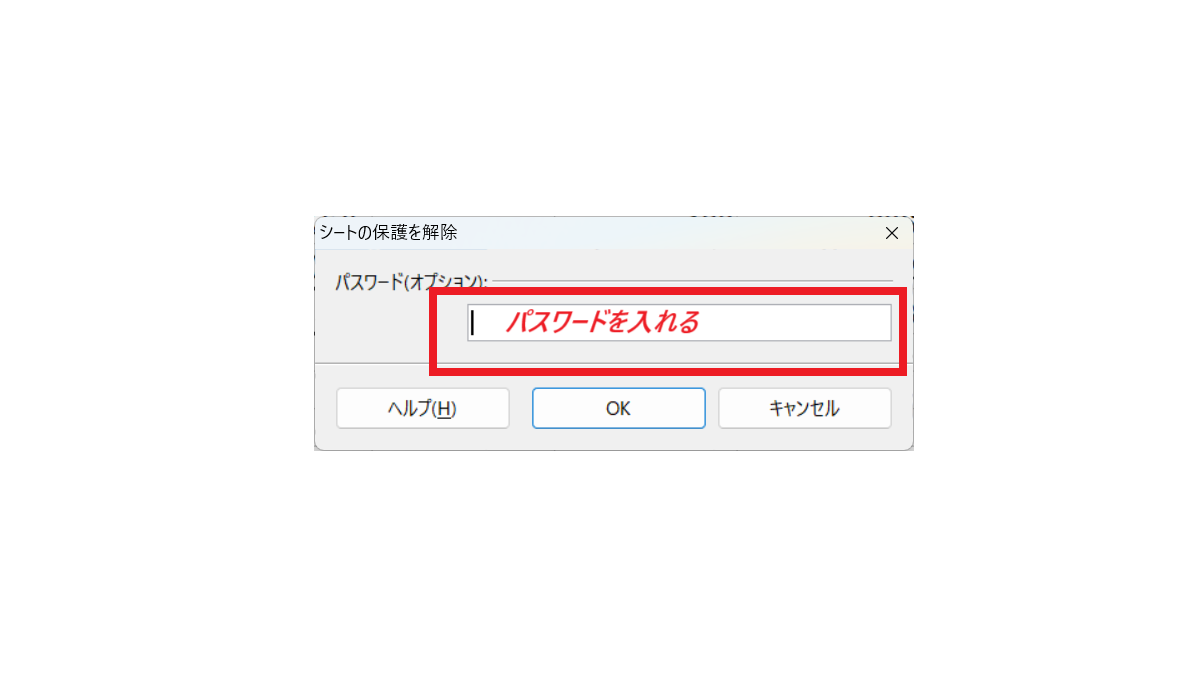
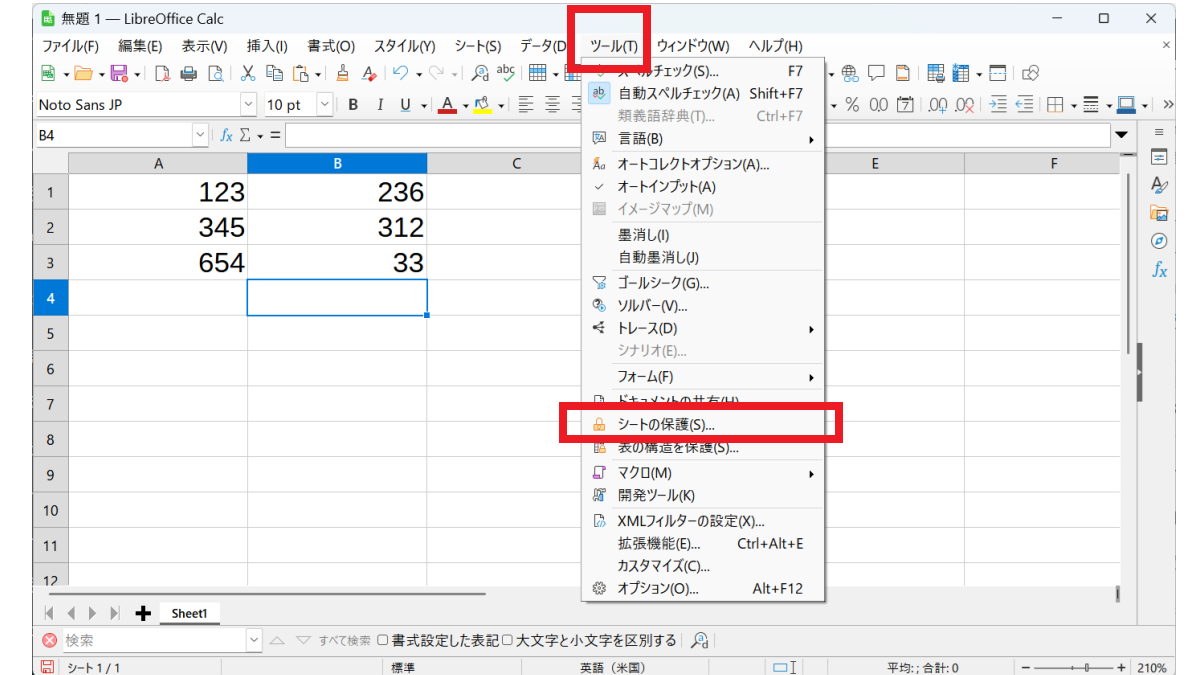
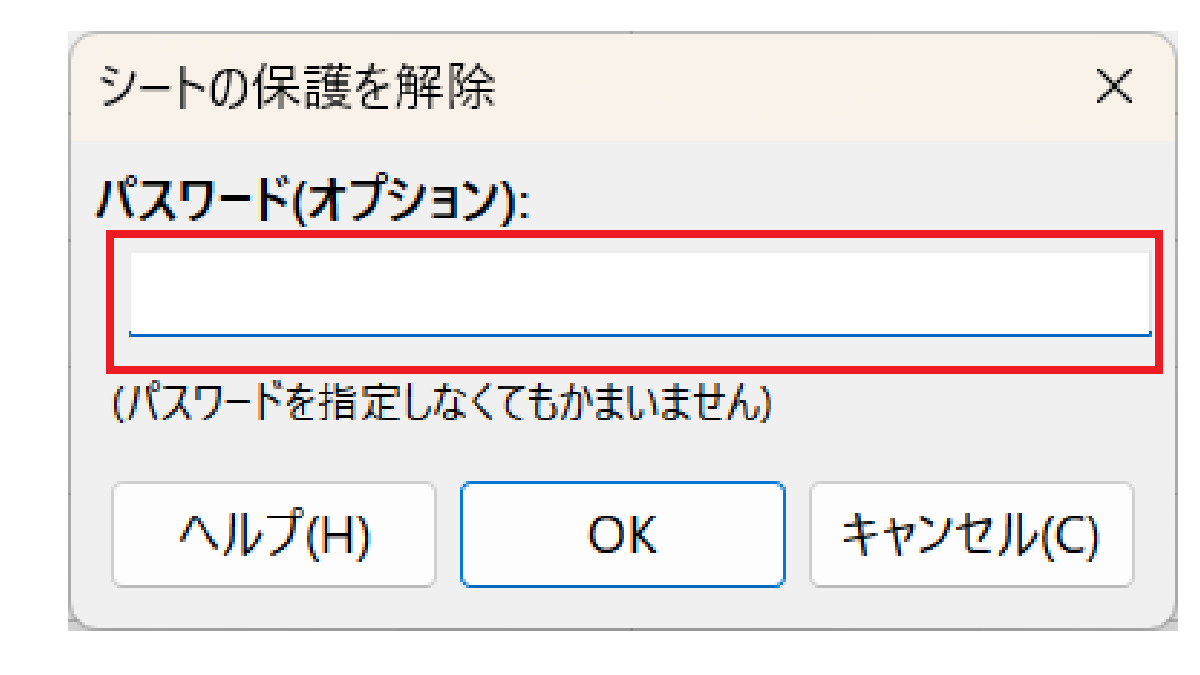
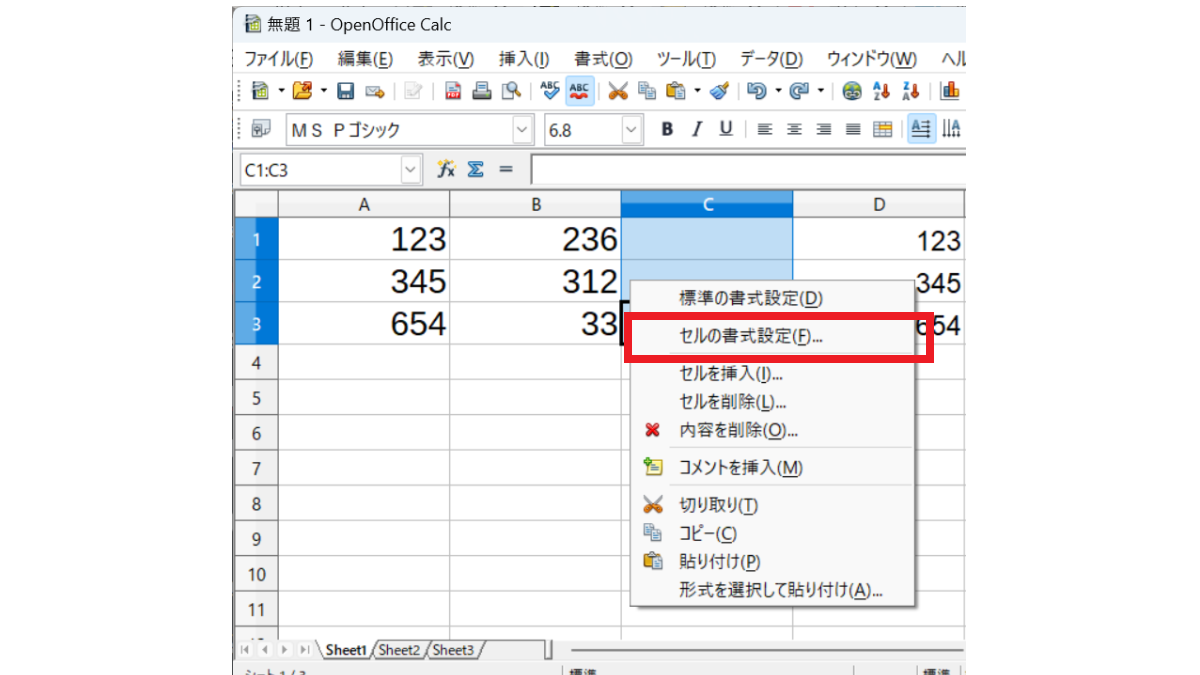
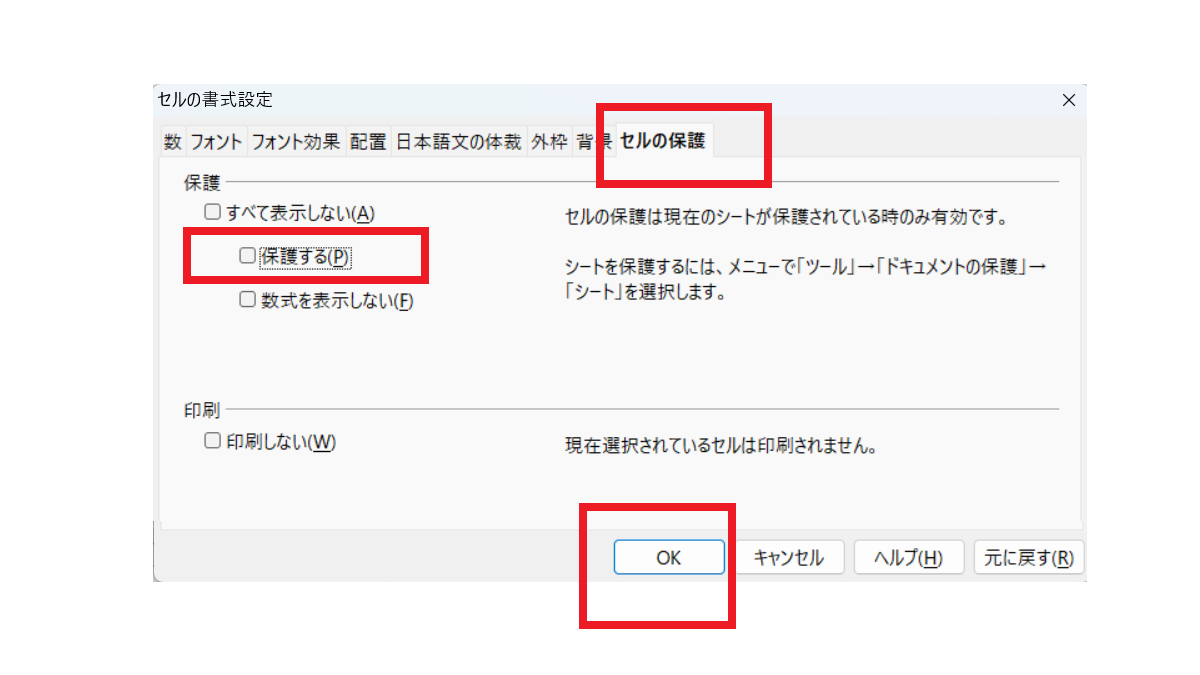
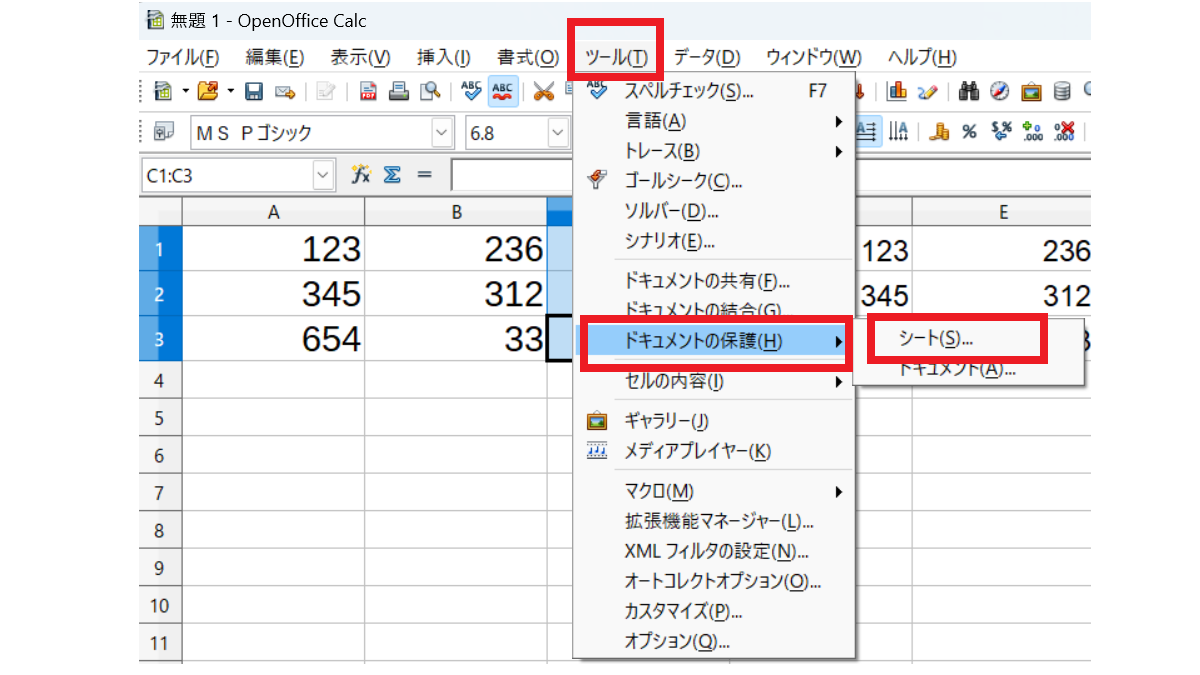
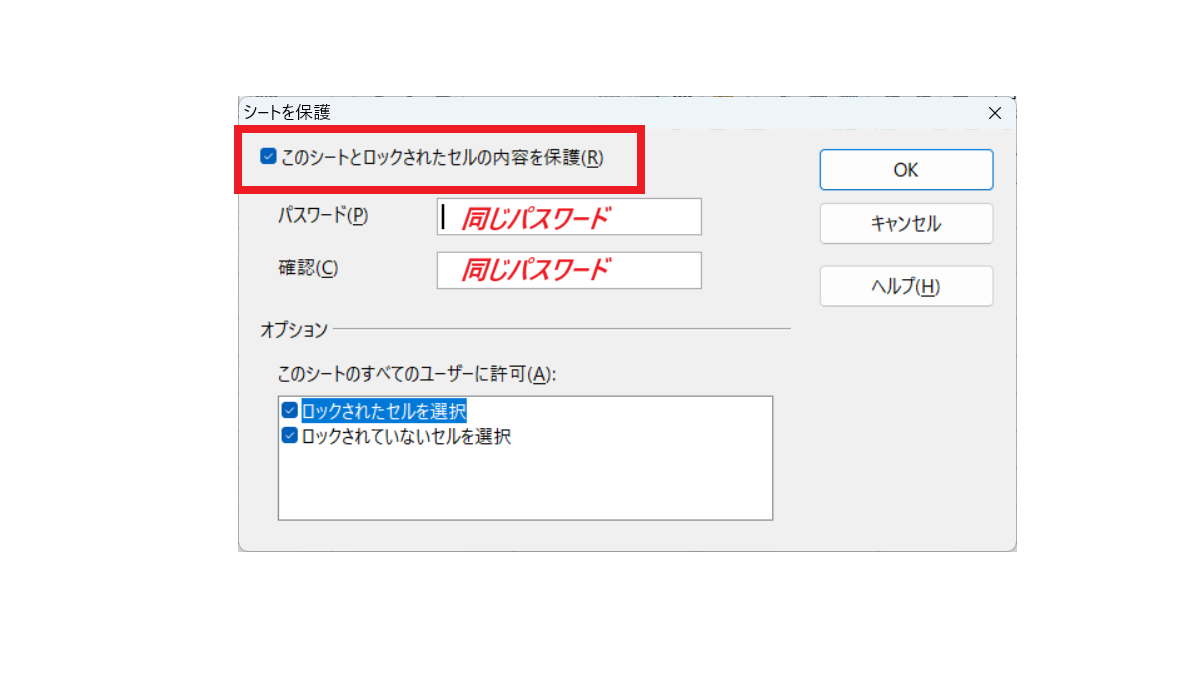
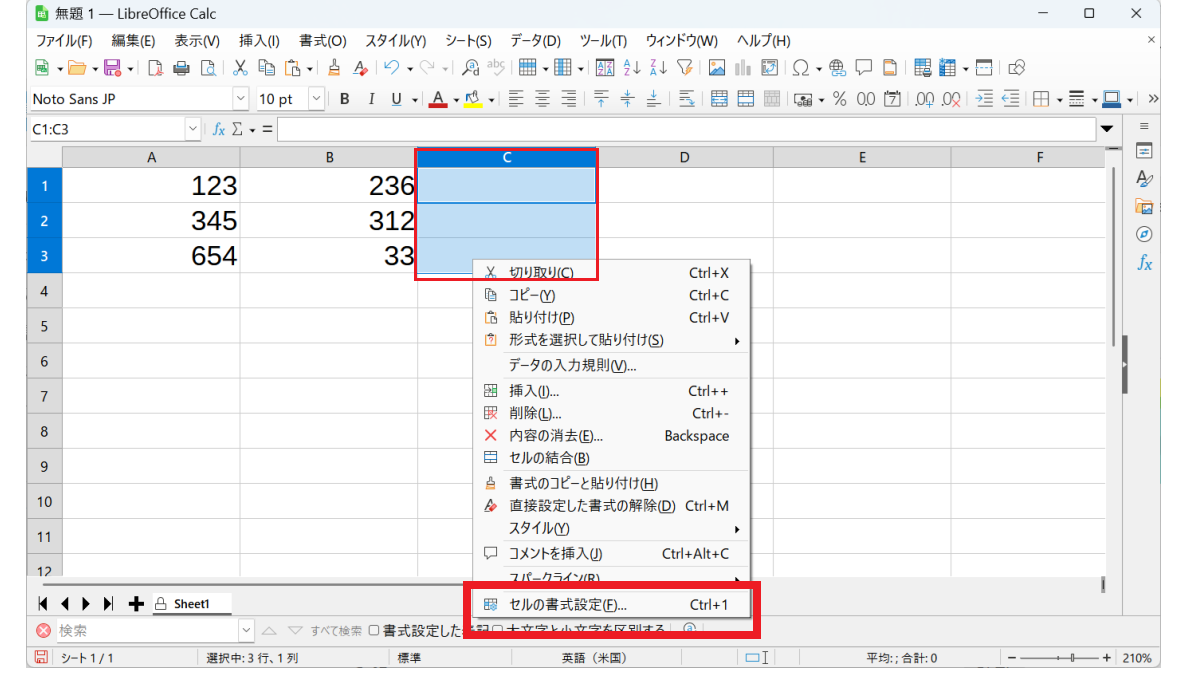
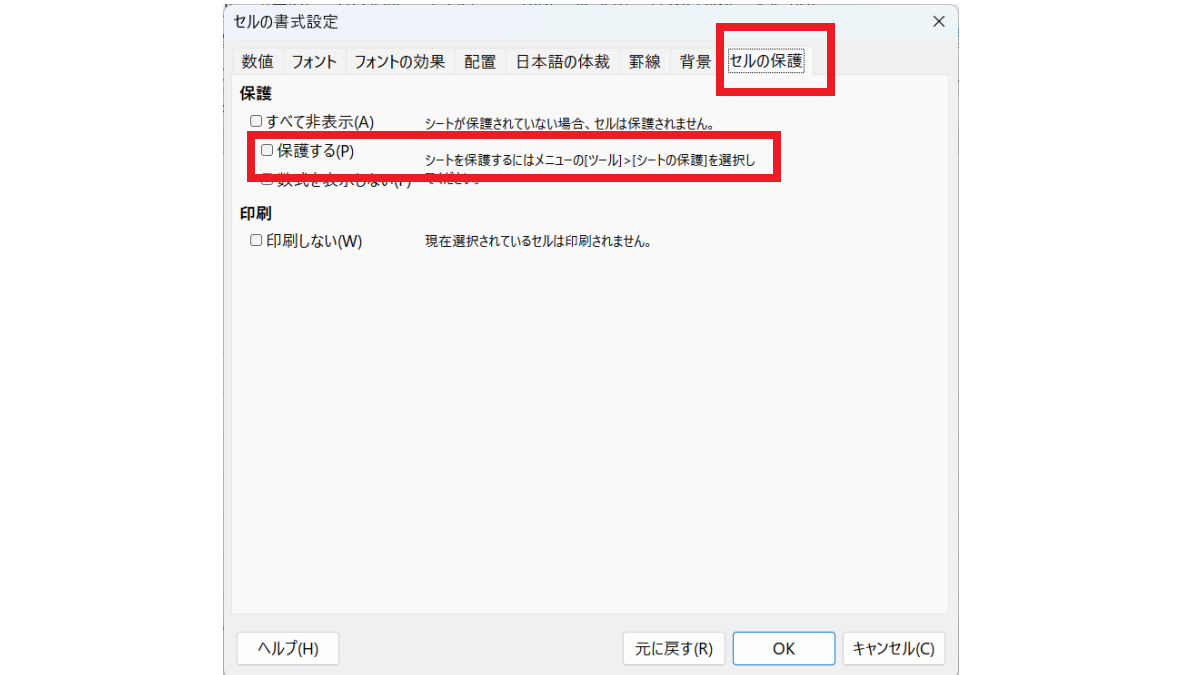
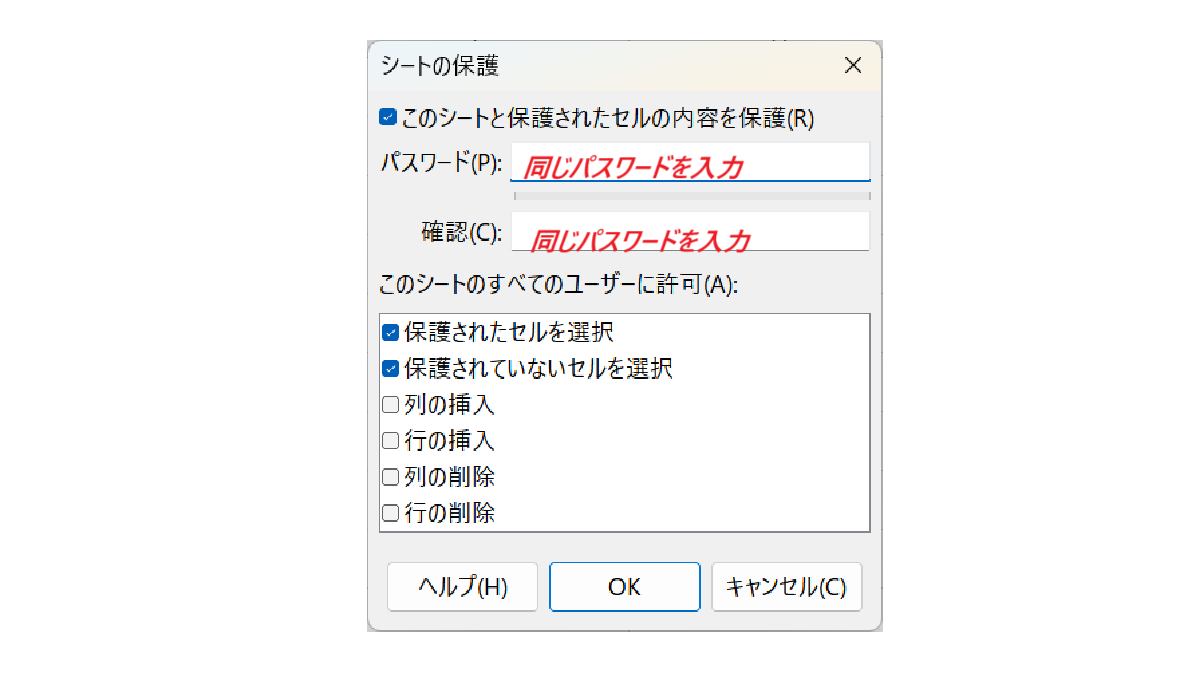
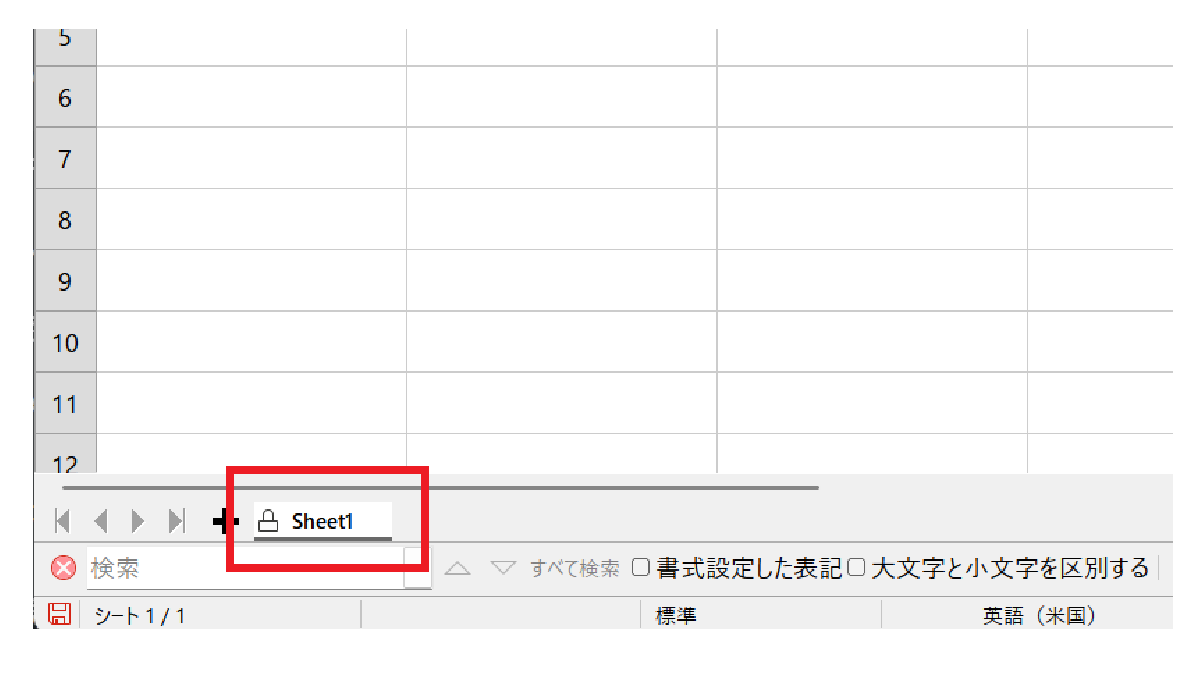

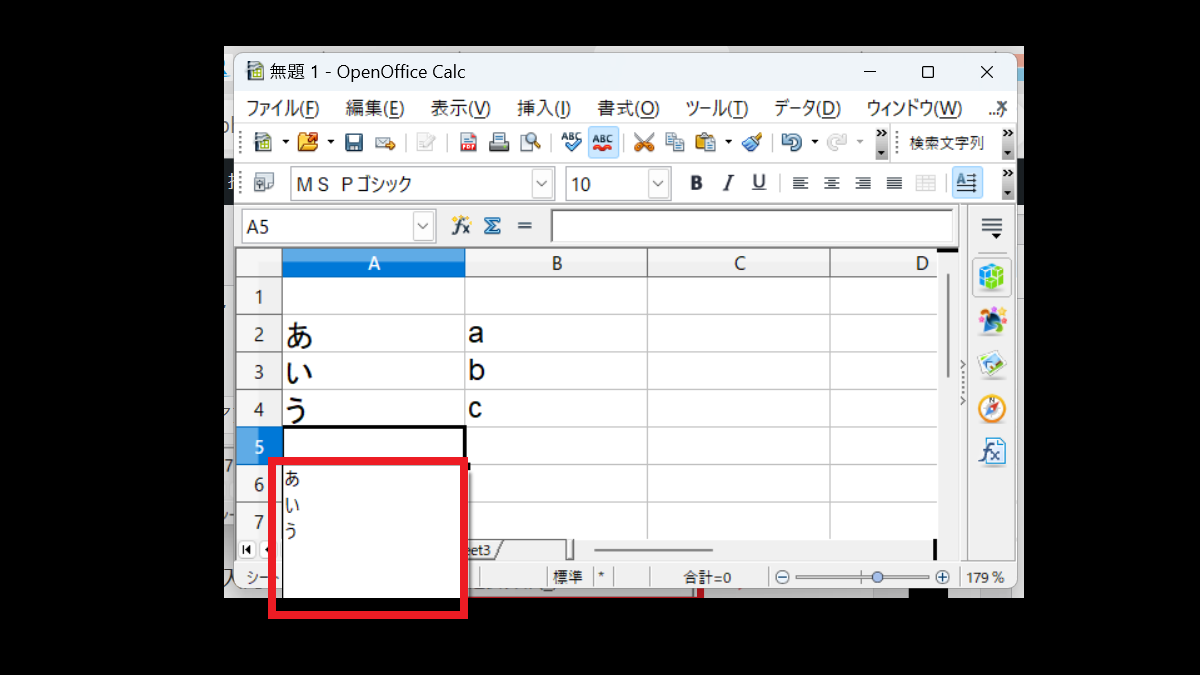
コメント