Wordの思いがけないページが空白になり、その空白ページが削除できない。
これ、Wordの仕様みたいだ。
でも、このまま、印刷するのは紙の無駄というもの。
Wordの空白をうまく削除するにはどうしたらいいのかな?
印刷設定で空白ページを印刷しないようにする
空白ページを印刷したくない場合、一番簡単なのは、印刷設定で、印刷するページだけを指定して、印刷する。
1.〔ページ範囲〕の〔ページ指定〕を選択。
2.四角い枠の中に印刷するページを指定する。
例)5ページのうち、2ページ目を抜かして印刷する場合「1,3,4,5」
例)5ページのうち、2ページ目を抜かして印刷する場合「1,3-5」
3.〔適応〕を押す。
4.〔印刷〕を押す。
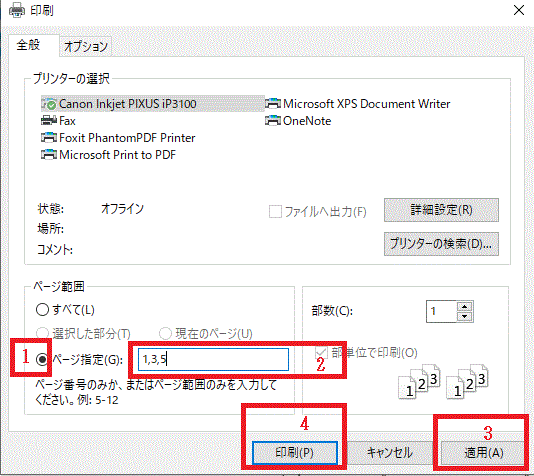
[ページを指定して印刷する]
でも、これだと根本的な解決にはならないかな。
最終ページが空白の場合の削除方法
最終ページが空白になった場合、「最後の段落や行を1 ポイントにする」、「ページレイアウトを変える」「PDFファイルにページ指定して保存する」といった方法がある。
最後の段落を1ポイントにして空白ページを削除する
1.Ctrl + Shift + 8を押して段落のマークを表示する。
2.段落のマークをクリック。
3.〔フォント サイズ〕ボックス内をクリックし、「01」と入力する。
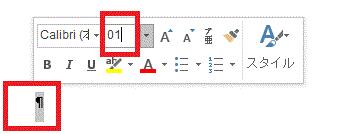
[段落のフォントサイズを小さくする]
4.Enter キーを押す。
最後の行のフォントサイズを1ポイントにする場合は
1.改行マーク(⏎)を選択。
2.〔フォントサイズ〕ボックス内をクリックし、「01」と入力。
3.Enter キーを押す。
レイアウトを変更し、空白ページを削除する
1.〔レイアウト〕タブをクリック。
2.〔余白〕をクリック。
3.「余白」の上か下の数値を少なくする。
PDFファイルにページ指定して保存する
1.〔ファイル〕タブをクリック。
2.〔名前を付けて保存〕を選択。
3.ファイルを保存する場所を選択。
4.[ファイルの種類] で 「 PDF 」を選択。
5.[ファイルの種類] ボックスで、PDF を選択す。
6.オプションを選択。
7.〔ページ範囲〕 で 「ページ指定」 を選択。
8.〔開始〕および 〔終了]〕ボックスに空白でないページの範囲を指定。
9.〔OK〕 をクリック
10.〔保存〕 をクリック。
中間のページが空白になる場合
中間のページが空白になる場合、「ページ区切り」や「セッション区切り」が設定されているのが原因であることも。
「ページ区切り」や「セッション区切り」を解除・削除すると、空白のページが消える。
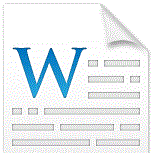
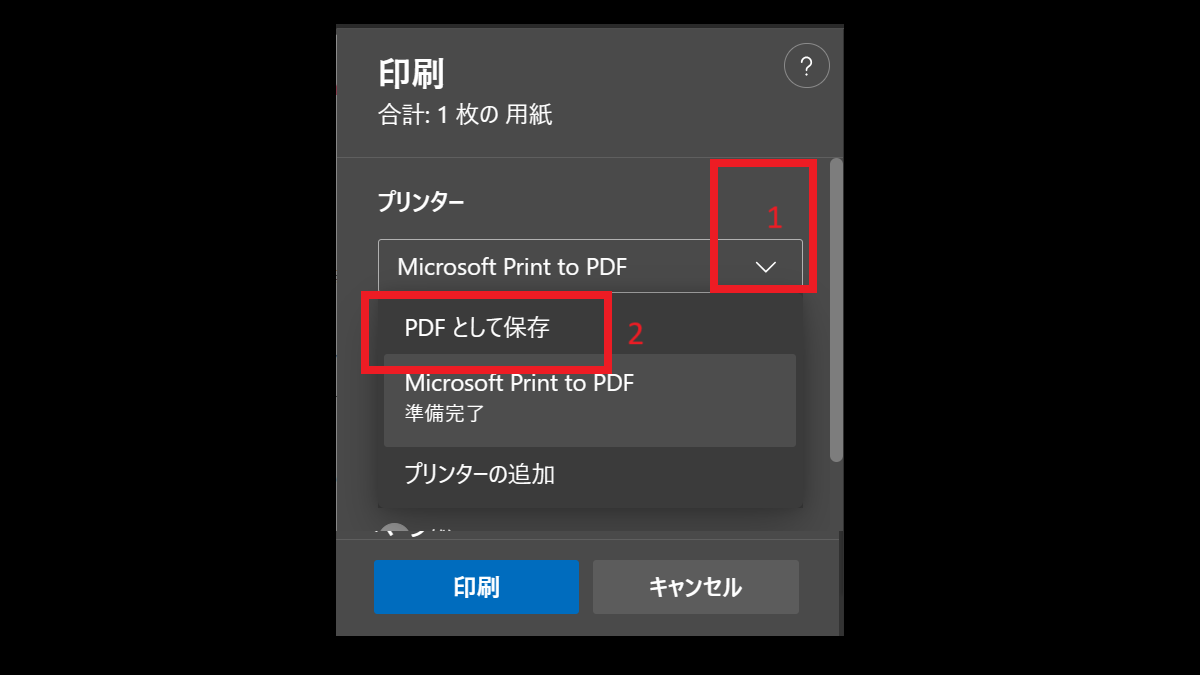
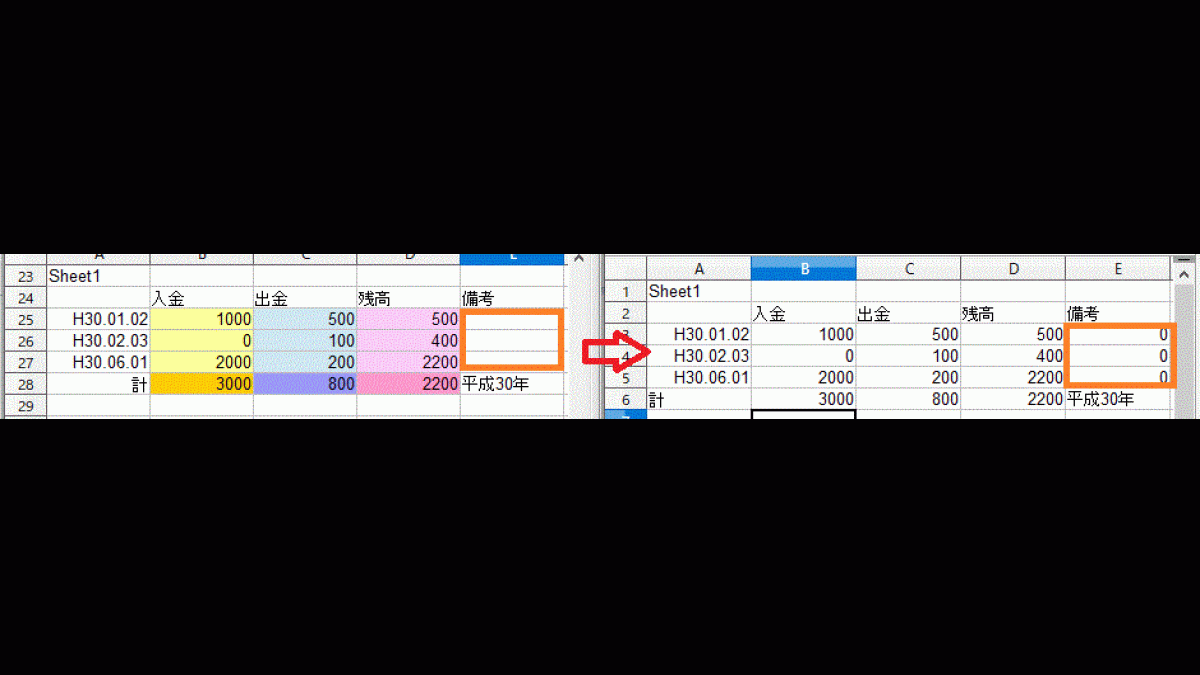
コメント