証明書用の写真、パソコンで作ることはできないんだろうか?
え?ワードで作れる?
家にはWordがないんだ。
OpenOfficeとかフリーの文書作成用ソフトだけ。
OpenOfficeで証明書の写真が作れないかな?
証明書の写真って、サイズが色々あって、毎回撮影しに行くのも面倒だし、結構な値段もするんだもん。
今回は、全身の写真から証明書用の写真を作ってみた。
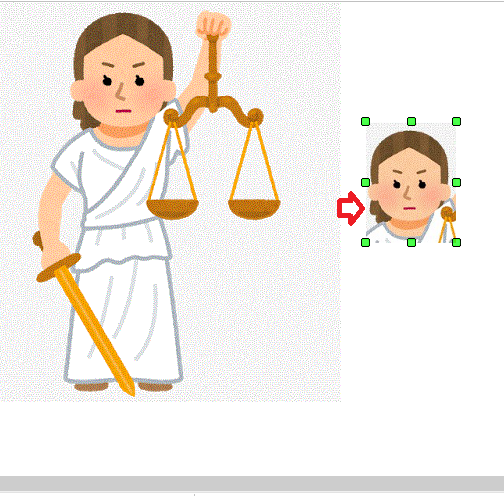
[全身の写真から証明書用の写真を作る-OpenOfficeWriter]
証明書用の写真作成は1つのソフトだけで作るのが難しい
証明書用の写真を家のパソコンで作るときにネックなのがサイズ。
パソコンは画像を扱うときには基本的にPXという単位で、これはセンチとかミリとかと単純に換算できない。
Windows付属のペイントだけで証明書の写真を作るのは至難の業。
バランスよく手持ちの写真をトリミング
まずは、手持ちの写真をバランスよくトリミングしないと。
使うのは「フォト」。
証明書に使われる写真のサイズ
証明写真のサイズは
トリミングの後実際作ることのできる写真サイズには多少の誤差がある。
が、縦横比4:3で作っておけば、サイズ変更での誤差は1.5ミリ程度なので、誤差の範囲。
カットの仕方で調整できる。
写真を証明書用にトリミングしよう
1.目当ての写真を右クリック。
2.「写真の編集」を押す。
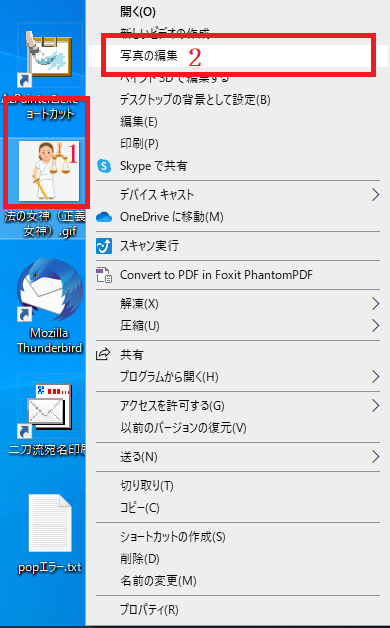
[写真を右クリック⇒写真の編集を押す-証明写真を作る]
3.〔縦横比〕を押す。
4.「4:3」を選択。
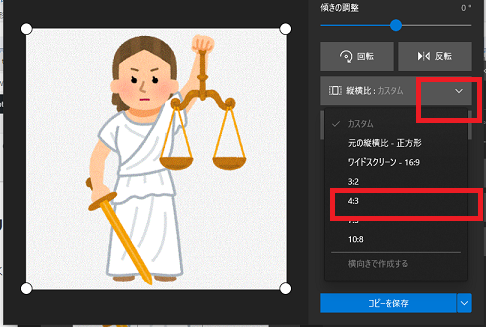
[縦横比を押す-トリミング-証明写真を作る]
5.四隅の〇を押し、ドラッグして、枠内に目的の部分が収まるように調整する。
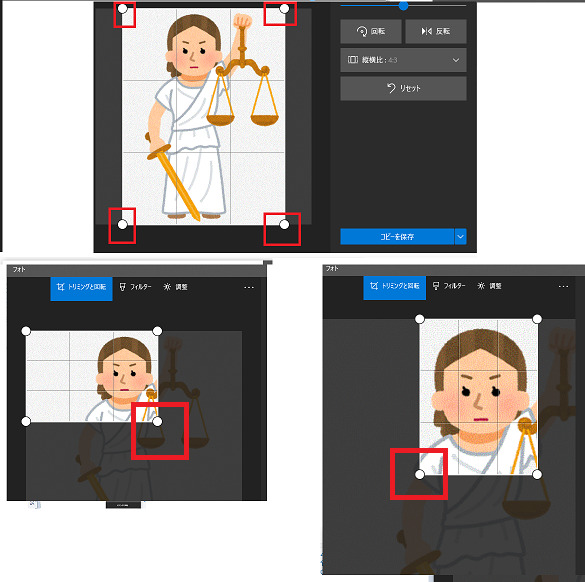
[隅の〇を動かして、枠内に目的の部分がうまく入るようにする-証明写真を作る]
6.〔コピーを保存〕を押して、任意の場所にできた写真を保存する。
OpenOfficeWriterで証明写真を仕上げる
OpenOfficeWriterで証明写真を作ってみよう。
1.〔挿入〕タブを押し、「画像」⇒「ファイルから」を選択し、保存した写真を挿入する。

[画像をファイルから挿入-OpenOfficeWriter]
2.挿入された画像ファイルを右クリックし、〔種類〕タブを押し、「縦横比を固定」にチェックを入れ、幅を指定する。
幅を指定すると、高さは自動的に設定される。
運転免許証の写真を作ろうと思って幅2.4センチで指定すると、出来上がる写真は高さは3.2㎝になる。
誤差は1ミリ。
パスポート用の証明写真を作ろうとて、幅3.5センチで指定すると、出来上がる写真のサイズは「幅3.5センチで高さ4.66センチ」。
誤差は1.6ミリ。
高さに多少の誤差は出るが、カットで調整する。

[画像のサイズを指定する-証明書写真を作る-OpenOfficeWriter]
3.OKを押す。
1枚の用紙で写真を複数作る場合
1枚の用紙で写真を複数作る場合は、サイズ調整した画像を右クリックでコピーし、さらに右クリックし貼り付けを選択する。
元の画像の上に貼り付けた画像が重なっているので、ドラッグして、好きな位置に移動させる。
サイズ違いの場合は、トリミングした画像を追加で挿入し、サイズを調整する。
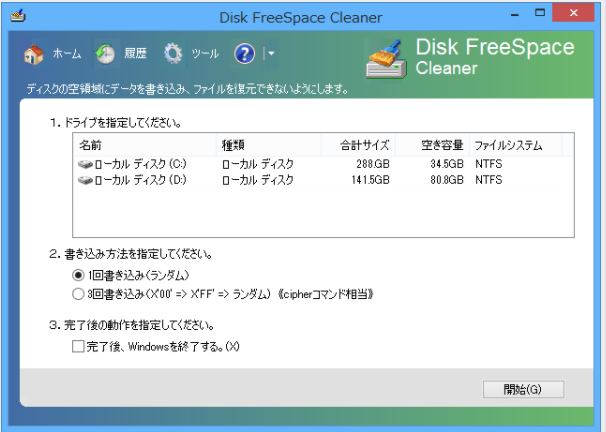
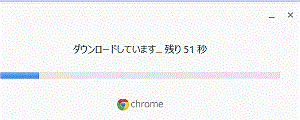
コメント