ハードデスクの空き領域に数字などを上書きして、データを読み取れなくするフリーソフトもいろいろあるが、「Disk FreeSpace Cleaner」というソフトが使いやすかった
「Disk FreeSpace Cleaner」はCipherコマンドと似ているが、上書き回数を選ぶことができる。
Disk FreeSpace Cleanerを使う前に
Disk FreeSpace Cleanerはハードディスクの空き領域に数字などを上書きし、(見かけ上削除した)データを読み取れなくする。
空き領域以外は上書きできないので、ゴミ箱にファイルを捨てただけでは、Disk FreeSpace Cleanerを使っても、ゴミ箱内のファイルは見える(復元できる)。
なのでDisk FreeSpace Cleanerを使う前に
あるいは、
必要がある。
ゴミ箱のファイルを削除するには
ゴミ箱にいれたデータを空にする(空き領域を増やす)には
1.ゴミ箱を右クリック。
2.「ゴミ箱を空にする」をクリック。
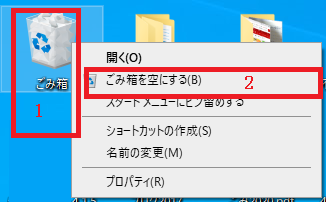
[ゴミ箱を右クリック⇒ゴミ箱を空にするをクリック-ゴミ箱を空にする]
3.「このファイルを完全に削除しますか」と聞かれるので「はい」を押す。
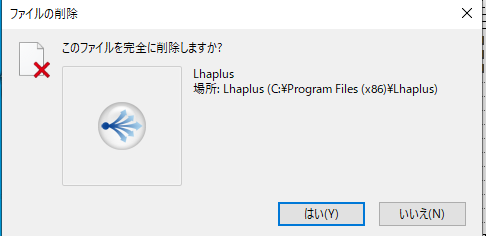
[ファイルを完全に削除するかどうか聞かれるので「はい」を押す-ゴミ箱を空にする]
でも、これだけではファイルは専用のソフトを使うと復元できる。
ここからが、Disk FreeSpace Cleanerの出番。
Disk FreeSpace Cleanerの使い方
1.Vector のダウンロードページへアクセス。
2.「ダウンロードページへ」ボタンをクリックしてダウンロード。
3.ダウンロードした圧縮ファイル(DKFSCLN100.zip)を右クリックで解凍。
4.セットアップファイル(DKFSCLN_100_Setup.exe)をダブルクリック。
5.画面の指示に従ってインストールする。
6.ソフトを起動し、ドライブ・書き込み回数(1回書き込み/3回書き込み)・完了後の動作(完了後、Windows をシャットダウン)項目を選択し、〔開始〕を押す。
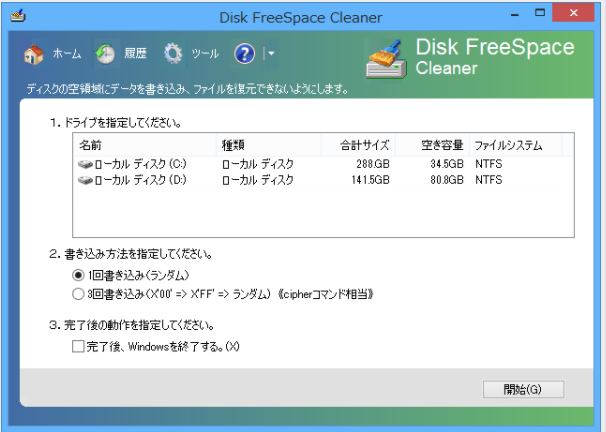
[Disk FreeSpace Cleanerの設定]
7.「ディスク・ワイプ処理を開始しますか?」の画面が出たら「はい」を押す。
8. 処理が終わると、「ディスク・ワイプ処理が完了しました。」とメッセージが表示されるので〔Ok」を押す。
「Disk FreeSpace Cleaner」はCipherコマンド
「Disk FreeSpace Cleaner」と「Cipherコマンド」。
どう違うかといえば、「Disk FreeSpace Cleaner」はCipherコマンドよりやや処理が遅い。
その代わり、NTFSでフォーマットされていない場合でも利用できる。
書き込み回数が選択できる。
ただし、どちらを利用しても、処理に半日くらいはかかる(容量によっても違うが)。

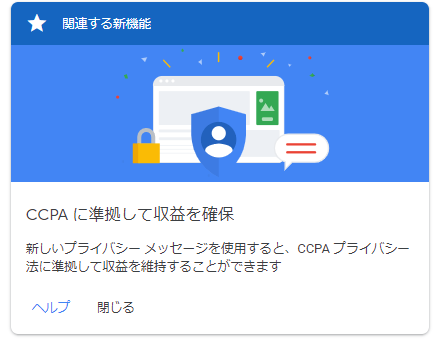
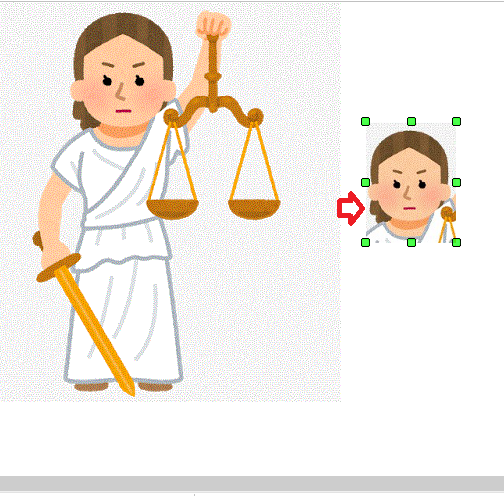
コメント
記事がとても参考になります。
私もこのソフトを使いたいのですけれど、そのドライブに現存しているファイルは
削除されなかったでしょうか? 参考にお聞かせ願えれば幸いです。
ハードディスクを取り外すことのできないPCだったために、データーを消すために使いました。
なので、残念ながらOS以外はすべて、空き領域にしてしまいましたので、ファイルは残っていませんでした。