LibreOfficeCalcは無料の表計算ソフト。
OpenOfficeCalcとやMicrosoftExcelとの互換性もある。
ただし、操作方法が微妙に違う場合もある。
今回は、LibreOfficeCalcのセルの結合の仕方についてご紹介。
とはいえ、Excelの操作ができればまず大丈夫。
OpenOfficeCalcより操作はExcelに近い。
LibreOfficeCalcでセルの結合・解除をする
LibreOfficeCalcの場合セルの結合は方法は「ボタンをクリックしてセルを結合・解除する方法」と「ツールバーの〔書式〕から〔セルの結合〕や解除を選択する方法」、「右クリックでセルを結合する方法」がある。
LibreOfficeCalcの場合は単純な〔セルの結合〕と〔セルの結合をして中のデータを中央寄せ〕を選ぶことができる。
一方、OpenOfficeCalcの場合、セルの結合ボタンで結合しても、書式⇒〔セルの結合〕でセルを結合しても、書式としてはセルが結合されるだけ。
右寄せ・左寄せ・中央寄せは、セルの結合後、追加で操作する。
Excelの場合基本的には「セルを結合してデータを中央寄せにする」。
なのでLibreOfficeCalcのほうがExcelに慣れた人は使いやすいと思う。
ツールバーの〔書式〕からセルの結合・結合の解除を行う
LibreOfficeCalcはセルの結合と同時に中央寄せも同時にできる。
ツールバーの〔書式〕からセルの結合を行う
1.結合するセルをドラッグして範囲指定。
2.〔書式〕→〔セルの結合と解除〕を押す。
3.「セルの結合と中央寄せ」または「セルの結合」を選択する。
ツールバーの〔書式〕から結合の解除を行う
1.結合されているセルをクリック。
2.〔書式〕→〔セルの結合と解除〕を押す。
3.「セルの結合と中央寄せ」または「結合の解除」を選択する。
ツールバーのボタンでセルの結合・解除をする
LibreOfficeCalcはセルの結合と同時に中央寄せも同時にできる。
ツールバーのボタンでセルの結合をする
1.結合するセルをドラッグして範囲指定。
2.ツールバーの〔セルの状態に応じてセルを結合して文字列を中央に配置したり、セルの結合を解除します〕または〔セルの結合〕を押す。
ツールバーのボタンでセルの結合を解除する
1.結合されたセルをクリック。
2.ツールバーの〔セルの状態に応じてセルを結合して文字列を中央に配置したり、セルの結合を解除します〕を押す。
ツールバーにセルの結合ボタンがない場合
ツールバーにセルの結合ボタンがない場合は、
1.ツールバーの端の》を押す。
2.セルの結合ボタンを押して、ツールバーにボタンを追加する。
右クリックでセルの結合・解除をする
右クリックでセルの結合をした場合は、後で右寄せ・左寄せ・中央寄せの操作を行う必要がある。
右クリックでセルの結合をする
1.結合するセルをドラッグして範囲指定。
2.右クリックで〔セルの結合〕を選択する。
右クリックでセルの結合を解除する
1.結合したセルの上で右クリック。
2.〔セルの結合を解除〕を選択する。
セルの書式設定ではセルの結合はできない
Excelとの違いはセルの書式設定ではセルの結合ができないところ。
こういったところは、OpenOfficeCalcと同じ。
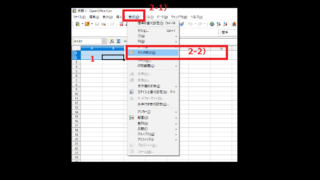


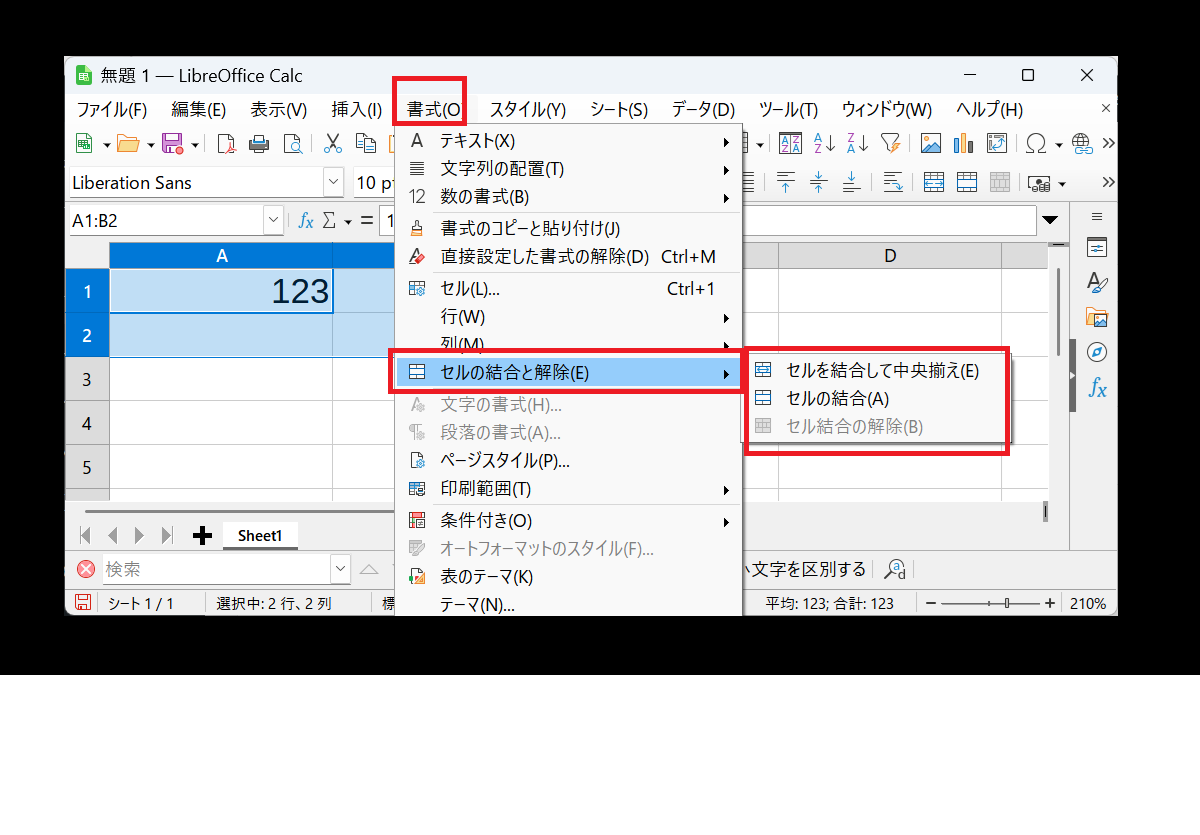
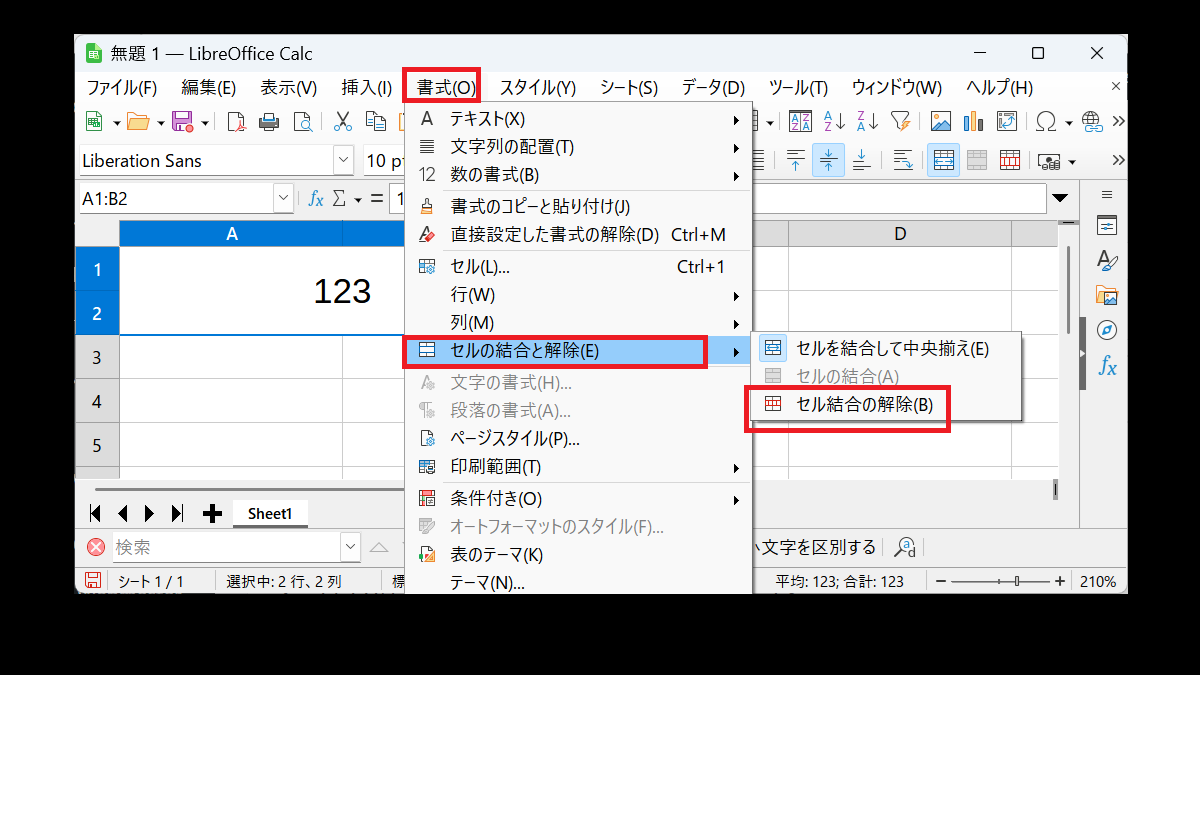
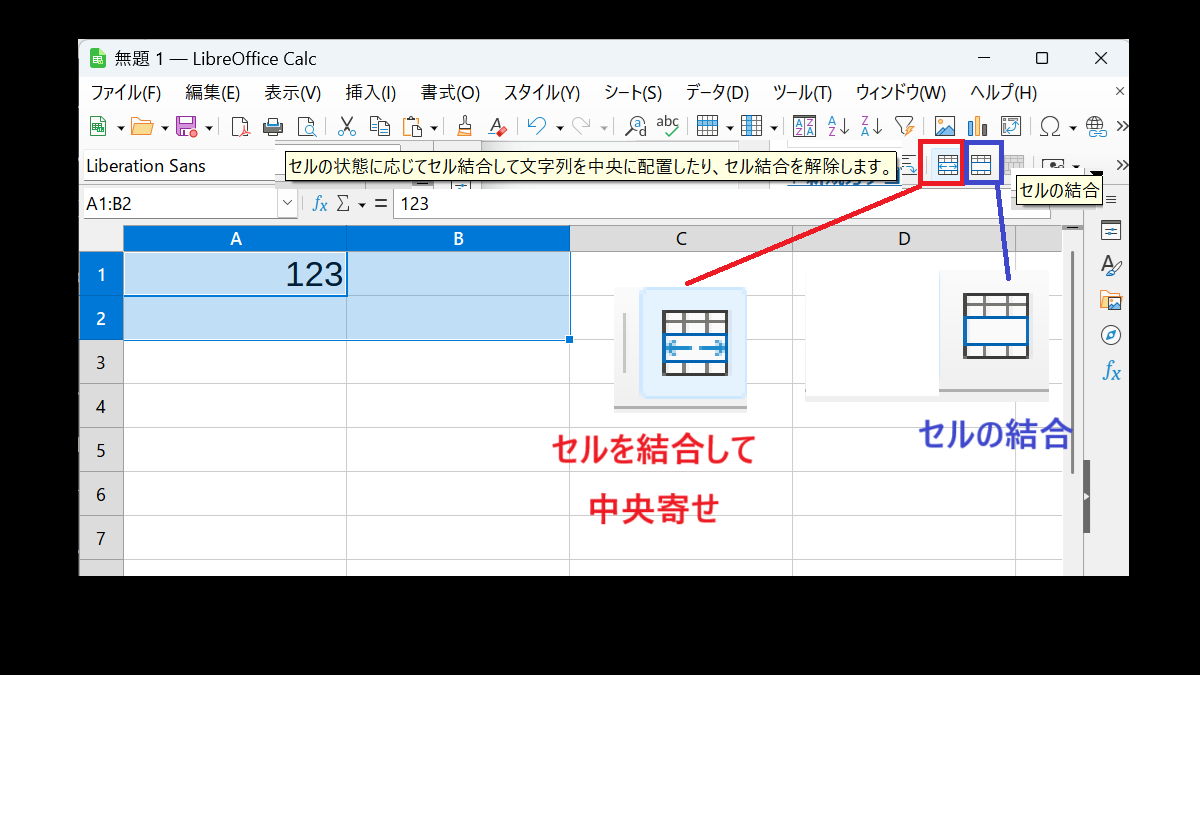
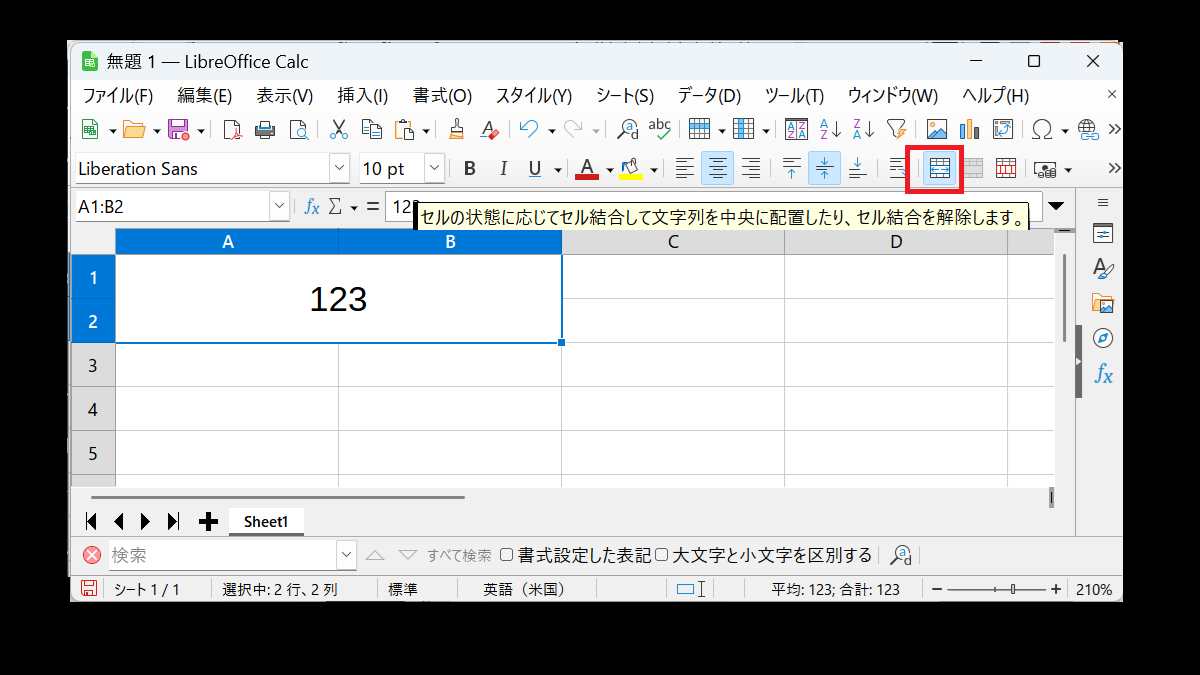
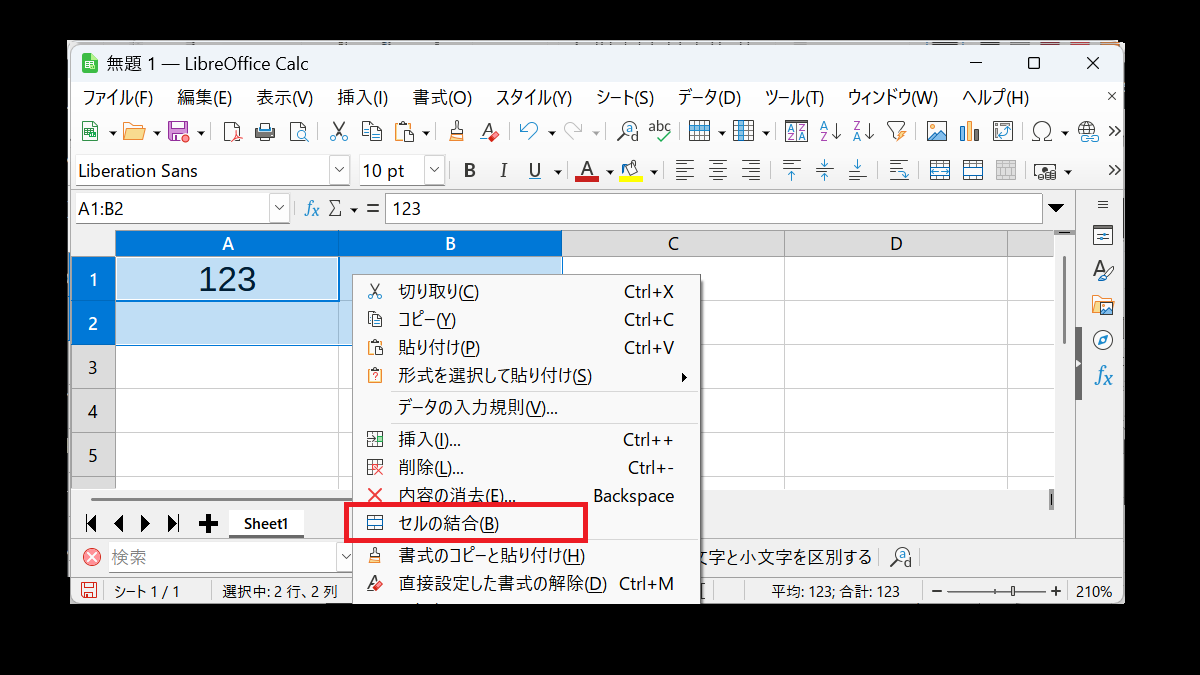
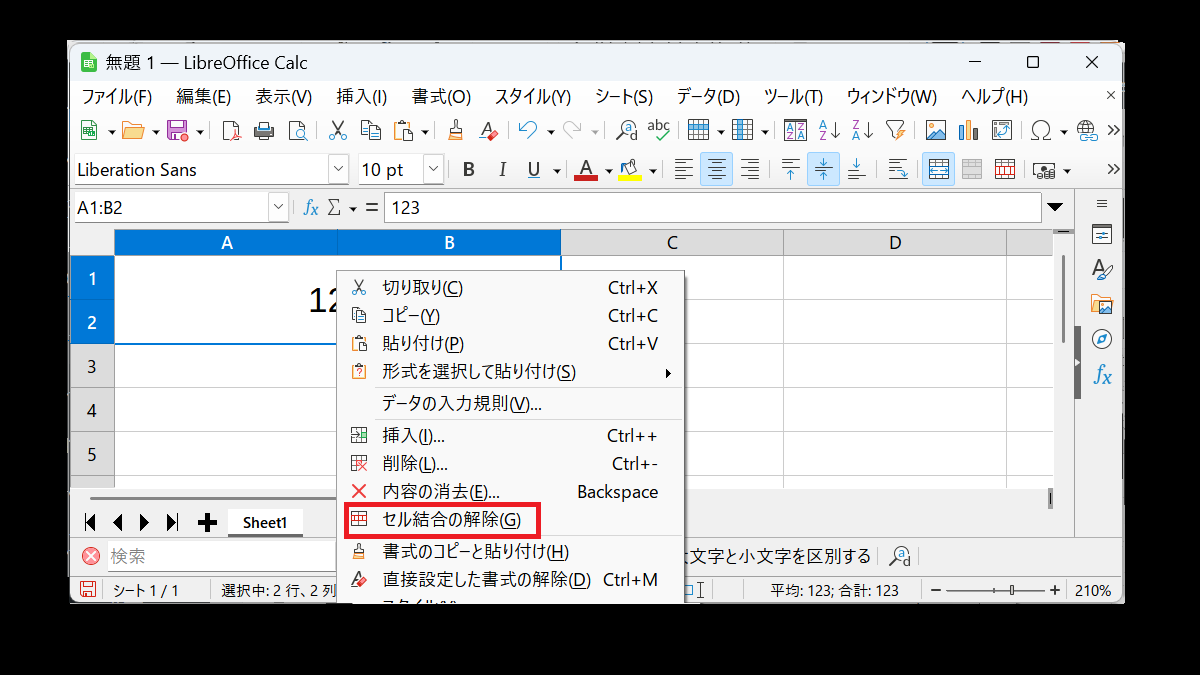
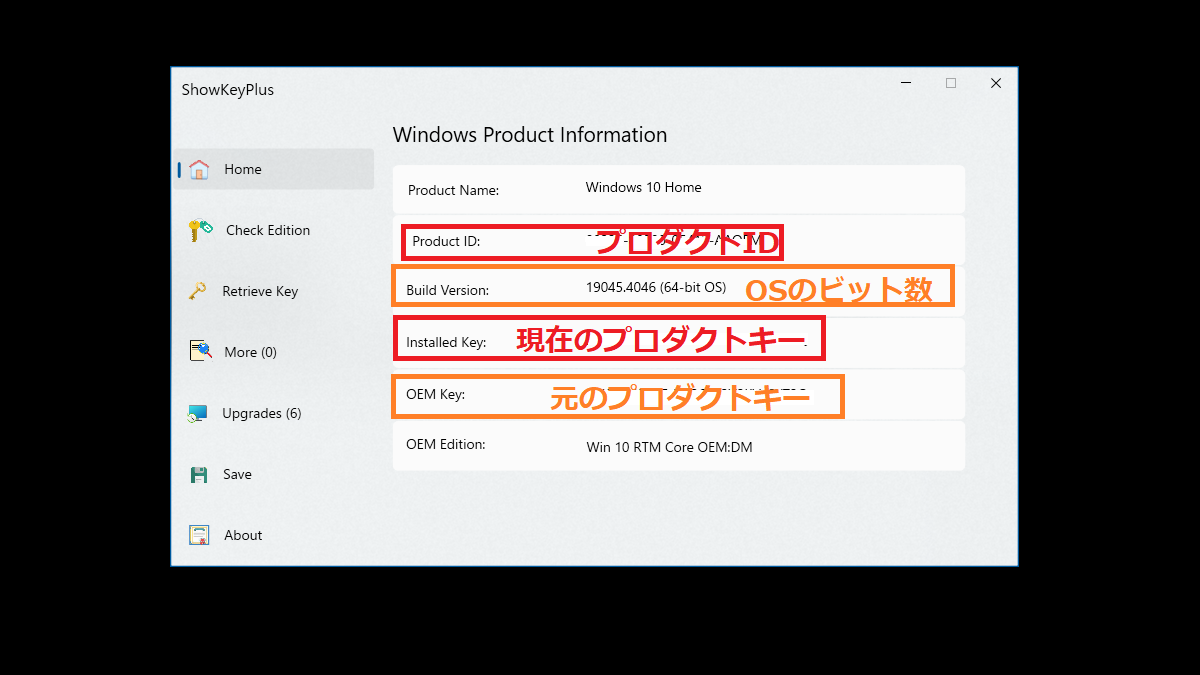
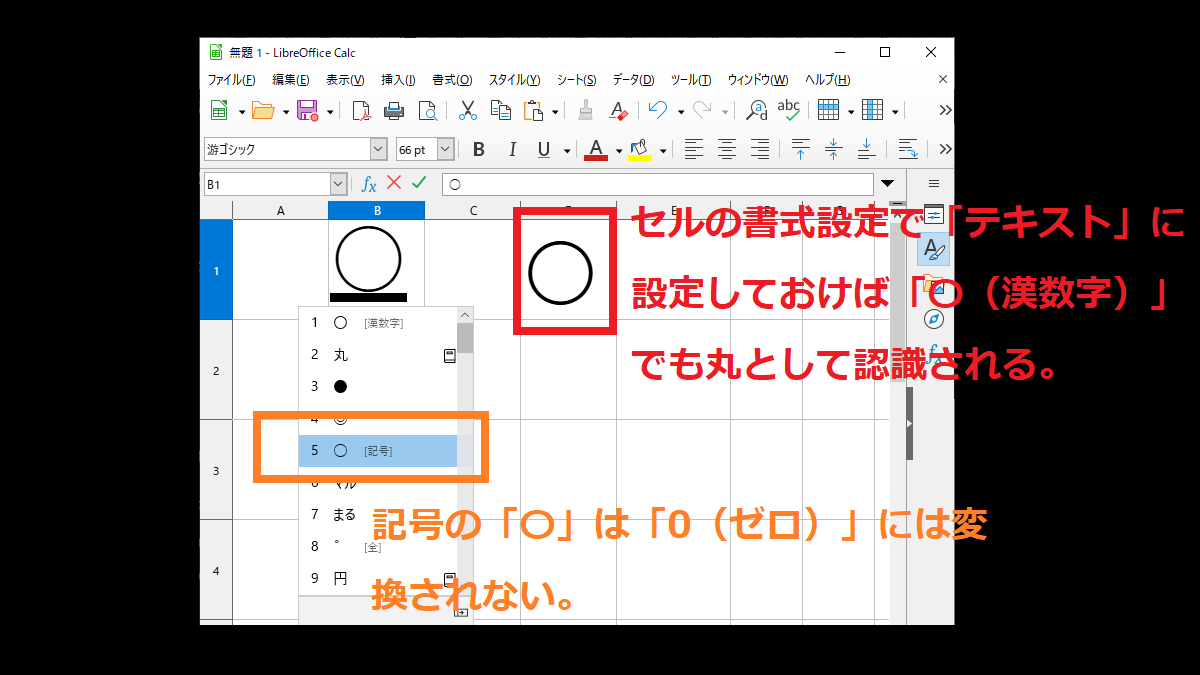
コメント