Windows11大きく変わった右クリックからのフォルダやファイルの名前の変更・切り取り・コピー・貼り付けの方法。
初めての人は戸惑うんじゃないだろうか?
どうしたら、フォルダやファイルの名前の変更・切り取り・コピー・貼り付けができる?
Windows11でファイル・フォルダの名前の変更をする
Windows11でファイル・フォルダの名前の変更をする方法はいくつかあるが
これはほとんどWindows10と変わりがない。
この右クリックでの名前の変更の操作が、Windows10とWindows11では大きく変わった。
右クリックでフォルダ・ファイルの名前を変更する
右クリックでのファイル・フォルダの名前の変更の仕方は2種類ある。
a)フォルダ・ファイルを右クリック→上または下に表示される名前の変更ボタンを押す。
b)フォルダ・ファイルを右クリック→〔その他のオプションを確認〕を押す→〔名前の変更〕を押す。
Windows11ファイル・フォルダのコピー・切り取り・貼り付け
ファイル・フォルダのコピー・切り取り・貼り付けも大きく変わった部分。
名前の変更と同じように、「右クリック後ボタンを押す方法」または「その他のオプションを確認」を押してコピー・切り取りを指示する方法に変わった。
右クリック後ボタンを押してファイル・フォルダのコピー・切り取り
フォルダ・ファイルを右クリック→上または下に表示されるボタンでコピー・切り取りを行うことができる。
〔その他のオプションを確認〕から切り取り・コピー
フォルダ・ファイルを右クリック→〔その他のオプションを確認〕を押す→〔切り取り〕または〔コピー〕を押す。
Windows11でフォルダ・ファイルの貼り付け
では、コピーまたは切り取ったフォルダやファイルはどうやって貼り付けるかというと。
右クリック→貼り付けボタンを押す。
または
右クリック→〔その他のオプションを確認〕を押す→〔貼り付け〕を押す。
ショートカットキーを使う方法もある
貼り付け・切り取り・名前の変更・コピーをショートカットを使って行うこともできる。
ファイル・フォルダの名前の変更→F2
ファイル・フォルダのコピー→Ctrl+C
ファイル・フォルダの切り取り→Ctrl+X
ファイル・フォルダの貼り付け→Ctrl+V
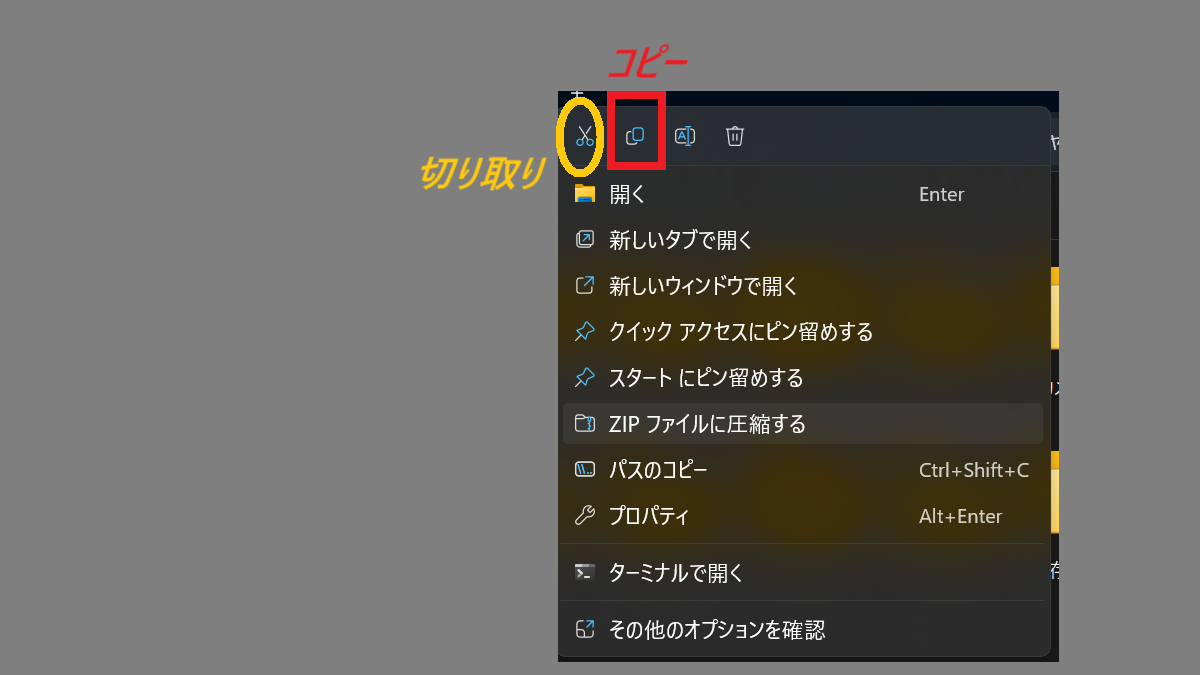

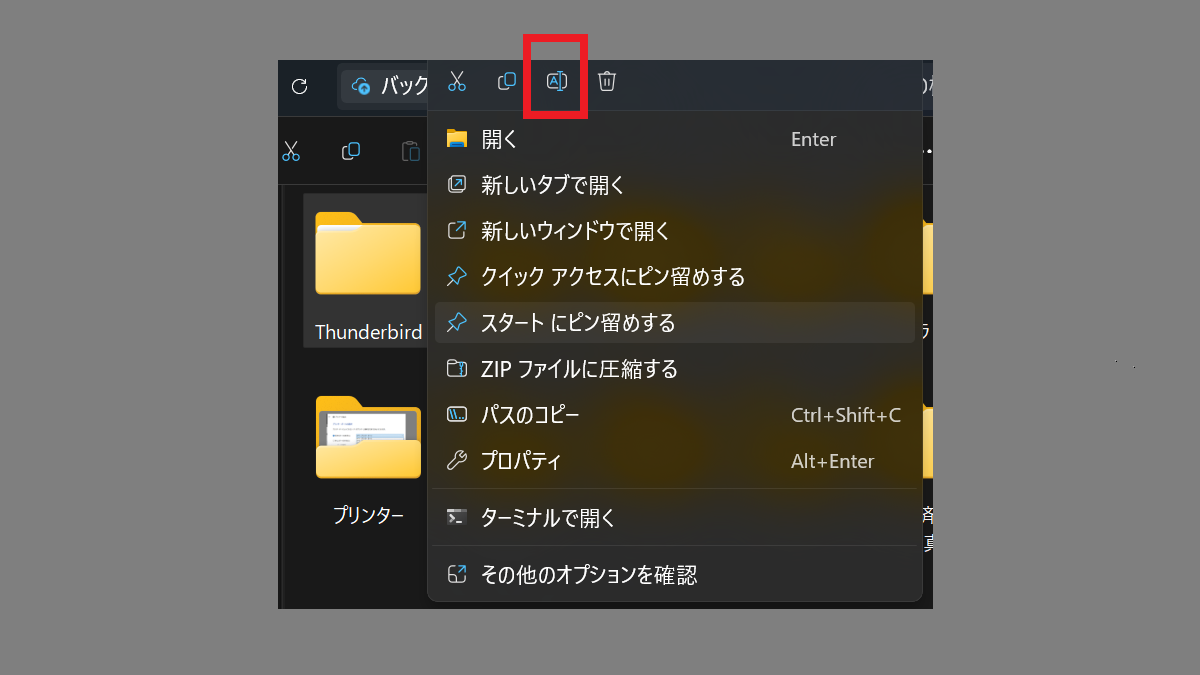
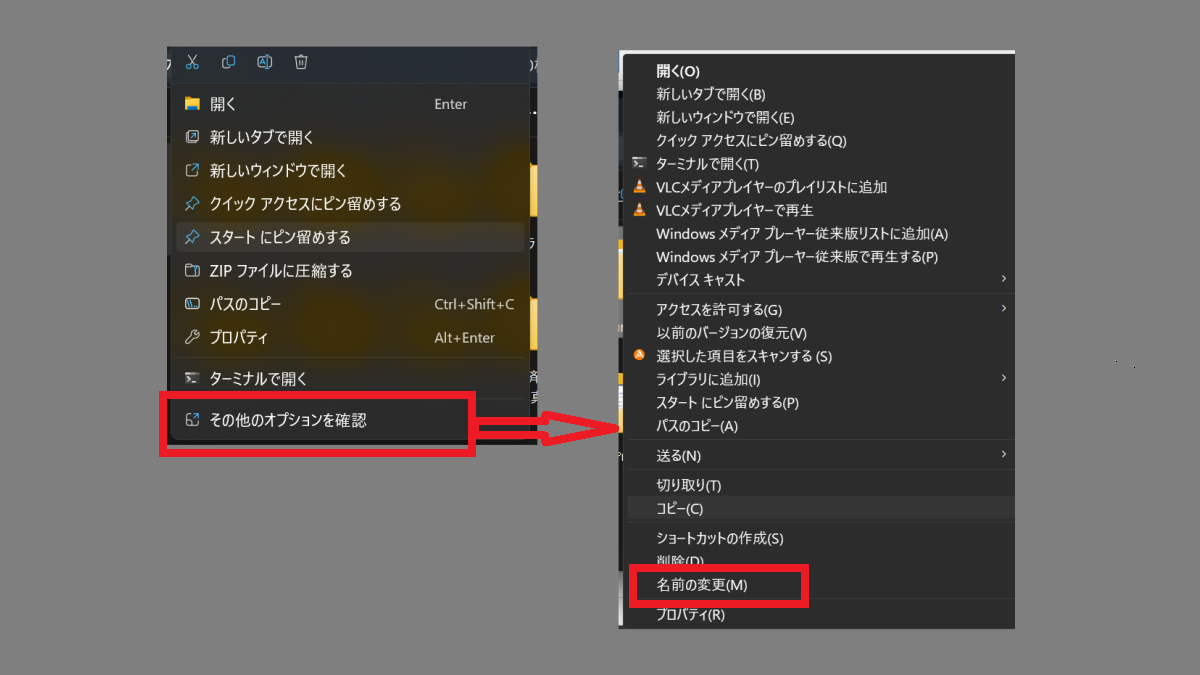
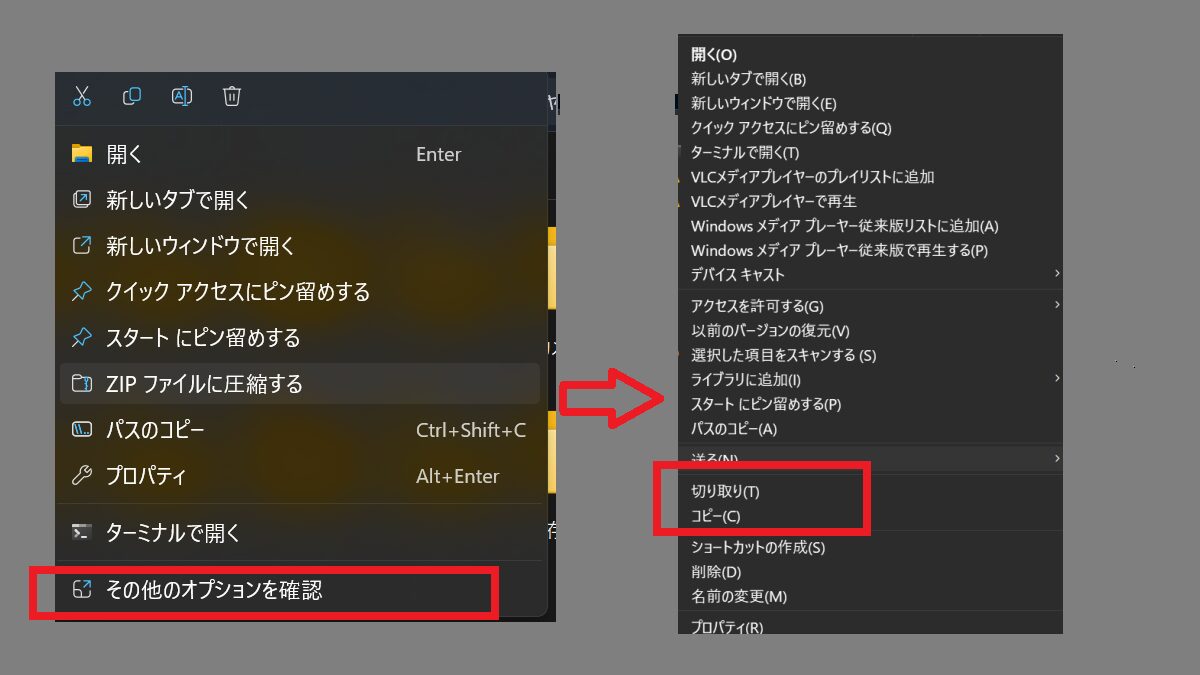
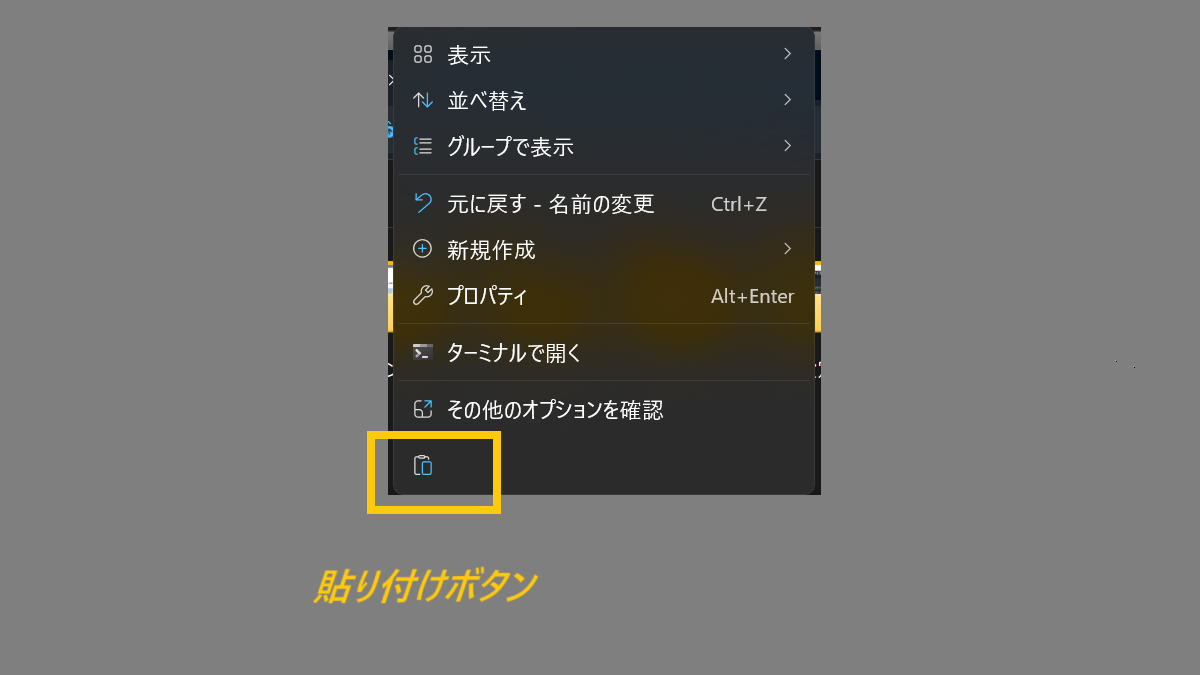
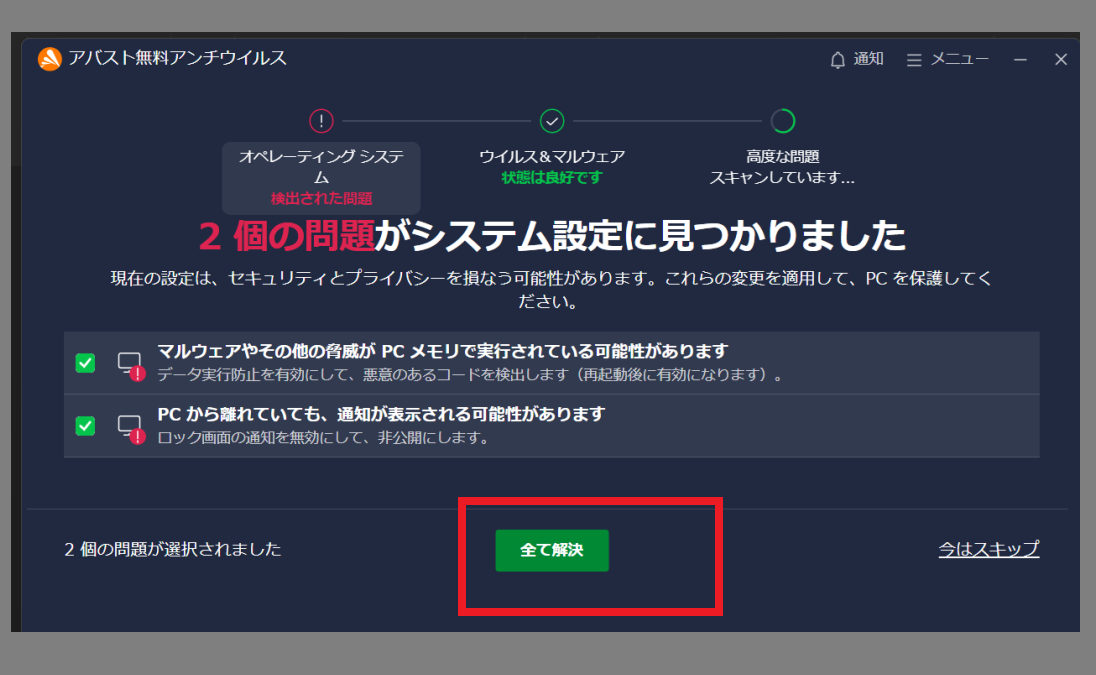
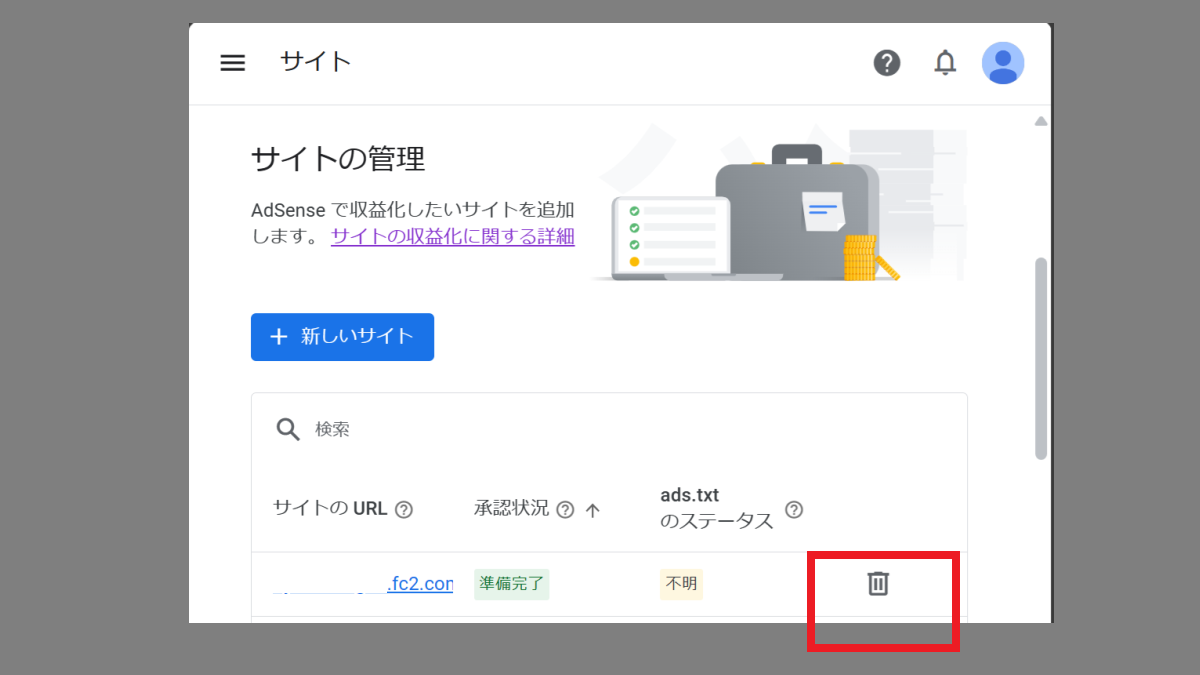
コメント