Windowsでアプリケーションなどが動かなくなった。
そんな時はタスクマネージャでアプリのタスクを終了させる。
PCの電源をいきなり切るのはNGだからね。
今日はタスクマネージャの起動とタスクの終了法を復習しよう。
複数あるタスクマネージャの起動方法

タスクマネージャーを起動させる方法ってたくさんあるんだってね。
「Ctrl+Alt+Delキーを同時に押す」方法以外何があるのかな?

では、タスクマネージャーの起動方法を勉強してみようかの。
Windowsでタスク マネージャーを起動させる方法としては

「Ctrl+Alt+Delキーを同時に押す」方法はタスクマネージャーを起動させるのにいつも使ってるよ。

まあ、「タスクマネージャーを起動させる」時の一番一般的な方法じゃな。

〔Ctrl + Shift + Esc キーを同時に押し〕でも「タスクマネージャーが起動できるんだ。

「タスクマネージャーを起動させる」のに、こんな方法もあるんだね。

どの方法でもタスクマネジャーが起動するのじゃ。
タスクマネージャーの役割

今度は、タスクマネージャーの役割やアプリがフリーズした時、アプリを強制終了させる方法について教えて。

では、まずタスクマネージャーがどんな役割をしているのか?
という話から始めようかの。

タスクマネージャ(タスク マネージャー )は実行中のアプリケーションやプログラムの監視、管理をする機能があるのじゃ 。
タスクマネージャ(タスク マネージャー )を起動すると
・CPUや メモリの使用状況を確認する
などができる。
タスクマネージャーの画面がだいぶ変わった
Windows 10からタスクマネージャーの画面がだいぶ変わった。
タブなどの名称も変わったので、Windows 10に初めて切り替えた人は戸惑っている人も多いと思う。
Windows11ではさらに画面が変わっている。
Windows 10以前はタスクマネージャーを起動すると「アプリケーション」タブの画面が初めに表示されたが、Windows 10以降は「プロセス」の画面が一番最初に表示されるようになった。
普通に使っていて、一番使用頻度が多いのは「アプリケーション(ソフト)の強制終了(タスクの終了)」だと思うのだが、画面が大きく変わったせいで、「どうやってアプリケーションを強制終了させたらいいのかわからない」なんてこともあるかもしれない。
タスクマネージャーで「アプリケーション(ソフト)の強制終了(タスクの終了)」をする

「アプリケーション(ソフト)の強制終了(タスクの終了)」というと難しく感じるが、要は、「動かなくなったソフトを終わらせる」という事じゃ。

Windows10とWindows11ではタスクマネージャーの画面やタスクの終了方法がちょっとだけ違うよ。
Windows 10-タスクマネージャーの「アプリケーション(ソフト)の強制終了(タスクの終了)」
「アプリケーション(ソフト)の強制終了(タスクの終了)」は
1.〔プロセス〕に表示されているアプリの中から、終了させたいアプリをクリック。
2.〔タスクの終了〕をクリック。
Windows 11-タスクマネージャーの「アプリケーション(ソフト)の強制終了(タスクの終了)」
1.〔プロセス〕に表示されているアプリの中から、終了させたいアプリをクリック。
2.〔タスクを終了する〕をクリック。
タスクマネージャーの画面がWindows10とWindows11では違っている。
タスクの終了の仕方もWindows10とWindows11では若干違うので注意がいる。


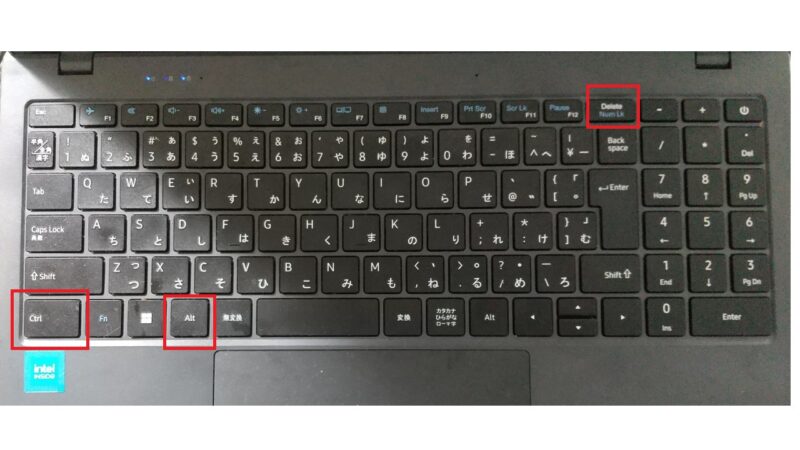
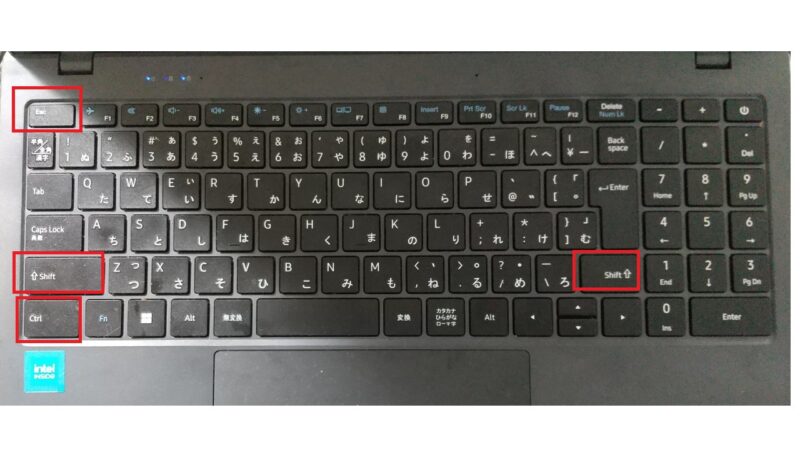
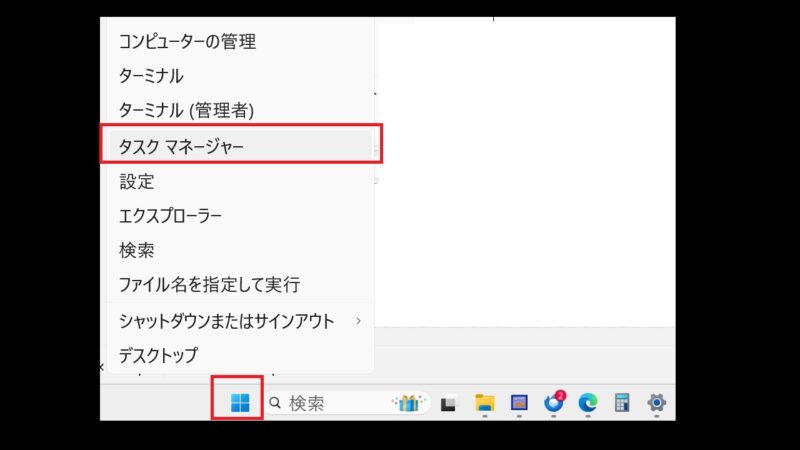
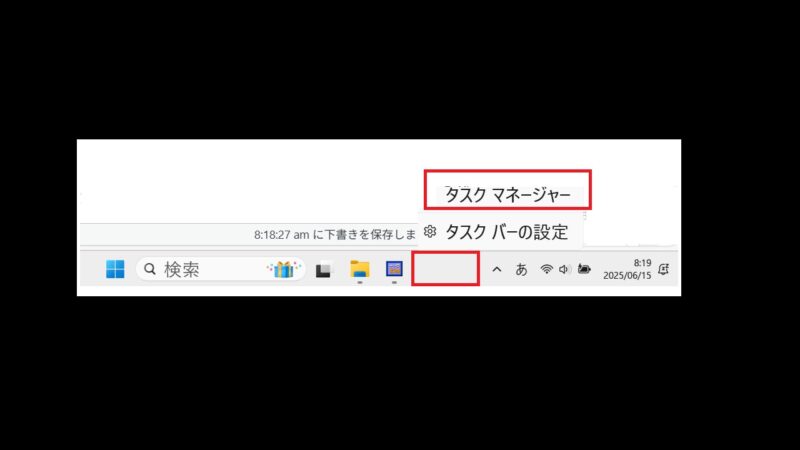

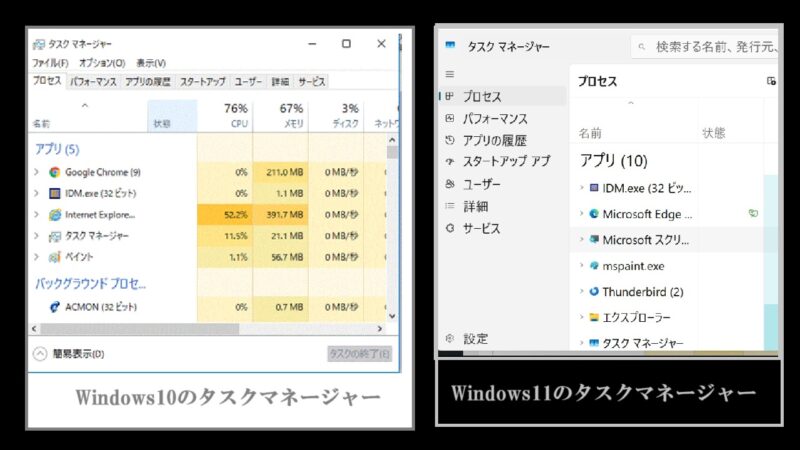
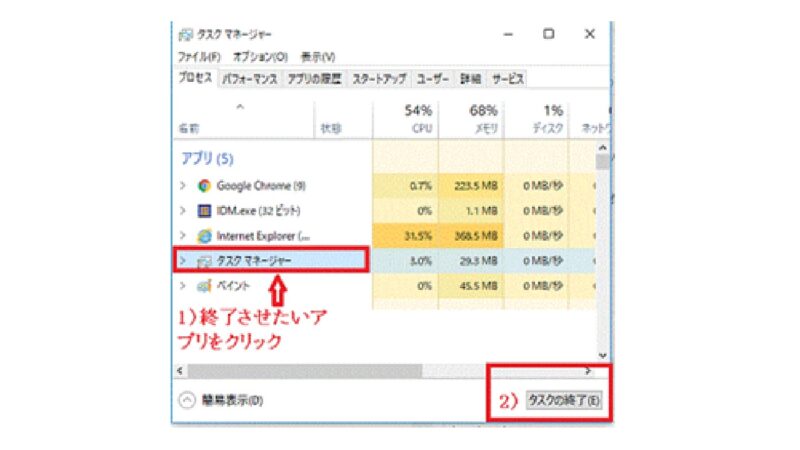

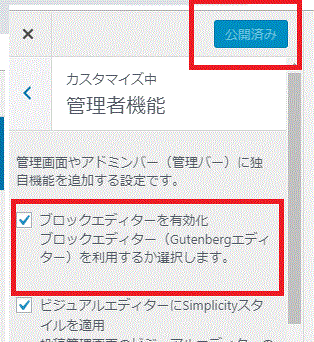
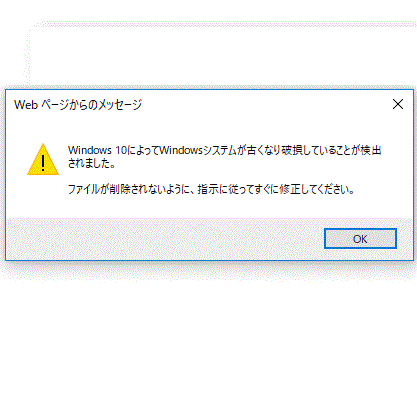
コメント