Windowsvista以降のOSには、「SoftAP」と「Virtual Wi-Fi(wireless hosted network 機能・仮想WiFi)」というものが標準で利用できる。
これを使うと、PCを仮想無線LANルーターとして使い、スマホやタブレットなどをインターネットにつなぐことが可能だ。
Windows7や8でも利用できる。
Windows10はさらに簡単に仮想無線LANルータにできる。
「SoftAP」と「Virtual Wi-Fi(wireless hosted network 機能・仮想WiFi)」
SoftAP(ソフトウェア・アクセス・ポイント)は、無線LAN機能つきのパソコンをアクセスポイント(ルーター)として設定できる機能。
Virtual Wi-Fi(仮想Wi-Fi)は、通常他のアクセス・ポイントに接続するためのクライアントとして動作している無線LANアダプタを仮想的なアダプタとMACアドレスを追加して、帯域の一部をアクセス・ポイントとして振る舞うために利用するもの。
利用できるものを利用しない手はない。
Windows7パソコンを仮想無線LANルーター化してAndroid末端と通信
ということで、Windows7パソコンを「SoftAP」と「Virtual Wi-Fi(wireless hosted network 機能・仮想WiFi)」で無線LANルーター化してAndroid末端と通信してみよう。
パソコン側の接続環境
・無線LAN内臓のWindows7OS(元は、WindowsXPマシン)インストール済みのパソコン。
・モデム(5年以上前にNTTから無償貸与されたもの)。
・バッファローの有線ルーター。
・今回は特別なソフトは使わず、Windows7付属の機能だけでPCを無線LANルーター化する。
通信を受け取る側の末端
・Android末端(今回は、ソニーのスマートフォンXPERIA・SIMなし)
Windows7・Android末端WiFi接続費用
無線LAN内臓のWindows7・8OSのパソコンであれば、設備に関する費用はゼロ。
プロバイダー料金、接続料金はパソコンのインターネット環境のもののみ。
Windows7パソコン・無線LANルーター化の設定
1、『スタート』⇒『全てのプログラム』⇒『アクセサリ』⇒『コマンドプロンプト』を右クリックして管理者として実行。
2、出てきた画面の点滅箇所に『netsh wlan set hostednetwork mode=allow』を入力⇒Enterキーを押す。
3、次の点滅箇所に『netsh wlan set hostednetwork ssid=SSID名』を入力⇒Enterキーを押す。
4、次の点滅箇所に『netsh wlan set hostednetwork key= パスワードkeyusage=persistent』と入力⇒Enterキーを押す。
5、『netsh wlan start hostednetwork 』を入力⇒Enterキーを押す。
6、『コントロールパネル』⇒『ネットワークと共有センター』→『アダプタの設定変更』をクリック。
7、『ワイヤレスネットワーク接続2 設定したSSID名 Microsoft Virtual WiFi Miniport Adapter』のアイコンを確認。
8、『ローカル接続』を右クリック⇒『プロパティ』を選択。
『ローカル接続』でなく、アダプタの名称で接続アイコンがある場合もある。
直接LANケーブルでパソコンとモデムをつないでいる場合、接続が有効になっているアイコンを右クリックする。
9、『共有』タブクリック。
10、『ネットワークの他のユーザーにこのコンピュータのインターネット接続を通して接続を許可する』にチェックを入れる。
11、ホームネットワーク接続を『ワイヤレスネットワーク接続2』に選択。
12、OKボタンを押す。
以上でパソコン側の無線LANルーター化はおしまい。
無線LANルーター化した通信を切断する場合
・パソコンの電源を切ると、自動的に通信も切断される。
・PC起動中にサービスをオフにしたい場合は、『スタート』⇒『全てのプログラム』⇒『アクセサリ』⇒『コマンドプロンプト』を右クリックして『管理者として実行』⇒『netsh wlan stop hostednetwork』と入力
パソコン再起動後に、通信を再度行う場合
・再度パソコンの電源を入れたときには、『スタート』⇒『全てのプログラム』⇒『アクセサリ』⇒『コマンドプロンプト』を右クリックして『管理者として実行』⇒『netsh wlan start hostednetwork』と入力しEnterキーを押す。
通信できない場合
通信できない場合、色々と原因があるので、一つ一つ見てみよう。
・TCP/IPv6とTCP/IPv4
1)『ローカル接続』を右クリック⇒『プロパティ』⇒『ネットワーク』タブをクリック⇒(TCP/IPv6)のチェックを外す。
2)「 インターネットプロトコルバージョン 4 (TCP/IPv4) 」 にチェックを入れる⇒「 プロパティ(R) 」をクリック。
3)「IPアドレスを自動的 に取得する」にチェックを入れる。
4)OKを選択
『ローカル接続』でなく、アダプタの名称で接続アイコンがある場合もある。
直接LANケーブルでパソコンとモデムをつないでいる場合、接続が有効になっているアイコンを右クリックする。
これで接続できない場合は↓
・全ての設定が完了した後、再度 "netsh wlan start hostednetwork" を実行してサービススタートする。
・PCの再起動後に再度 "netsh wlan start hostednetwork" を実行
・Windows 7 Soft APに無線LAN接続するWi-Fi端末を再起動してから無線LAN接続させる。
などのSoft APの設定方法は、WindowsvistaとWindows7でほとんど同じ。
専用ソフトを使ってWindowsパソコンを無線アクセスポイント化する方法もある。
専用ソフトを使って、Soft APとVirtual Wi-Fi(wireless hosted network 機能・仮想WiFi)でWindowsパソコンを無線LANルーター・アクセスポイントにする方法もある。
この場合、コマンドラインを起動する必要もないし、一回設定すれば、ボタン1個で無線LANルーター化できる。
無料ソフトなので、設備投資はゼロですむし、手間要らず。
Windows10ならソフトいらずで簡単に仮想無線LANルーターが利用できる
Windows10にはモバイルホットスポットという機能があり、ソフトなしで非常に簡単に仮想無線LANルーター機能が利用できる。

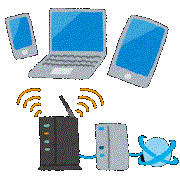
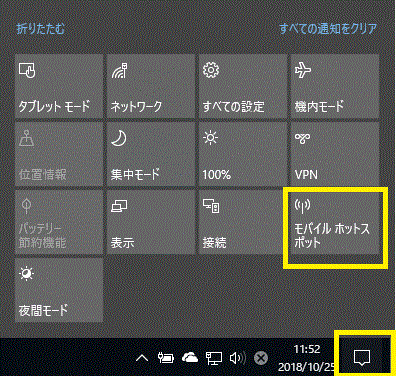
コメント
SECRET: 1
PASS:
先月スマホデビューしたばかりの初心者です。諸事情で自宅で急にwifi接続する必要に迫られました(win7ノート持ち、無線ルーターなし)。が、virtual rooterを見つけてインストールしてみたものの全然つながらず、再検索でこちらにたどり着いてこのページの通りに設定したら、接続できました!!気がつけばvirtual rooterもちゃんとつながっていました。感謝しても仕切れません。ありがとうございました!!!
virtual rooter便利な機能ですよね。
virtual rooterのフリーソフトとこちらだとどちらが動作安定するんだろう?なにはともあれ機動する手間がはぶけるからこちらにさせていただきます!