ICカードリーダライタとPCでマイナポータルの利用登録をした。
もし、持っているスマホがマイナポータルアプリに対応していない機種だったら、ICカードリーダライタを新しく買って、PCで登録する方がスマホを買い替えるより安いよ。
ということで、今回はカードリーダーでのマイナポータルの登録・ログイン方法とログインできなくなったときの対処方法をご紹介する。
たまたま、昔使っていたICカードリーダライタ(RW-5100)があったので、それを利用。
マイナポータルの利用登録時の環境
パソコンからICカードリーダライタを使ってマイナポータルに登録しようとする場合、ブラウザによっても操作が違うらしい。
今回使ったブラウザは「Microsoft Edge」。
Chromeでももちろん登録できる。
他のブラウザは登録可能かどうか不明。
ICカードリーダーはSHARPのRW-5100。
マイナポータルに登録する
1.「https://myna.go.jp/」にアクセス。
2.〔ログイン〕を押す。
3.〔利用者登録〕を押す。
4.〔パソコン〕を押す。
5.〔ICカードリーダライタで読み取り〕を押す。
6.〔ダウンロードする〕を押す。
7.ブラウザの隅にダウンロードしたファイルが表示されるので〔開く〕を押す。
8.〔インストール〕を押す。
9.〔完了〕を押す。
10.インストールが完了すると「Chromeウェブストア」の画面が開く。
「Microsoft Edge」を使っていても「Chromeウェブストア」の画面が開く。
11.画面の上の隅の方に〔chromeに追加〕と表示がある場合には、アドオン(拡張機能)を追加しなければいけないので、〔chromeに追加〕を押す。
12.〔拡張機能の追加〕を押す。
13.ICカードリーダライタをパソコンに接続後、マイナンバーカードをセットして〔利用者登録/ログインボタン〕を押す。
14.「利用者証明用電子証明書」のパスワード(数字4桁)の入力画面が立ち上がるので、入力する。
15.「ログインに成功しました」の表示が出たら、〔利用者登録へ進む〕を押す。
16.メール通知を希望するかどうかの確認画面が出る。
記入したメールアドレスに確認コードが送られてくる。
通知を希望品場合は、「利用規約」を押し、利用規約を確認。
17.〔利用規約に同意して次に進む〕を押す。
18.〔利用者登録をする〕を押す。
19.これで、利用者登録は終了。
「利用者登録は終了しました」の表示が出る。
「申請入力補助情報」を続けて入力する場合は〔申請入力補助情報を登録〕を押す。
申請入力補助情報は後でも登録できるので、今回は割愛。
ICカードリーダライタでマイナポータルの登録をする場合、戸惑うのはアドオン(拡張機能)の追加。
ここさえクリアできれば、あとはスムーズ登録できる。
マイナポータルにログインする
マイナポータルにログインしてみよう。
1.「https://myna.go.jp/」にアクセス。
2.〔ログイン〕を押す。
3.〔ICカードリーダライタでログイン〕を押す。
4.「利用者証明用電子証明書」のパスワード(数字4桁)の入力画面が立ち上がるので、入力する。
マイナポータルにログインできなくなった時には
PCを変えた時やアプリの更新などによって、マイナポータルにログインできなくなることがある。
1.ブラウザの拡張機能を調べて、マイナポータルのアプリがOFFになっていないか確認し、ONにする。
2.1.でダメな時はPCを再起動してみる。
3.アプリを削除して再度インストールする。
アプリを削除して再度インストール
1.ブラウザの拡張機能→〔拡張機能の管理〕をクリックし、マイナポータルのアプリの策を押す。
2.「https://myna.go.jp/」にアクセス。
3.〔ログイン〕を押す。
4.〔ICカードリーダライタでログイン〕を押す。
5.「準備が必要です」の表示が出たら、PC用のマイナポータルアプリのインストールを行う。
5-1)〔アプリをダウンロード〕を押す。
5-2)〔開く〕を押す。
5-3)インストーラーが起動するので、アプリをインストールする。
*1.インストールが終わってブラウザが立ち上がり「既にインストールされています。…無効です。」などが出たら、〔削除〕ボタンを押して、一度、ブラウザにインストールされたアプリを削除する。
*2.その後、ブラウザに表示された〔拡張機能の入手〕を押す。
*3.〔拡張機能の追加〕を押す。
*4.再度アプリをインストールする。
*5.「https://myna.go.jp/」にアクセス。
*6.〔ログイン〕を押す。
5.〔ICカードリーダライタでログイン〕を押す。
6.「利用者証明用電子証明書」のパスワード(数字4桁)の入力画面が立ち上がるので、入力する。
7.ログインができると「おかえりなさい」の表示が出てくる。
マイナポータルからログアウトする
今度はログアウト。
1.ページ上の〔ログイン中〕を押す。
2.〔ログアウト〕を押す。
3.〔ログアウトする〕を押す。

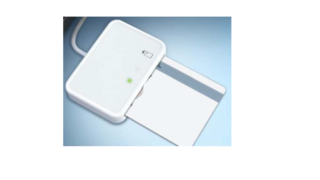
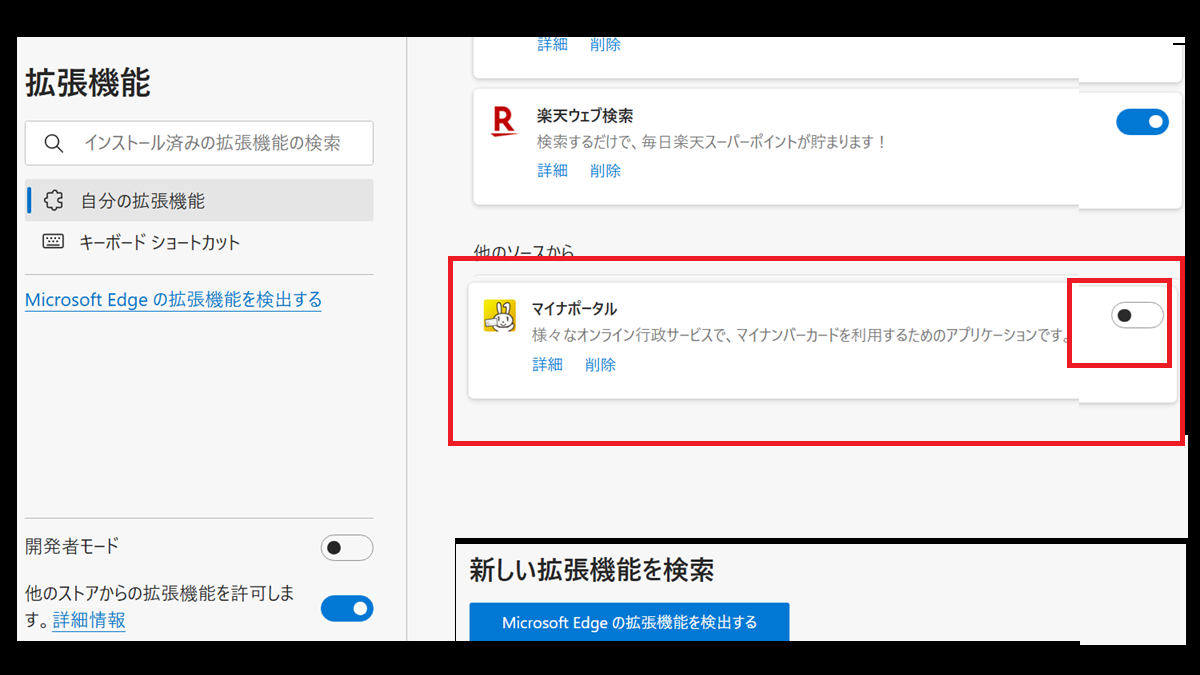
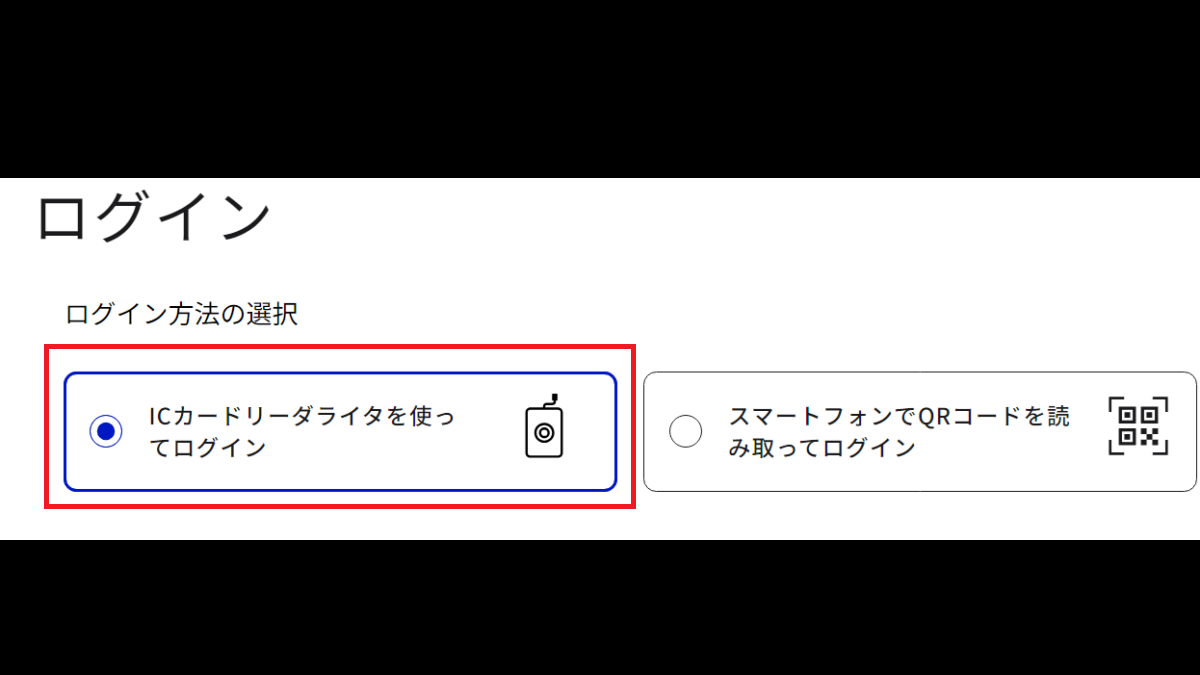
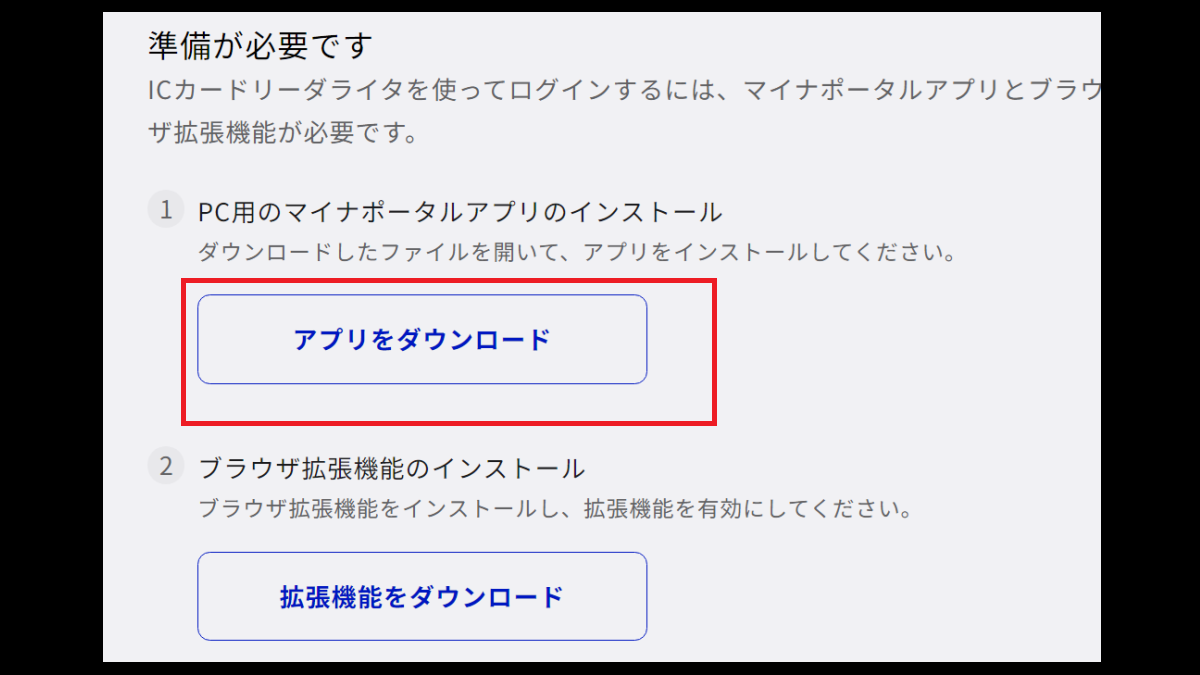
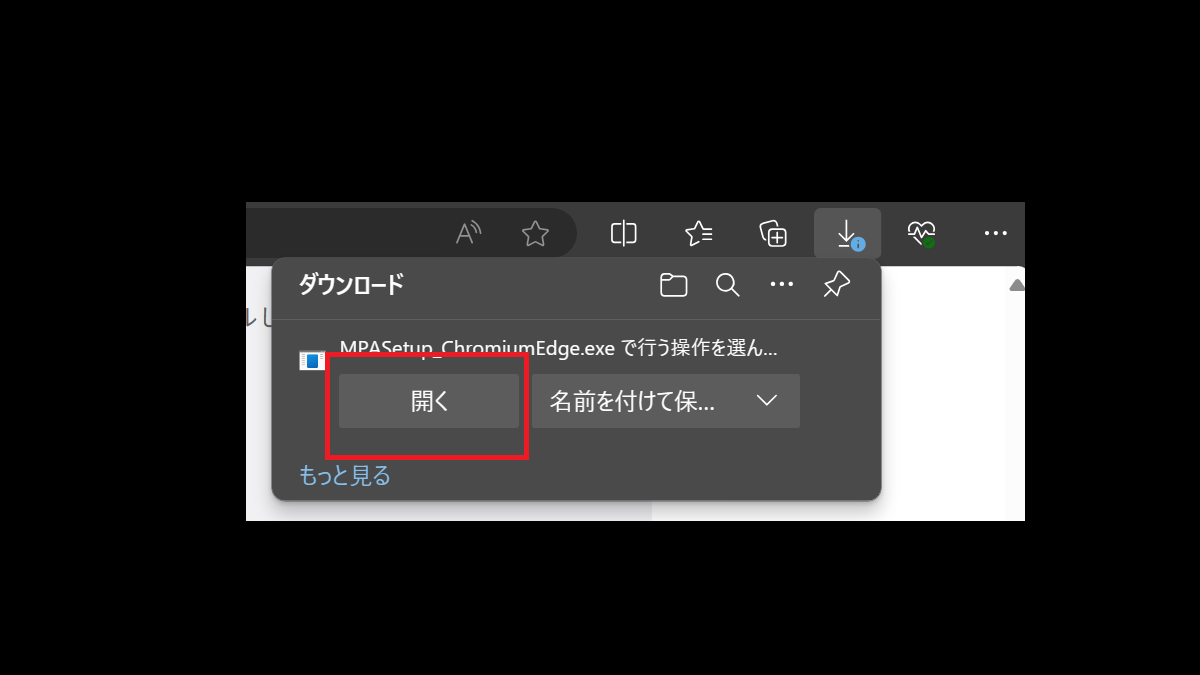
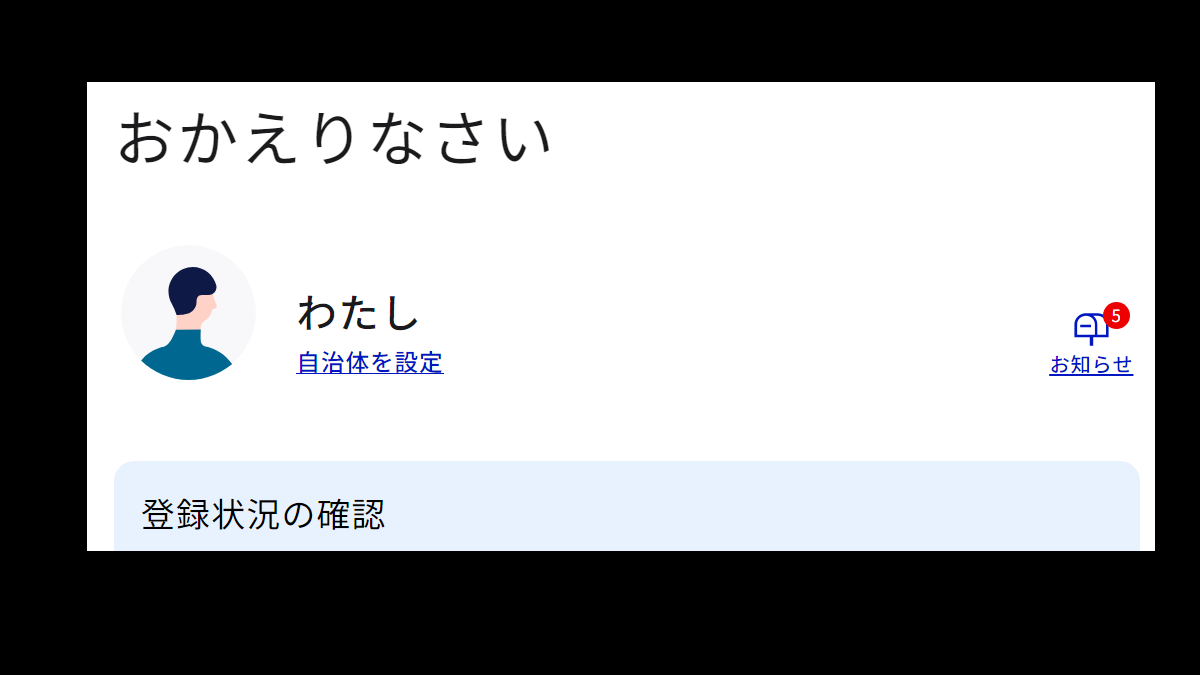

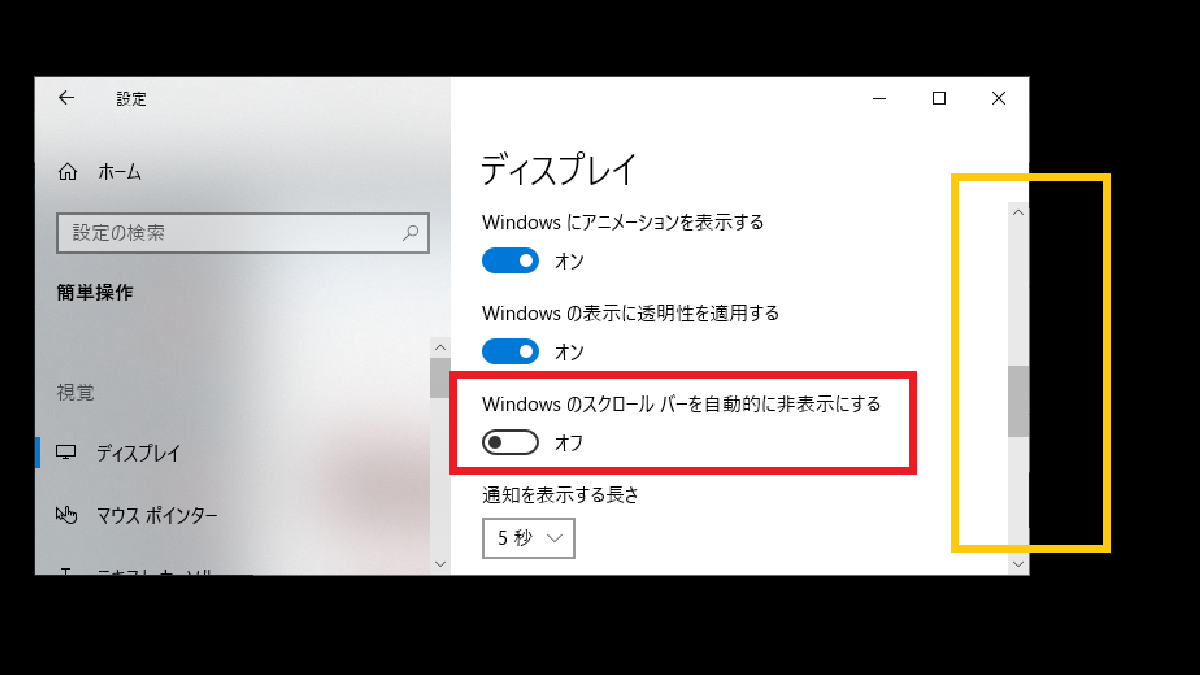
コメント