無料の簿記ソフトExcelB(Excel簿記・エクセル簿記)。
減価償却費の部分の使い方がってがいまいちで、減価償却費は、確定申告等作成コーナーだけで計算してた。
が、今回は、エクセル簿記で減価償却費の項目を関数を使って確定申告等作成コーナーの数字を合うようにしてみた。
同時に、台帳の数式も修正してみた。
減価償却費と総勘定帳・固定資産台帳は連動する
ExcelB(Excel簿記・エクセル簿記)で減価償却費の計算をすると、同時に、入力された資産が総勘定帳・固定資産台帳に反映される。
総勘定帳・固定資産台帳を別に作らなくてもよくなるので、作業が減る。
保存も楽。
どこでつまずいていた?Excel簿記の減価償却費
今までエクセル簿記の減価償却費の項目を使わなかった理由は
減価償却費の額が確定申告書等作成コーナーで作った減価償却費と微妙に合わない
エクセル簿記のタブ3が減価償却費の計算をするシートになっている。
ここで、減価償却をする項目を入れていくと、確定申告書等作成コーナーで作った減価償却費と微妙に合わない場合がある。
いつも、確定申告書等作成コーナーで作った減価償却費のほうが1円多いのだ。
なぜ合わなくなるのかはよくわからない。
が対処方法はわかった。
問題は端数処理にあるかもしれない。
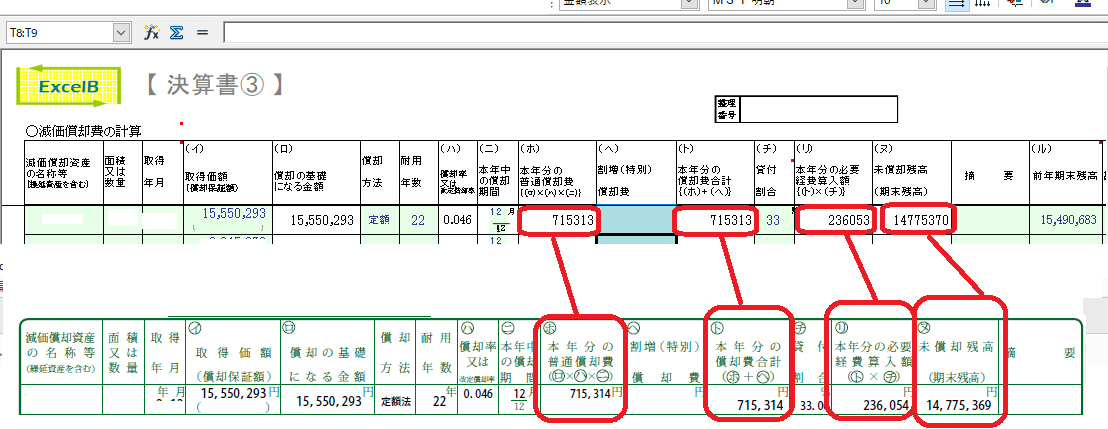
[減価償却費計算結果の違い-Excel簿記と確定申告書等作成コーナー]
それぞれの項目の金額が違っているのがわかると思う。
エクセル簿記にも減価償却の端数処理が可能らしいが
Excel簿記の減価償却計算は端数処理も可能になったらしい。
が、正直どうやったらよいかは不明。
OpenOfficeを使っているせいかな。
Excelだと簡単なのかもしれない。
OpenOfficeで端数処理をきちんとしようと思ったら、それぞれの項目のセルの保護を解除して、「ROUNDUP」を使って、再計算することにした。
他にも注意点がある。
習得年月日はご注意
Excel簿記の減価償却の「取得年月日」には注意がいる。
エクセル簿記の表示は、いまだに平成〇年の表示だから。
西暦で入力しても平成〇年に返還される。
令和では入力できないのでご注意。
エクセル簿記の減価償却と確定申告書等作成コーナーの数値を合わせよう
1.③のタブを押し、【減価償却費の計算】のシートを開く。
2.〔ツール〕を押す。
3.〔ドキュメントの保護〕を押す。
4.〔シート〕を押して、チェックを外す。
5.それぞれのセルの数式を書き換える。
とすると数値が合うはず。
下の行は、セルをコピーし、数式だけ貼り付ければOK。
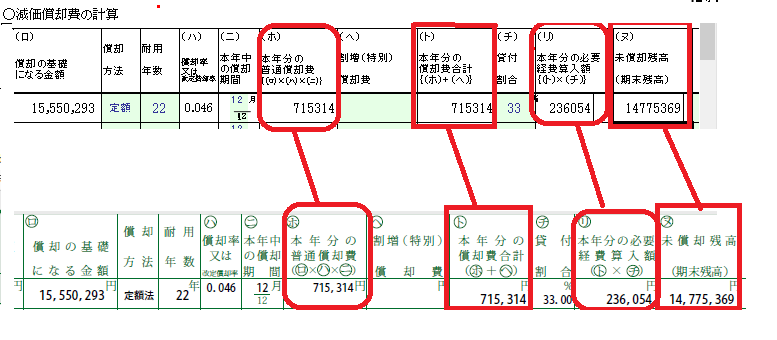
[関数を使って再計算した-Excel簿記と確定申告書等作成コーナー]
減価償却と固定資産台帳を連動するには
Excel簿記で減価償却する固定資産と固定資産台帳を連動させるには、【減価償却費の計算】のシートで「(ル)前年期末残高」を入力する。
前年度の確定申告書を確認して、減価償却の「期末残高」をそのまま入力する。
ここまで入力すると「減価償却費計算」の「減価償却資産の名称」が固定資産台帳に自動反映される。
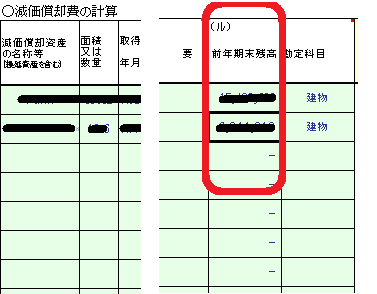
[減価償却と固定資産台帳を連動するには-Excel簿記]
ただ、「ROUNDUP」を使って、減価償却費を再計算しても固定資産台帳の数値の方は変わらない。
固定資産台帳の数値を実際の数字と合うようにする
次に、エクセル簿記の固定資産台帳の数値を実際の数字と合うようにする
1.【台帳】のシートの保護をはずす。
2.〔償却額〕の2段目のセルを「=HD9」⇒「=HD9+1」に書き換え、3段目のセル以降にコピーした数式を貼り付ける。
3.〔帳簿価額〕の2段目のセルを「=IF(C9="";0;HF9)」⇒「=IF(C9="";0;HF9)-1」に書き換え、3段目のセル以降にコピーした数式を貼り付ける。
これで、減価償却費の計算と台帳が合う。

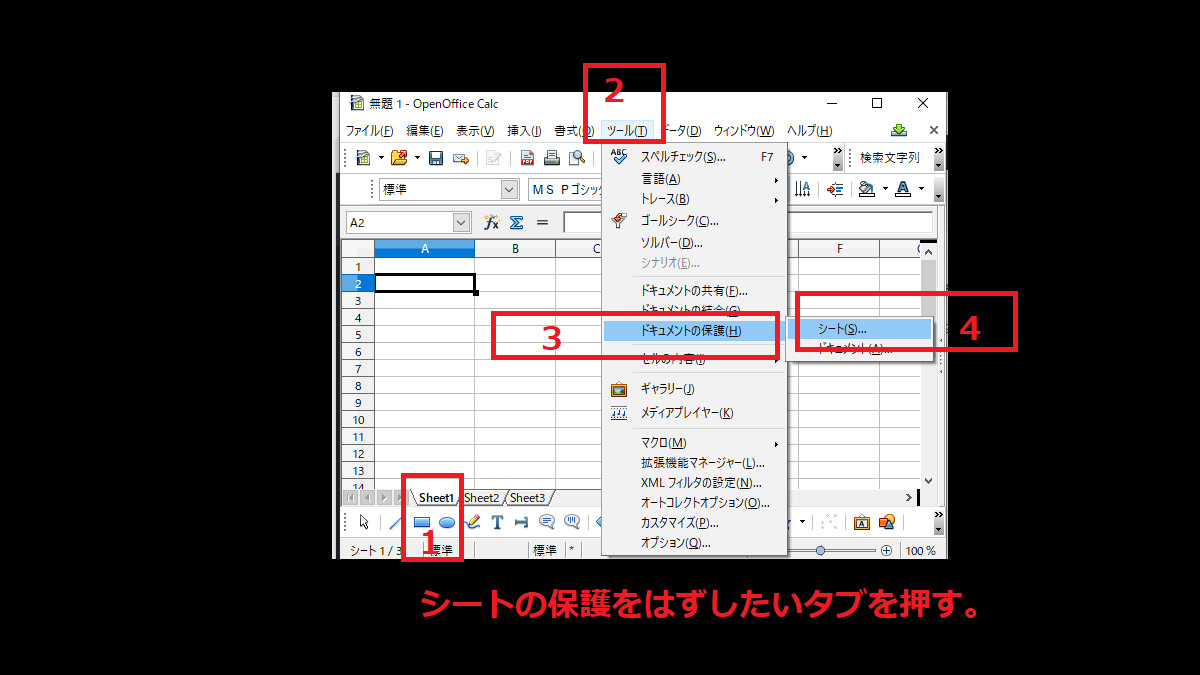
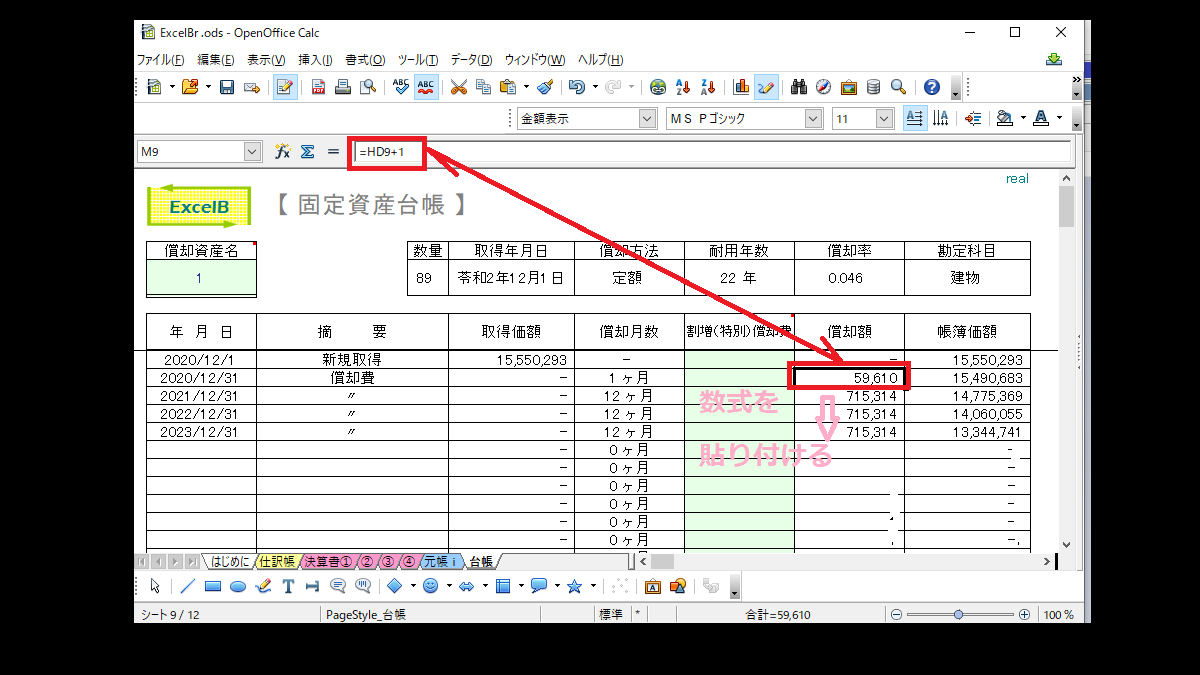
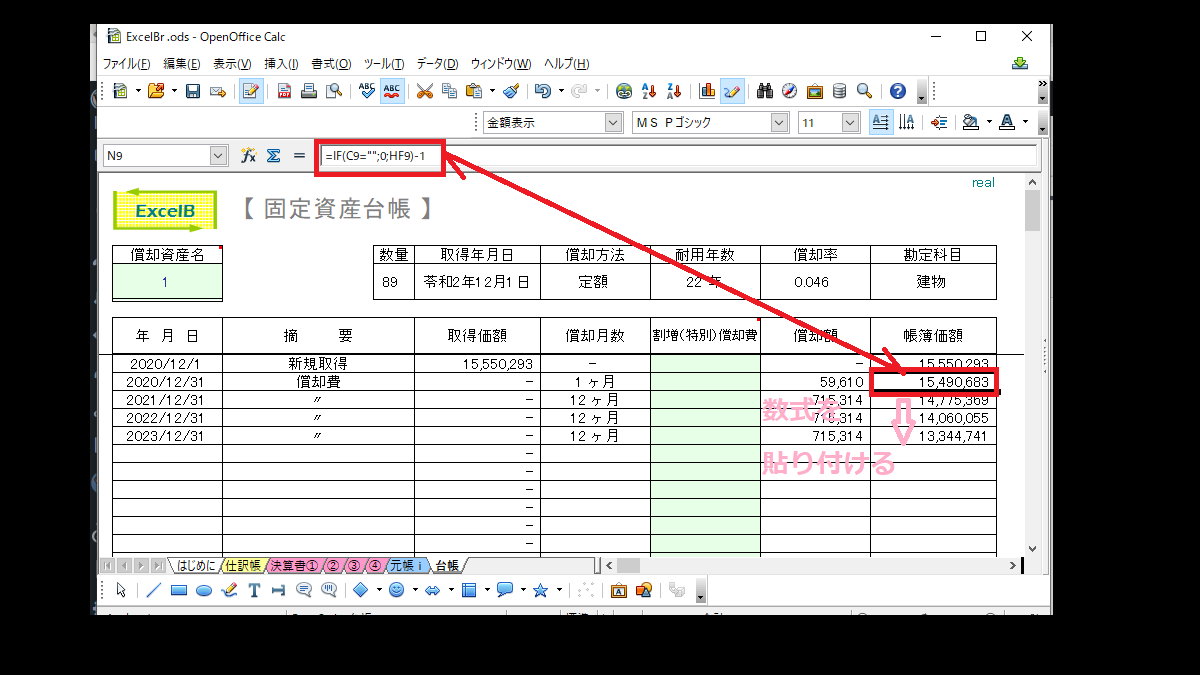
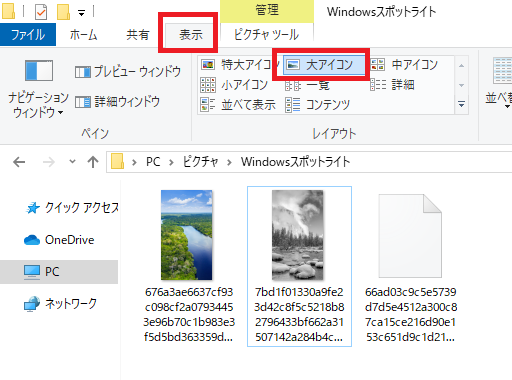
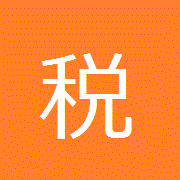
コメント