無料のオフィスソフトLibreOfficeをダウンロードしよう。
LibreOfficeはMicrosoftOfficeの最新の保存形式に対応しているので、Excelのファイル保存形式(.xlsx)、マクロを含むファイル(.xlsm)、Wordの(.docx)を保存・読み込むことができる。
ワープロソフト・表計算ソフト・プレゼンテーションソフト・ドローソフトなどがワンパッケージでいずれもMicrosoftOfficeとの互換性がある。
LibreOfficeとOpenOfficeの違い
同じようなオープンソースのOfficeソフトにOpenOfficeというOfficeソフトもある。
他にも、オープンソースのOfficeソフトが存在するが、この二つが有名だと思う。
どちらもパソコン内にダウンロードして利用するタイプなので、ネットがつながらない環境でも作業は可能。
OSを問わないので、WindowsでもLinux・Mac・Android・iOSでも利用できる。
特に労力を使わず、日本語で利用できる。
LibreOfficeとOpenOfficeともどちらも無料でMicrosoftOfficeと互換性がある。
とまあ、よく似ている。
もともとは同じものだったのが、途中でLibreOfficeとOpenOfficeに分かれたので特徴はよく似ているのだが、決定的に違うのが更新頻度。
LibreOfficeのほうが更新頻度が多く、操作や機能もMicrosoftOfficeよりになっている。

「会社ではMicrosoftOfficeを使っている」なんて人には、OpenOfficeより操作がMicrosoftOfficeに近いLibreOfficeのほうが使いやすいかも。
罫線の種類などもLibreOfficeのほうがOpenOfficeより多い。
利用できるファイル拡張子の数も多い。
USBなどに入れて持ちは持ち運びのできるポータブル版もあるが、こちらは最新バージョンには対応していない。
LibreOfficeはMicrosoftストアからもダウンロードできるが
LibreOfficeはMicrosoftストアからもダウンロードできる。
が、その場合は有料。
有料だが、Microsoftストアからダウンロードするとインストールも一緒にされるので簡単ではある。
自動更新もしてくれるらしい。
公式サイトからダウンロードする
公式サイトからのダウンロードは無料でできる。
1.LibreOfficeのホームページにアクセス。
2.〔ダウンロード〕タブを押す。
3.もう一度〔ダウンロード〕を押す。
4.ダウンロードページに移動するので、そこでパソコンのビット数を選択し、〔ダウンロード〕を押す。
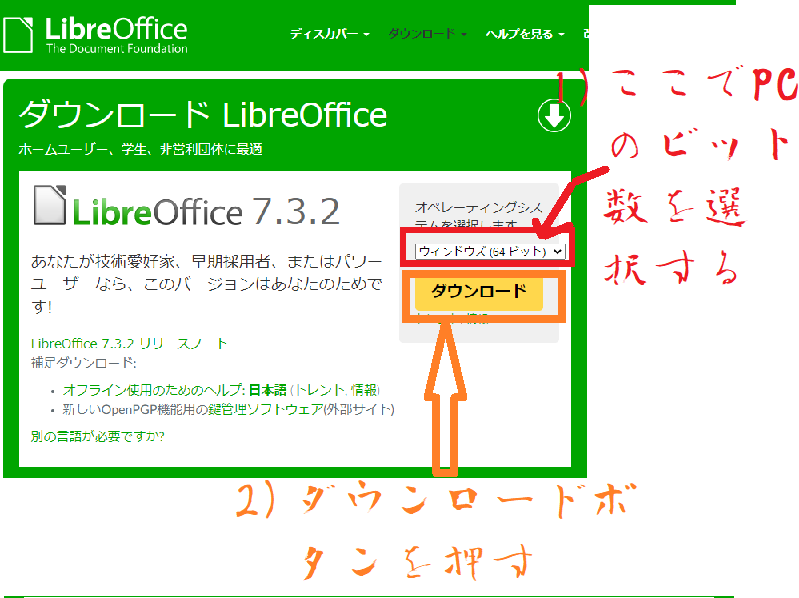
パソコンのビット数を選択し、〔ダウンロード〕を押す。-最新バージョンのLibreOfficeをダウンロード
4.ダウンロードしたファイルを開いて、インストールをする。
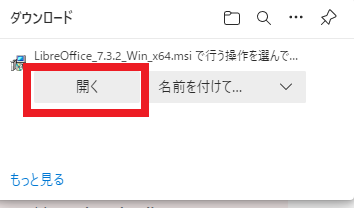
ダイヤログの〔開く〕を押すと、ダウンロード終了直後からインストールが始まる-最新バージョンのLibreOfficeをダウンロード
5.インストールウィザードが出たら〔次へ〕を押す。
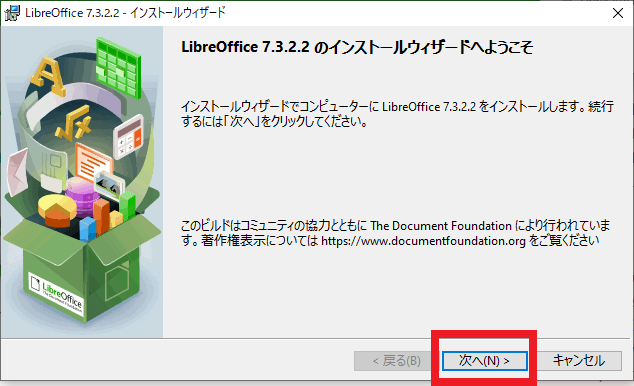
インストールウィザードが出たら〔次へ〕を押す-最新バージョンのLibreOfficeをダウンロード
6.セットアップの種類で「標準」か「カスタム」を選択し(ここでは「標準」を選んでいる)、次へを押す。
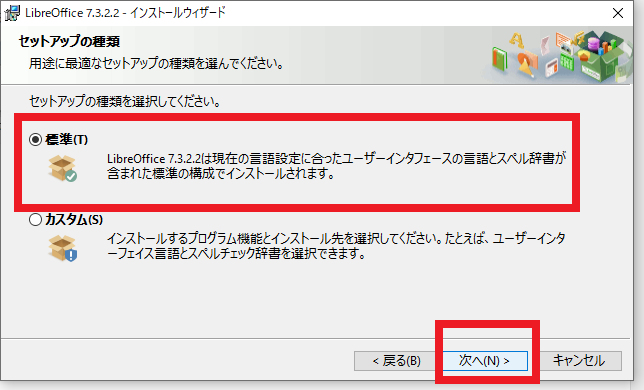
セットアップの種類で「標準」か「カスタム」を選択し(ここでは「標準」を選んでいる)次へを押す-最新バージョンのLibreOfficeをダウンロード
7.「プログラム変更の準備完了」〔インストール〕を押す。
「デスクトップにショートカットを作成」「システム開始時にLibreOffice×××を起動する」はお好みでチェックを入れるか外すかする。
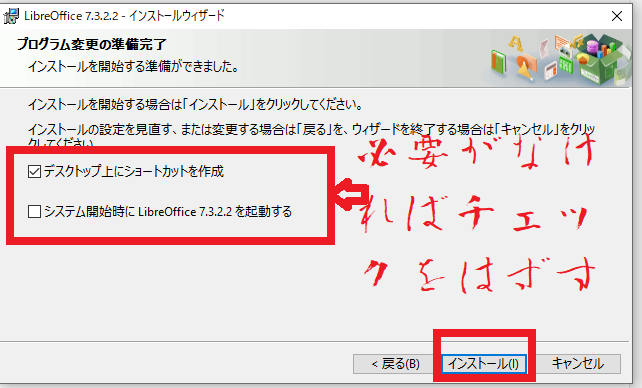
「プログラム変更の準備完了」〔インストール〕を押す-最新バージョンのLibreOfficeをダウンロード
8.インストールが開始されるが、時間がかかるのでしばらく待つ。
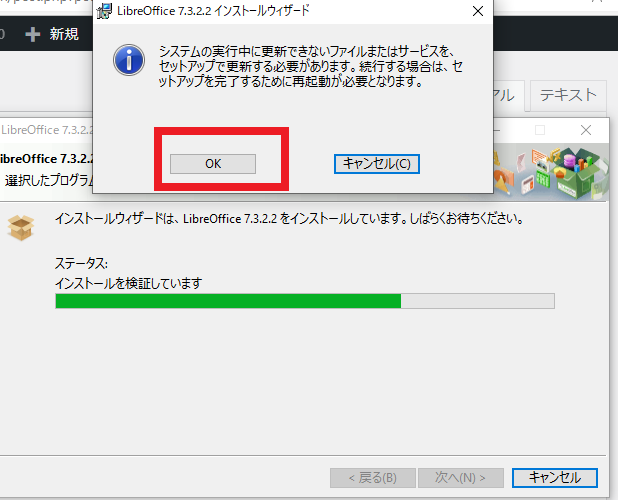
10.「インストールウィザードを完了しました」がでたら。〔完了〕を押す。
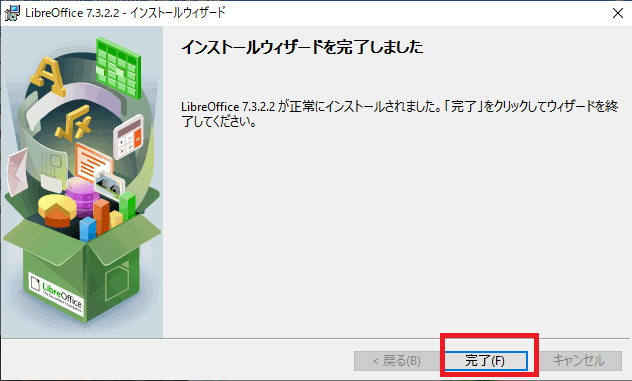
「インストールウィザードを完了しました」がでたら。〔完了〕を押す-最新バージョンのLibreOfficeをダウンロード
11.PCを再起動する。
おまけ:Windows11は64ビットのみ
Windows10以下の場合32ビット版と64ビット版がある。
Windows11では64ビット版のみ。
Windowsパソコンが何ビットか確認したい人は下の記事を見てね。
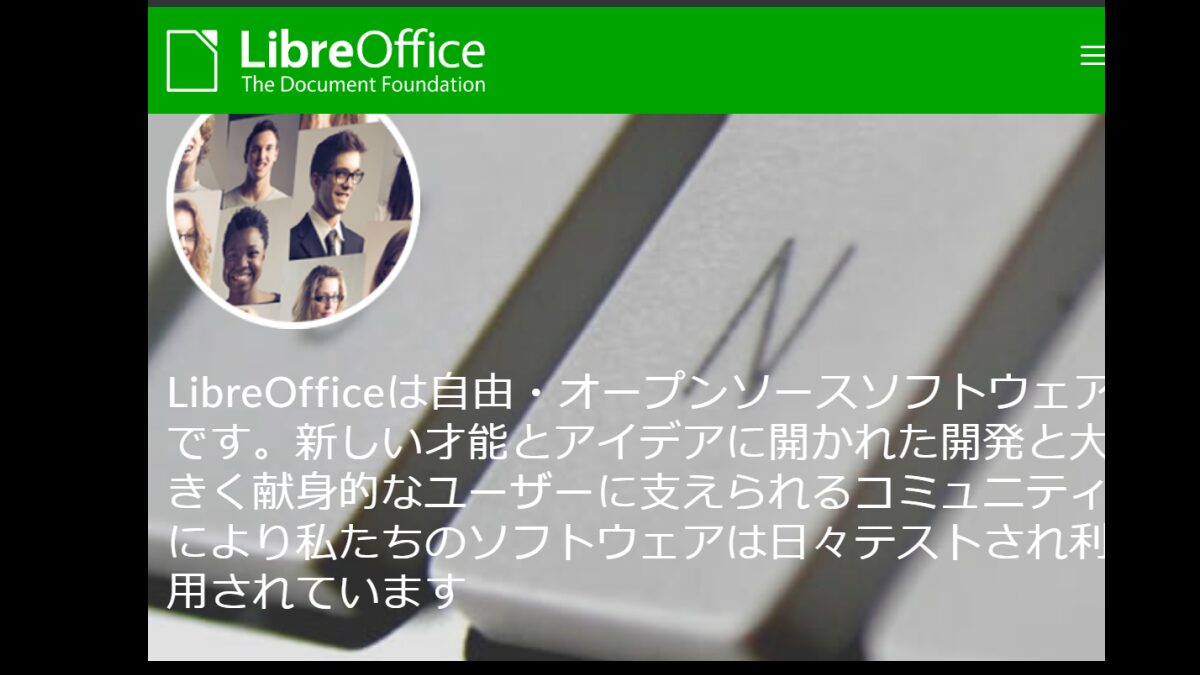
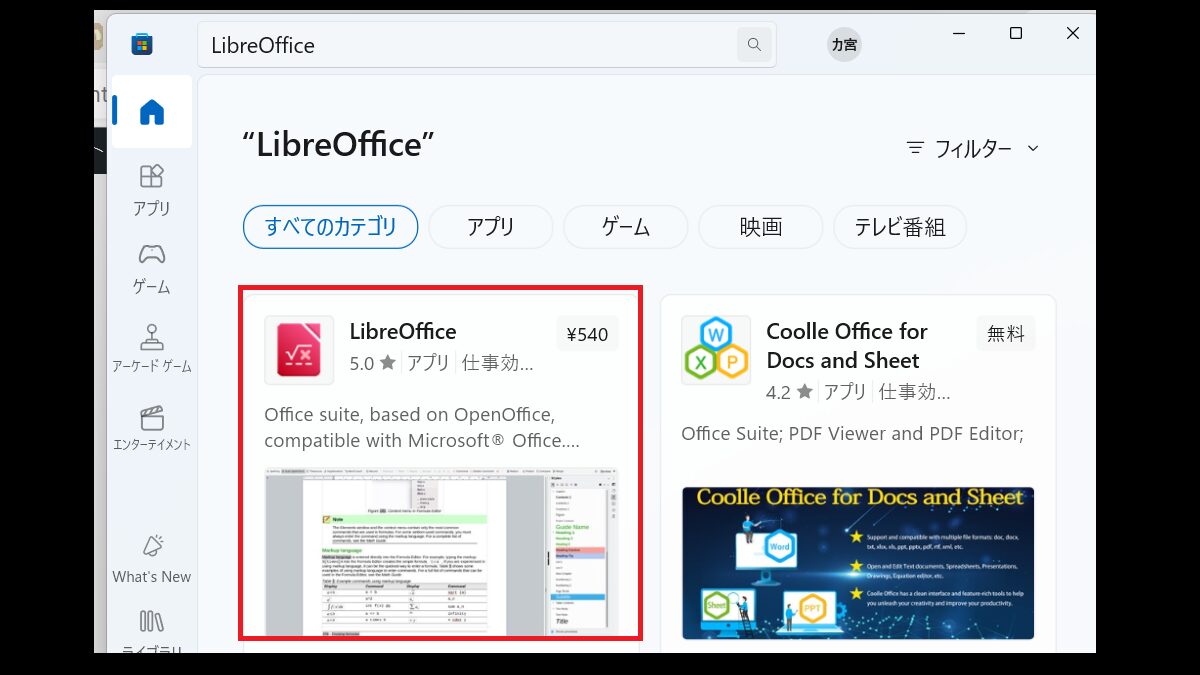
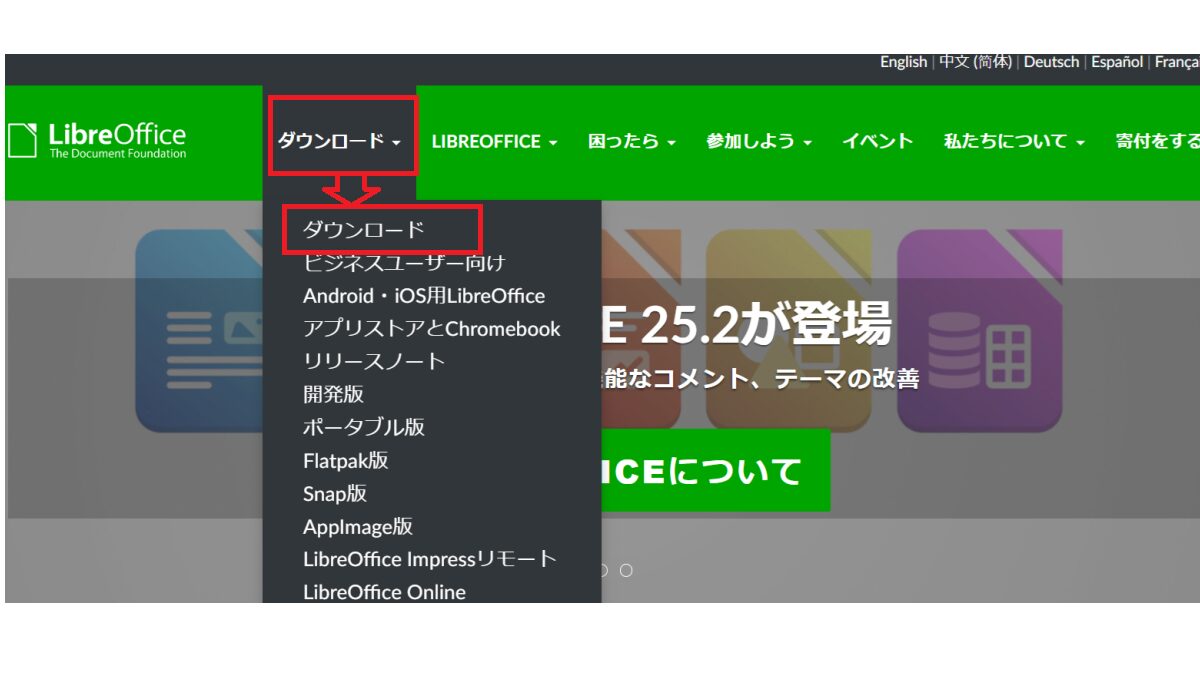
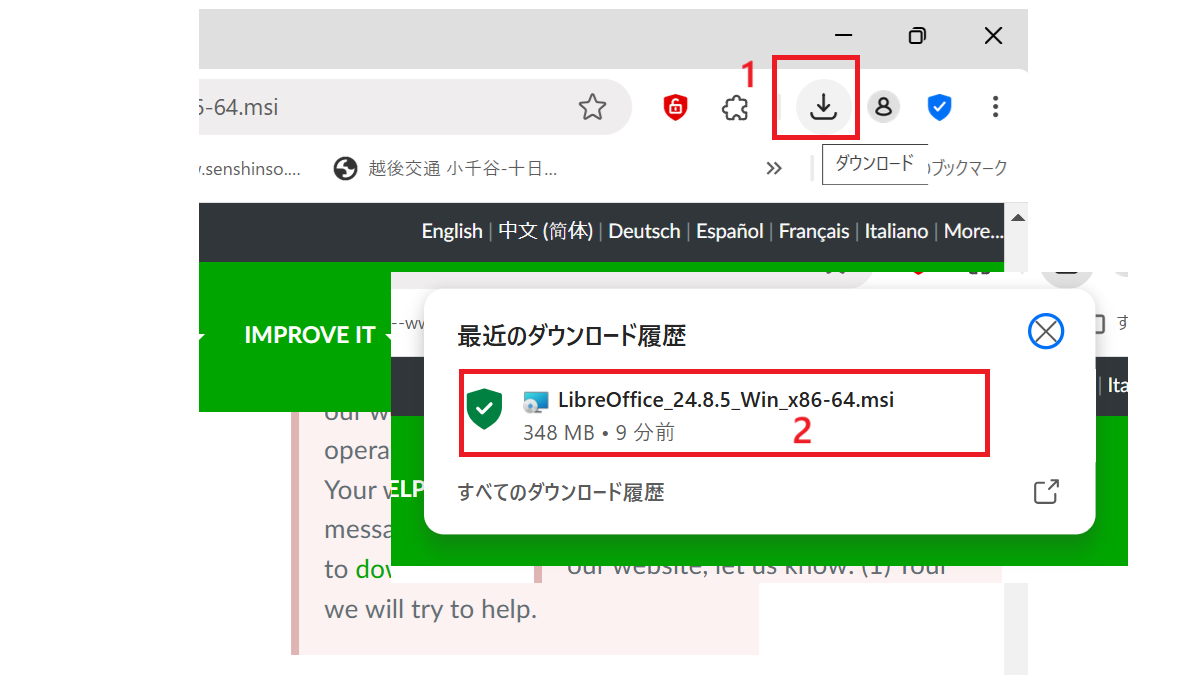
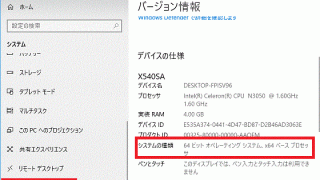

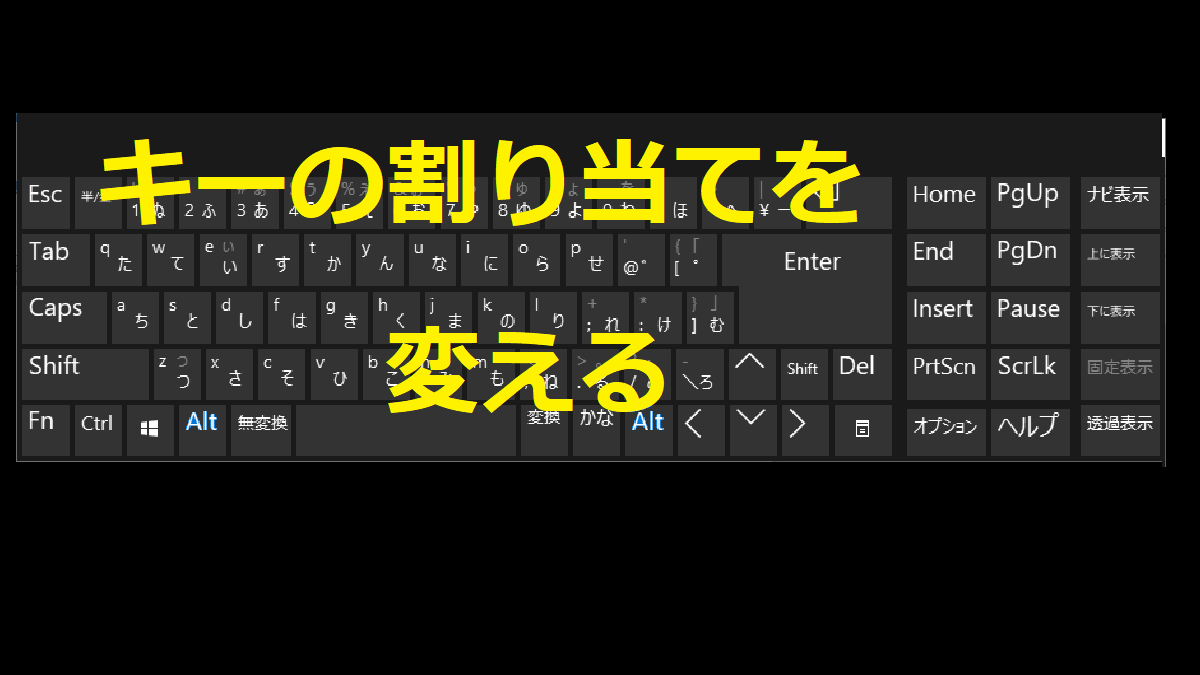
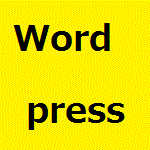
コメント