キャプスロック Caps Lockが有効になっていると思ったとおりにキーボードの入力ができないことがある。
ひらがな入力にしようと思ったのに英数字の大文字になったりする。
Caps Lockの機能を解除する方法は一般的に[Shift]+「Caps Lock」キーの同時押し。
なのだが、例外もあったりする。
今回の話は、Caps Lockの機能とその解除方法(例外的なものも含め)。
キャプスロック Caps Lockの機能
CapsはCapital lettersの略。
Capital lettersは大文字,頭文字のこと。
このことから、本来「CapsLock」は、アルファベットを大文字で入力できるように、キーボードを固定する。
キャプスロック Caps Lockの機能が有効な場合起こる現象は主に以下の3つ。
例)ABCD
例)abcd
キャプスロック Caps Lockが有効になっているかを確かめる方法
キーボード上の「Caps Lock」ランプが点灯している
キャプスロック Caps Lockが有効になっているとキーボード上の「Caps Lock」ランプが点灯する
たいていの場合は、キーボードの上のほうにランプがある。
日本語入力システム IMEの「言語バー」の「CAPS」ボタンがへこんだように見える。
IMEの「言語バー」の切り替わりを確認する
ちなみに我が家のパソコンは、ランプもなければ、「CAPS」ボタン」もない。
この場合は、「Caps Lock」を押してみて、IMEの「言語バー」が切り替わりか確認するしかない。
ということになる。
ただ、我が家のパソコンの場合、「Caps Lock」キーを押しただけでは「Caps Lock」がかからない。
単純に「英数字」の入力になるだけ。
キャプスロック Caps Lockを解除する方法
Caps Lockを解除する方法は主に2つ。
ただ、我が家のパソコン(ASUS)に関しては、ちょっと別物。
[Shift]キーを押しながら同時に「Caps Lock」キーを押す
キャプスロック Caps Lockを解除するには、「[Shift]キーを押しながら同時に「Caps Lock」キーを押す」。
日本語入力システム IMEの「言語バー」の「CAPS」ボタンを押す
日本語入力システム IMEの「言語バー」の「CAPS」ボタンを押すことでもキャプスロック Caps Lockは解除できる。
Caps LockON・OFFの例外もある
我が家のpc(ASUS)場合
とまあ、通常とちょっと違う操作をする。
こちらの方が、わかりやすいといえばわかりやすい。
ちなみに、設定を変更すると「[Shift]キーを押すとCaps Lockが解除される」という風にすることもできる。
1.〔設定〕→〔デバイス〕を押す。
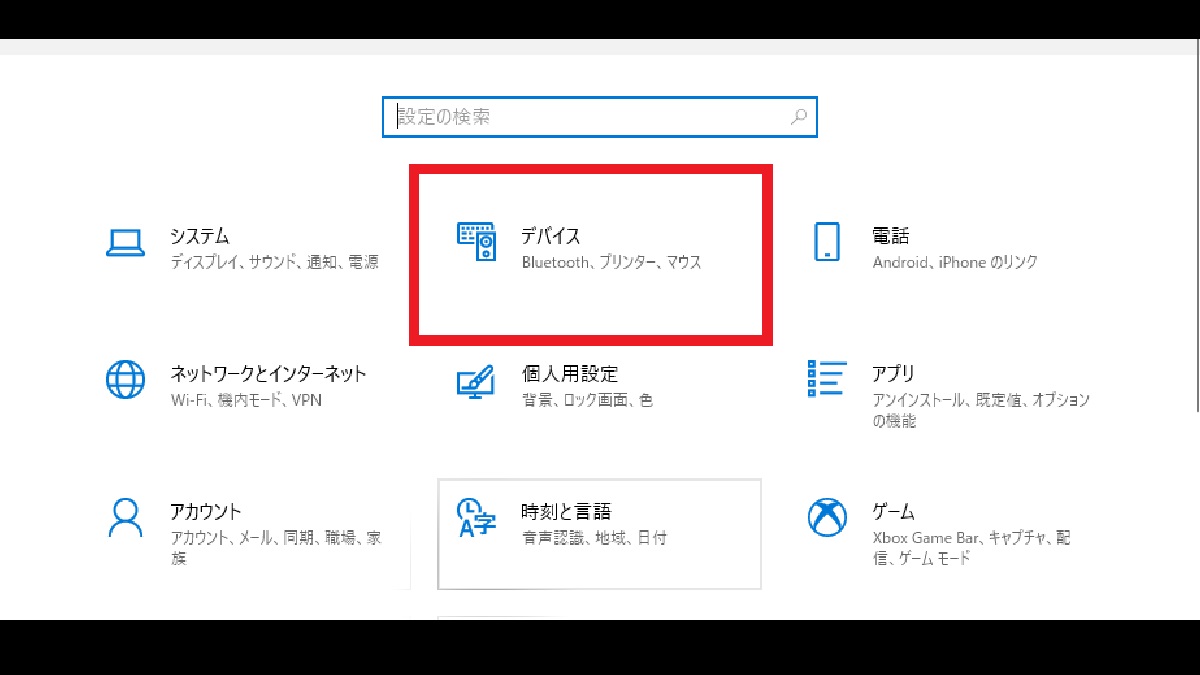
デバイス-設定-Windows10.jpg
2.〔入力〕を押す。
3.「キーボードの詳細設定」を押す。
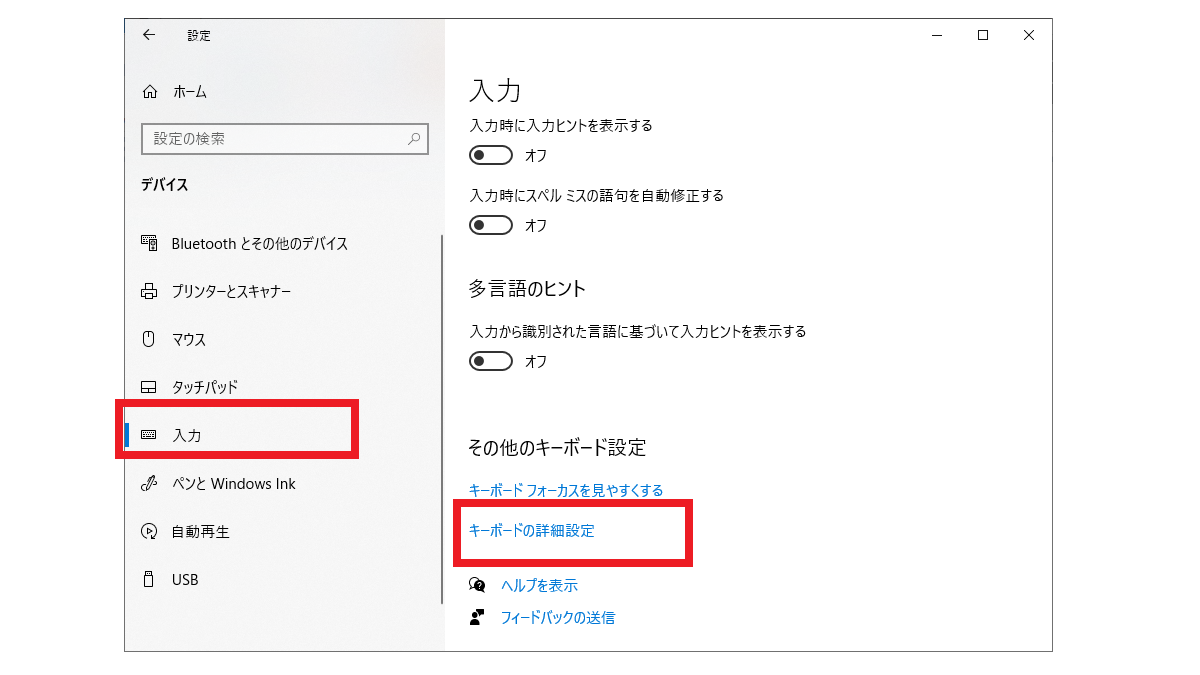
キーボードの詳細設定-入力-デバイス-設定-Windows
4.「言語バーのオプション」または「入力言語のホットキー」を押す。
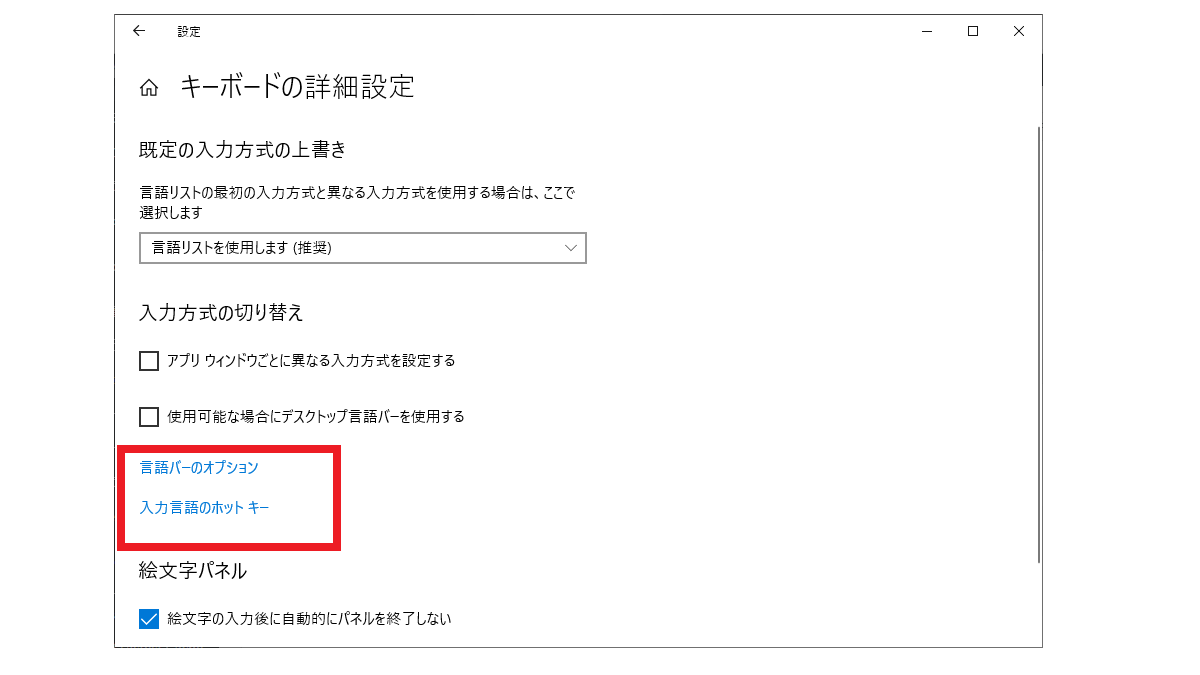
「言語バーのオプション」または「入力言語のホットキー」を押すキーボードの詳細設定-入力-デバイス-設定-Windows
5.〔キーの詳細〕タブのCaps Lockキーを解除する方法を選択で「Caps Lockキーを押す」か「Shiftキーを押す」かを選択する。
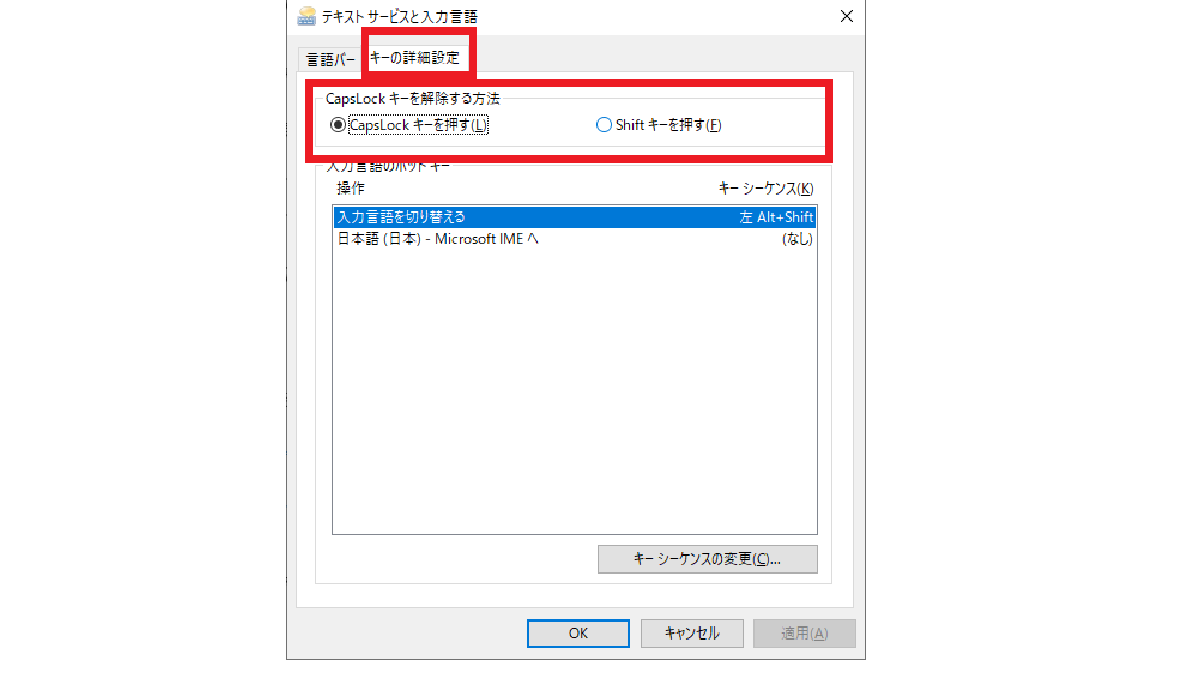
〔キーの詳細〕タブのCaps Lockキーを解除する方法を選択-「言語バーのオプション」または「入力言語のホットキー」を押すキーボードの詳細設定-入力-デバイス-設定-Windows
フリーソフトでキャプスロック Caps Lockが有効にならないようにする
あまり、利用することがないキャプスロック Caps Lock。
はじめから、無効にしたWindowsパソコンやキャプスロック Caps Lockキーのないキーボードも販売されている。
フリーソフトで、キャプスロック Caps Lockキーの機能をOFFにしてしまうこともできる。
おいらはキーの役割を変えるフリーソフト以前は「Key Swap」を使ってキャプスロック Caps Lockがはじめから使えないようにしていた。
今使っているパソコンは、意識しないとCaps Lockがかからないので、そのまま使ってるけど。

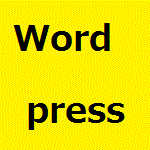
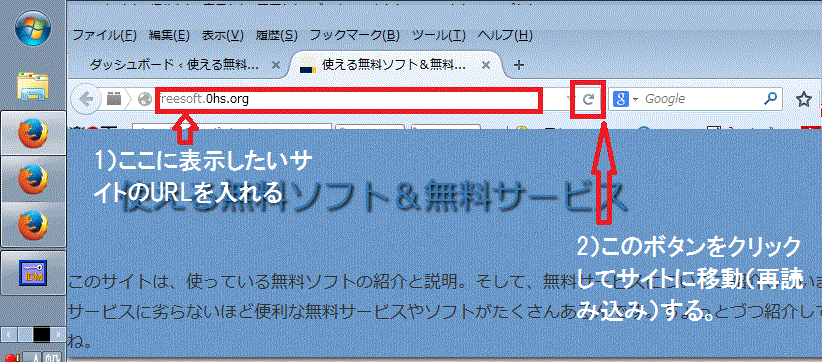
コメント