表計算ソフトの便利な機能といえば「データの並び替え」。
複数の列を指定してデータの並び替えをやったりすることもできる。
「データの並び替え」ができるってことこそ表計算ソフトのメリットだ。
本日は、OpenOfficeやエクセルのデータの並び替えの方法についてご紹介。
MicrosoftExcelでのデータの並び替え
1.データの並び替えを行いたい範囲をドラッグして指定。
2.「データ」⇒「並べ替え」をクリック。
3.1番上の「最優先されるキー」を▼をクリックして選択。
この「最優先されるキー」で選択された項目が並べ替えの最重要となる項目。
ちなみに一番下のほうにある「範囲の先頭行」を「タイトル行」にした場合は1行目の項目がタイトルとみなされ「優先されるキー」には1行目のタイトルが表示される。
「範囲の先頭行」を「データ」にした場合は各項目の列(ABCなど)が「優先されるキー」に表示される。
データの並び替え-「優先されるキー」の指定-Excel4.「OK」をクリック。
データの並び替えの例
例として「金種(列F)」を最優先させるキーに指定した場合の並び替え例をいろいろと載せておくので比べてみて。
「最優先されるキー」だけを選択した場合
「最優先されるキー」と「2番目に優先させるキー」を選択した場合
「2番目に優先させるキー」を金額(列C)を指定してみた場合は下のようになる。
両方の「データの並び替え」結果を比べてみると
おいらは確定申告のベースデータを作るときにはこの「データの並び替え」を多用する。
とはいえ、ExcelではなくOpenOfficeでやってるのだけど。
データの並べ替えは、ExcelだけでなくOpenOfficeでもちゃんとできる。
OpenOfficeでの「データの並べ替え」の方法についてはまた後日ご紹介。
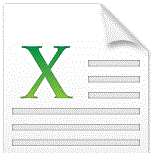
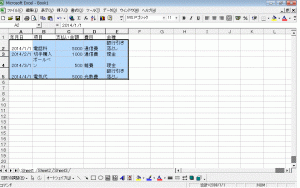
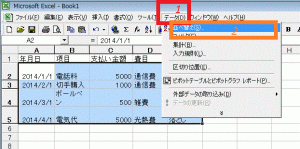
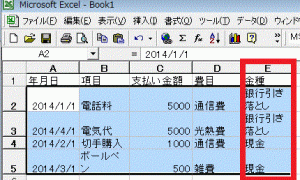
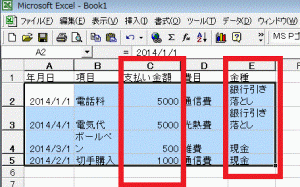
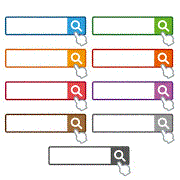
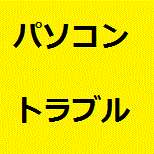
コメント