OpenOfficeCalcで複数のデータ、例えば「A/B/C」などのデータが入っていた場合に、セルをデータごとに分割したい。
手順としては〔データ〕→〔テキストから列へ〕→〔区切り位置の指定〕で分割できる。
貼り付けで縦に分割することもできる。
区切り位置を指定できればデータごとにセルを分割できる
区切り位置を指定できれば、OpenOfficeCalcで複数のデータの入ったセルを分割することができる。
「A/B/C」なら、区切り位置は「/」、「a,b,c」なら区切り位置は「,」「あ か さ」なら区切り位置は「スペース」が指定できる。
ほかにも区切りたい位置に、同じ文字や記号などが入っていれば、それを区切り記号にできる。
一つのセルをデータで区切ってみよう
例えば、下のような複数データの入ったセルをそれぞれのデータごとに分割してみよう。

心配な人は、sheetをコピーして挑戦すると間違っても大丈夫。
また、元に戻すこともできるので心配しなくてOK。
データを横列に分割する
1.分割するセルの下に他のデータがある場合は、分割したいデータの分だけ下空白行や列を挿入しておく。
これをしておかないと、下や隣の列のセルのデータが消える。
1-1)データの入っている隣の列を右クリックし、〔列の挿入〕を押す。

「A/B/C」を「A」「B」「C」のセルに分ける場合、列を3列追加じゃ。
2.対象のセルを指定。

「A/B/C」を「A」「B」「C」のセルに分けてみるよ。
3.〔データ〕→〔テキストから列へ〕をクリック。
4.ウィンドウ下の「フィード」を見ながら「区切りオプション」の「区切る」を選択する。

「A/B/C」を「A」「B」「C」のセルに分ける場合、〔区切る〕にチェックを入れ、〔その他〕に「/」を入れる。
「/」が区切り文字ということだね。

「a,b,c」なら区切り位置は「,」「あ か さ」なら区切り位置は「スペース」になるんじゃ。
「,」は区切りオプションの〔カンマ〕にチェックする。
「スペース」はオプションの〔スペース〕にチェックするんじゃ。
5.〔OK〕をクリック。
一つのセルの3つの複数データがデータごとの3つのセルに分割された。
データを縦に分割する
1.分割するセルの下に他のデータがある場合は、分割したいデータの分だけ下空白行や列を挿入しておく。
これをしておかないと、下や隣の列のセルのデータが消える。
1-1)対象セルの下の行を右クリック。
1-2)〔行の挿入〕をクリック。
1-3)データの入っている隣の列を右クリックし、〔列の挿入〕を押す。

「A/B/C」を縦に「A」「B」「C」のセルに分ける場合、横列に分けた後に、縦行に変えるので行も列も3列ずつ追加じゃ。
2.対象のセルを指定。

「A/B/C」を「A」「B」「C」のセルに分けてみるよ。
3.〔データ〕→〔テキストから列へ〕をクリック。
4.ウィンドウ下の「フィード」を見ながら「区切りオプション」の「区切る」を選択する。

「A/B/C」を「A」「B」「C」のセルに分ける場合、〔区切る〕にチェックを入れ、〔その他〕に「/」を入れる。
「/」が区切り文字ということだね。

「a,b,c」なら区切り位置は「,」「あ か さ」なら区切り位置は「スペース」になるんじゃ。
「,」は区切りオプションの〔カンマ〕にチェックする。
「スペース」はオプションの〔スペース〕にチェックするんじゃ。
5.〔OK〕をクリック。
一つのセルの3つの複数データがデータごとの3つのセルに分割された。
6.データの縦と横を入れ替える。

列ごとに横に分割されたデータを立て並びに入れ替えるぞ。
5-1)横のセルに分割したデータをドラックして、ツールバーの編集→コピーをクリック。
または、データを範囲指定して、右クリック→コピーを選択。
5-2)データを表示したいセルをクリックし、ツールバーの〔編集〕→〔形式を選択して貼り付け〕をクリック。
または、右クリックで〔形式を選択して貼り付け〕をクリック。
5-3)オプションの中の「行と列の入れ替え」にチェックをいれる。
Excel・Word・パワーポイントと互換性のあるOpenOffice
OpenOfficeは無料で利用できるオープンソースのOfficeソフトだ。
MicrosoftOfficeとある程度の互換性があり、個人で利用するのに十分な機能を備えている。
OpenOfficeのダウンロード・インストールの方法は下


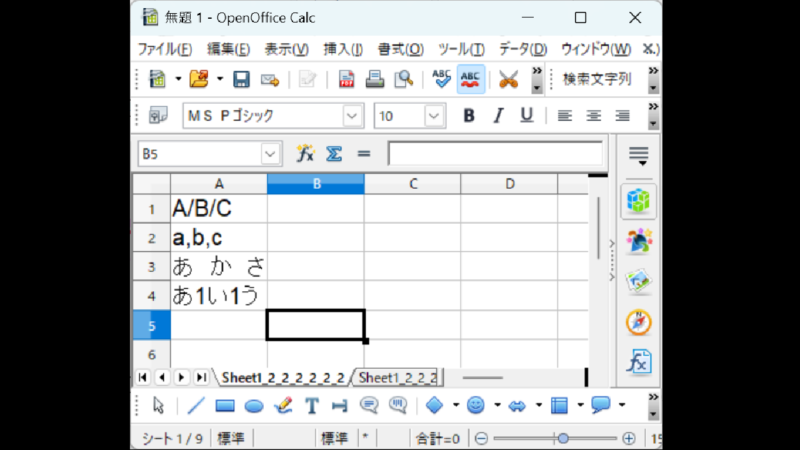
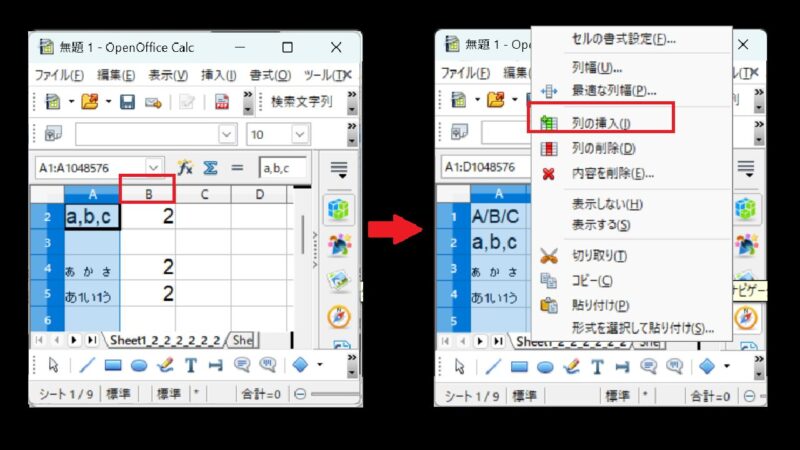
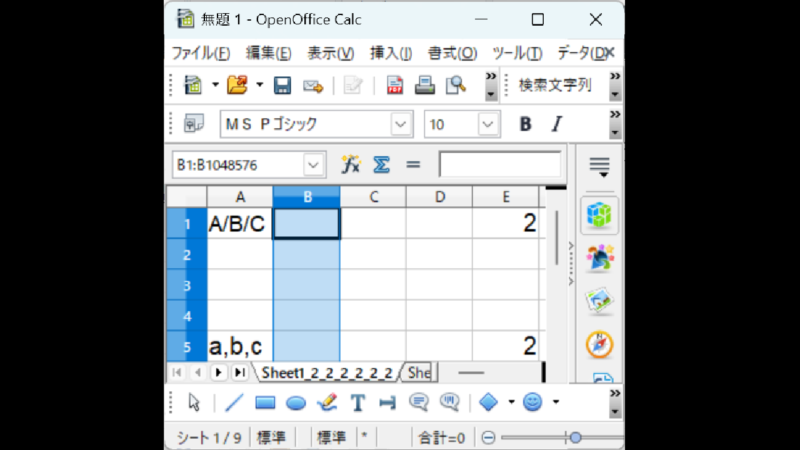

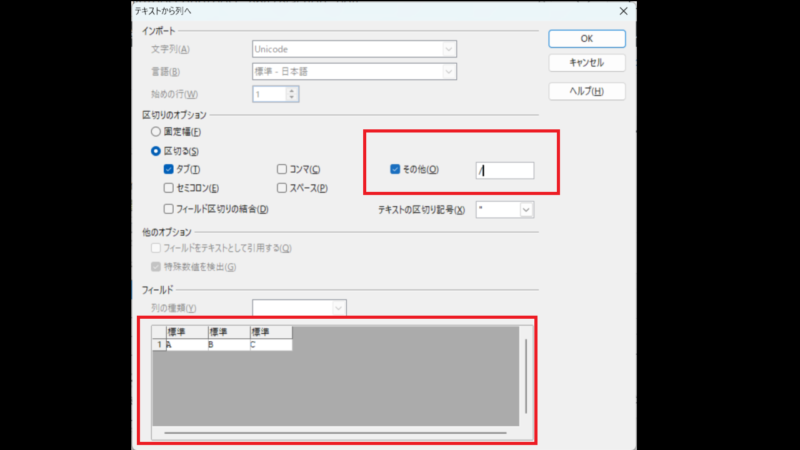
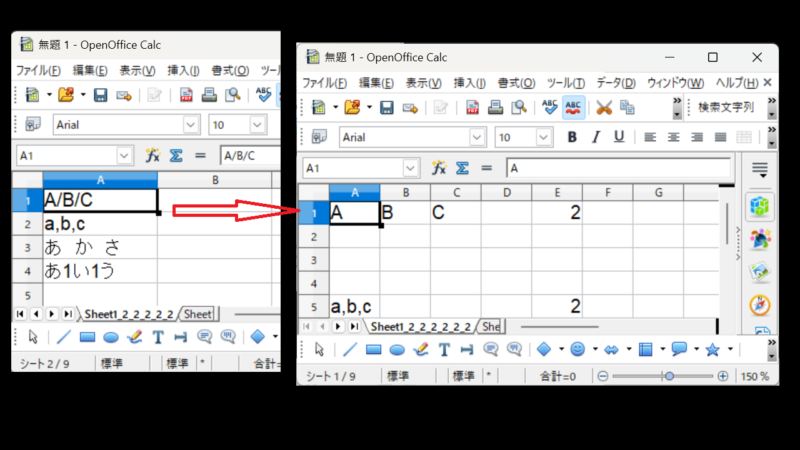
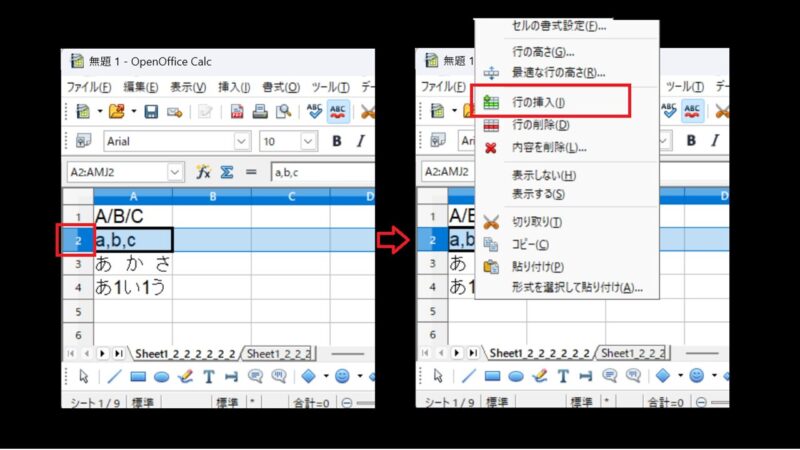
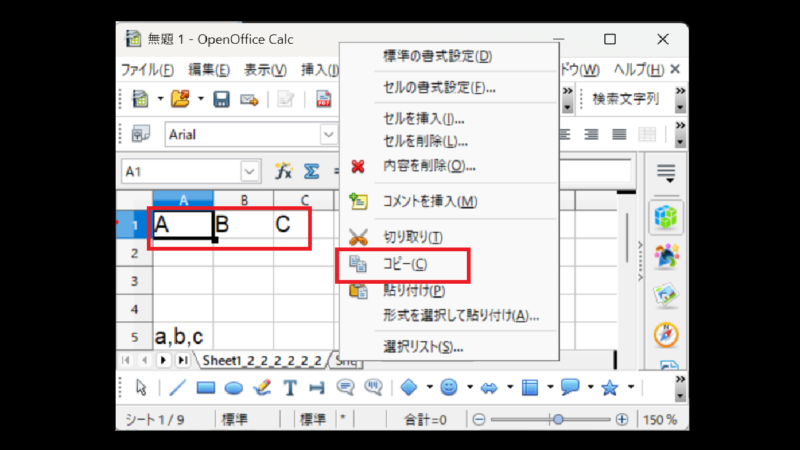
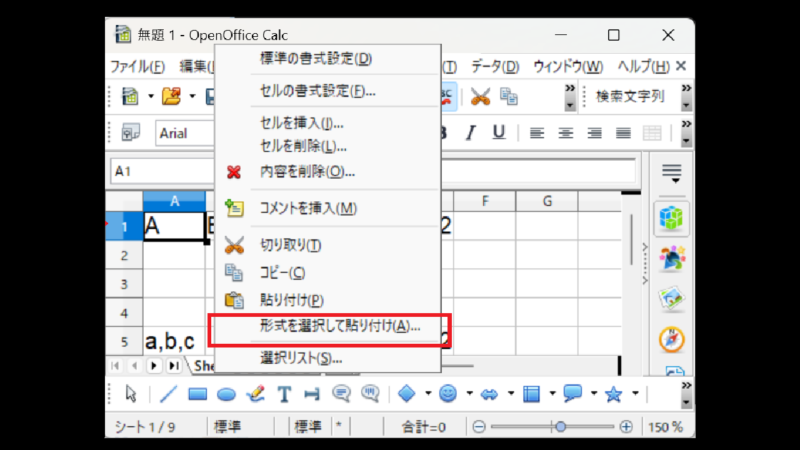
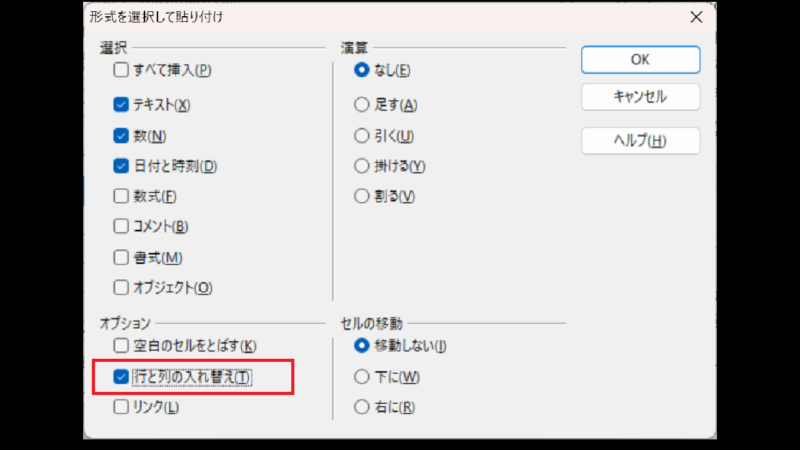



コメント