無料で便利なID・パスワード管理ソフトID Manager。
Windows11でもEdgeでも一括貼り付けが利用できる。
むしろ、IE11の時より一括貼り付けが成功する確率が高いような気がする。
デフォルトの設定でOK
Edgeでの一括貼り付けは、もともとの〔一括貼り付け〕の設定で大丈夫のようだ。
ただし、ウェブサイトによっては、一括は貼り付けができないケースもある。
EdgeでID Managerの一括貼り付けを利用する設定
デフォルトのAcount ID+Tab+Passwordの貼り付けタイプで大丈夫の様子。
貼り付けタイプを設定
1.「PasteType」の▼を押す。
2.〔Acount+ID+Tab+Password〕を選択する。
「PasteType」に〔Acount+ID+Tab+Password〕がない場合
1.「設定」タブをクリックし、「設定」をクリック。
3.「一括貼り付け」のタブをクリック。
4.「新規作成」ボタンをクリック。
5.貼り付けタイプの名前を入力。
6.「設定できるキー一覧」から、コマンドとして設定したいキーをクリックし、<<を押すと「コマンド」に設定できる。
Acount ID、Tab、Passwordの順でコマンド側に設定。
7.DelayTimeを400に設定しOKボタンを押す。
8.貼り付けタイプを設定した名称に設定。
IE11でID Managerの一括貼り付けを使う
1.入力欄をクリック。
2.ID Managerの一括貼り付けボタンを押す。
うまくいかないときは
うまくいかないときは、
- 一括貼り付けボタンを押した直後に入力欄をクリックしてみる。
- 『貼り付け』タブをクリック⇒クリップボード経由で貼り付けにチェックを入れてみる。
- DelayTimeの数値を大きくしてみる。
- ブラウザの設定を変えてみる。
とするとうまくいくかも。
開発は止まっているが今も通用する
開発が止まったのが2013頃だが、Windows11でも問題なく機能する。
USB版もダウンロードできる製作者のダウンロードページは↓
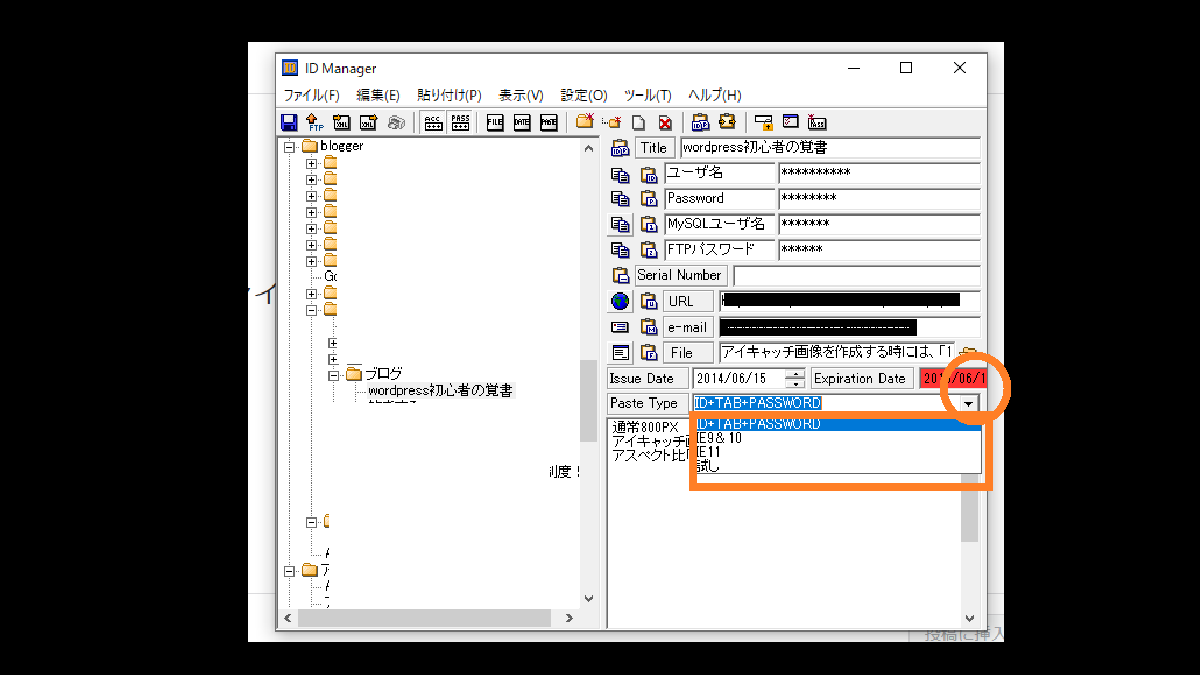

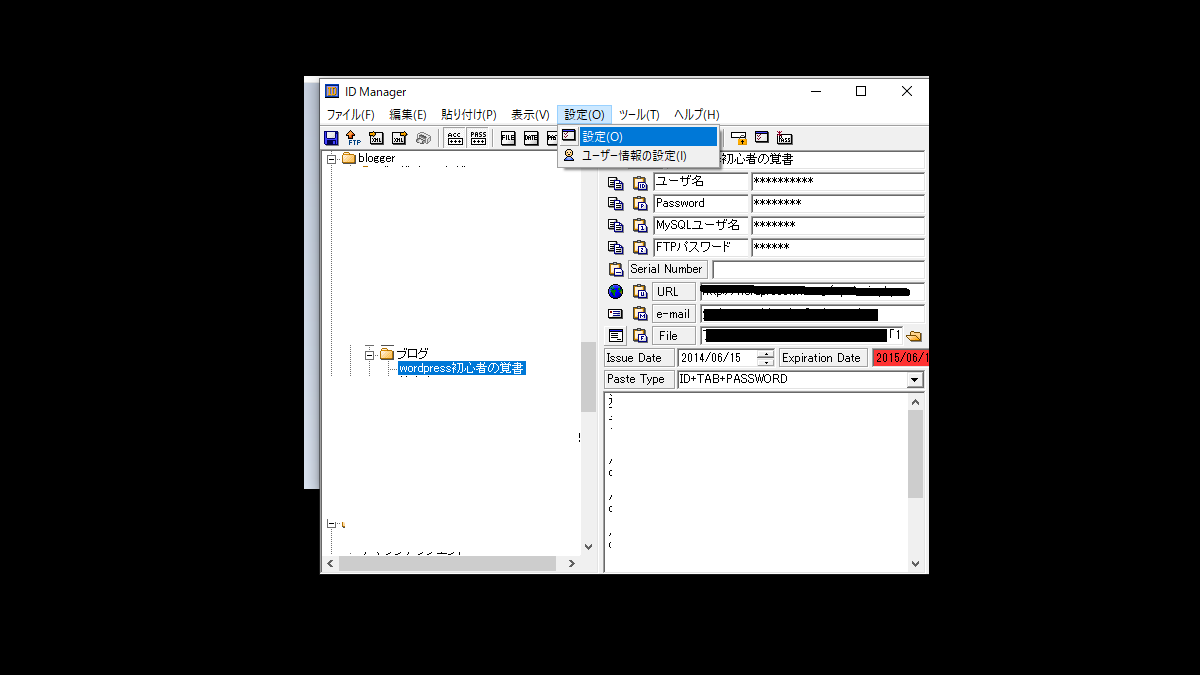
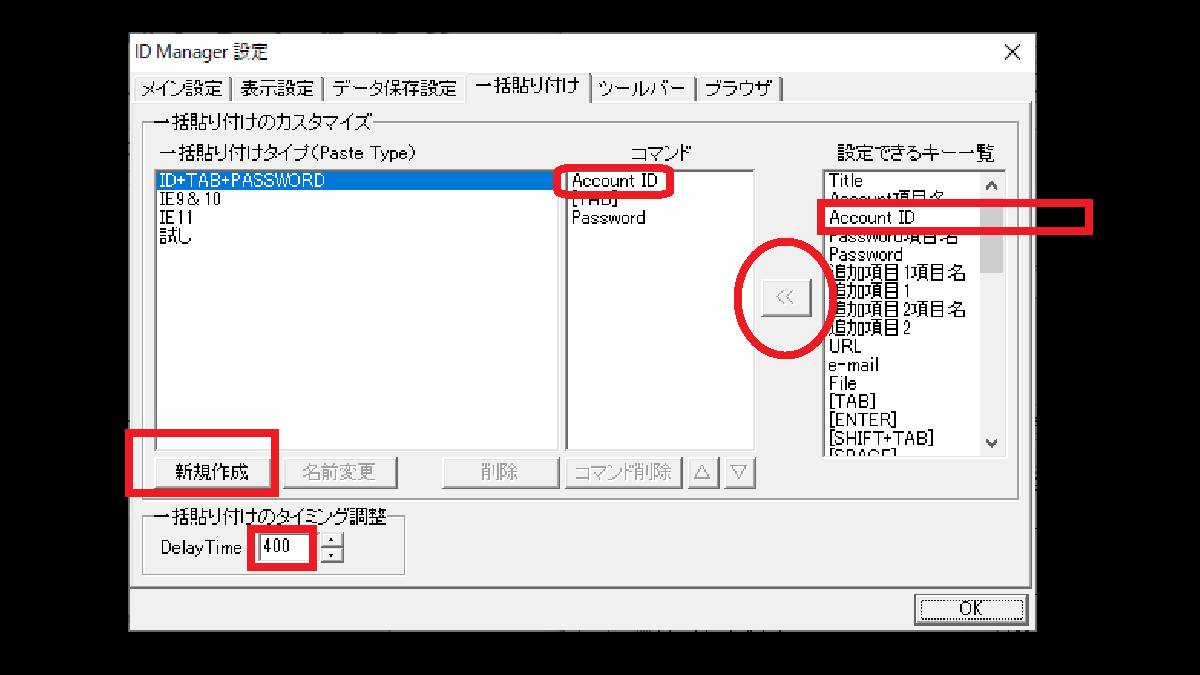
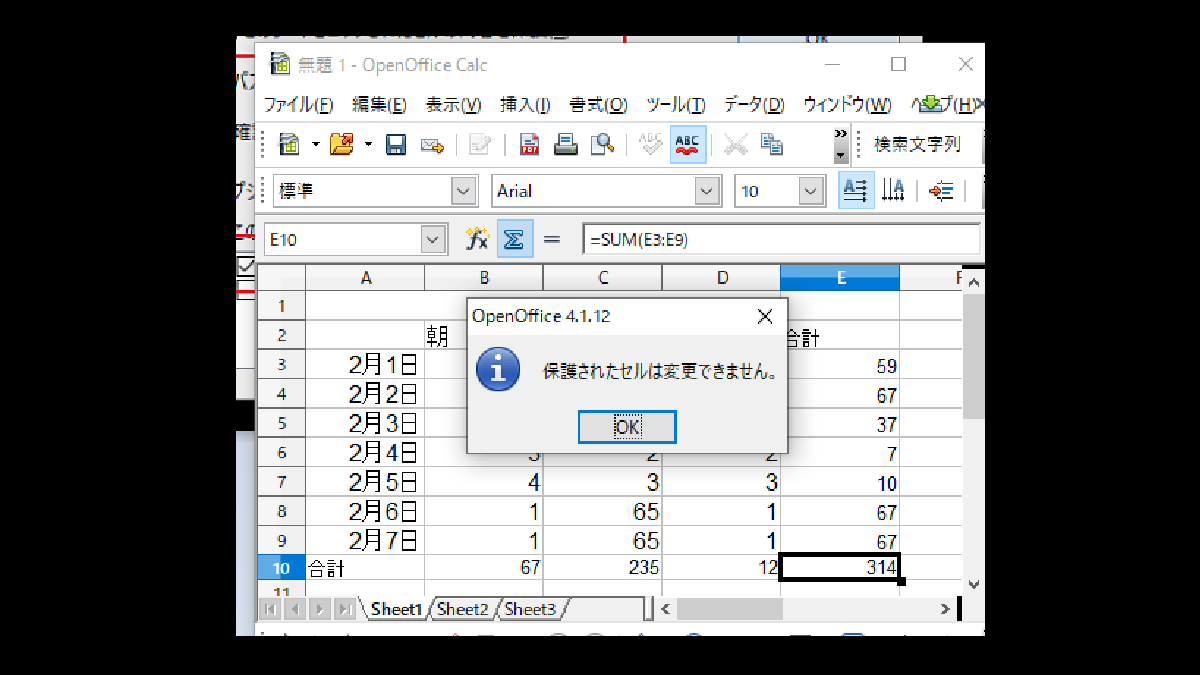

コメント