PCのアドレスバーから検索すると楽天ウェブ検索が動くように設定していたはずなのに、いつの間にか、マイクロソフトBingの検索になっていた。
どういうこと?
元の楽天ウェブ検索に直すにはどうする?
既定の検索エンジンがBingになっている
この、アドレスバーの既定の検索エンジンが何になっているかが問題。
ブラウザがMicrosoft Edgeなので、そのままだとBing検索になってしまう。
いったん、楽天検索を既定の検索エンジンに設定しておいたはずなのが、何かの拍子に、Bing検索に戻ってしまったのだと思う。
既定の検索エンジンを確認しよう
ブラウザがMicrosoft Edgeの場合
1.〔…〕を押す。
2.〔設定〕を押す。
3.〔プライバシー・検索・サービス〕を押す。
4.「アドレス バーで使用する検索エンジン。」を確認。
「アドレス バーで使用する検索エンジン。」で表示されている検索エンジンが現在Edgeで設定されている既定の検索エンジン。
思った通り、既定の検索エンジンがBingになっていた。
既定の検索エンジンを楽天検索に設定する
では、検索エンジンを楽天検索に設定しなおそう。
1.〔…〕を押す。
2.〔設定〕を押す。
3.〔プライバシー・検索・サービス〕を押す。
4.〔検索エンジンの管理〕を押す。
5.利用できる検索エンジンの一覧が出てくるので、〔…〕を押す。
6.〔既定に設定する〕を押す。
検索エンジンの管理一覧に楽天検索がない時
もし、検索エンジンの管理の中に、楽天検索がない時は楽天検索で1回検索すると一覧に表示される。
または〔追加〕を押して、出てきたウィンドウの中に以下の情報を入力し、〔追加〕を押す。
検索エンジン:楽天ウェブ検索
キーワード:websearch.rakuten.co.jp/
URL:https://websearch.rakuten.co.jp/Web?qt=%s
キーワード:websearch.rakuten.co.jp/
URL:https://websearch.rakuten.co.jp/Web?qt=%s
元の「検索エンジンの管理」の画面に戻るので、〔…〕を押して、〔既定に設定する〕を押す。
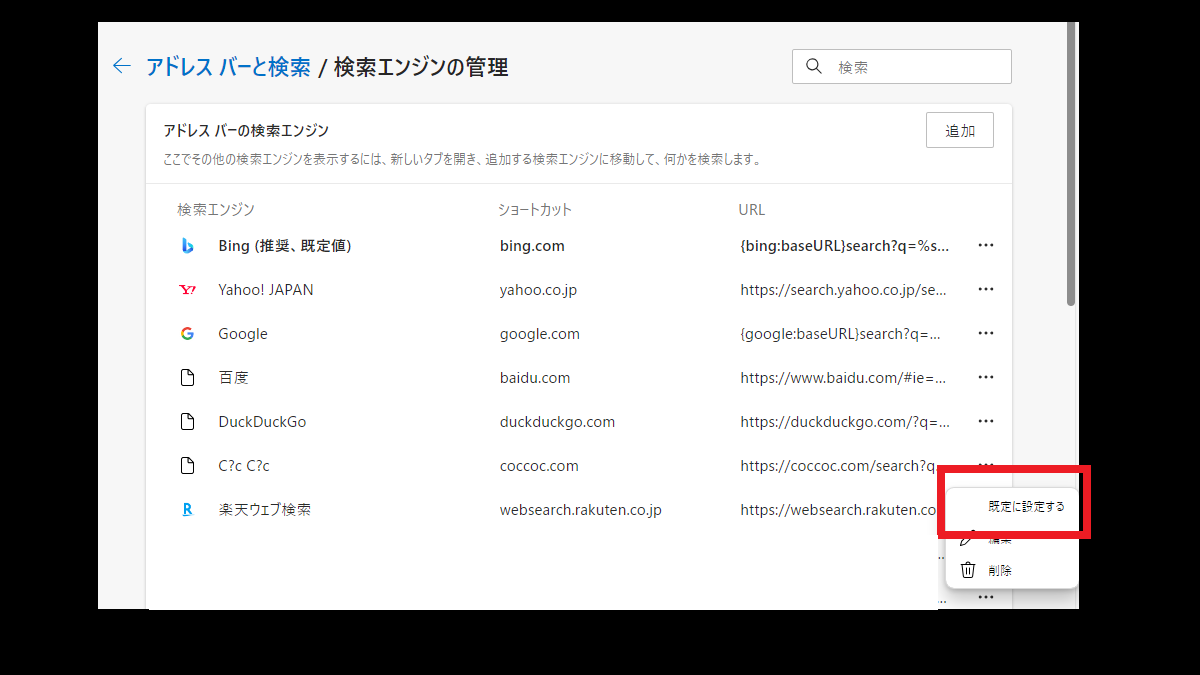
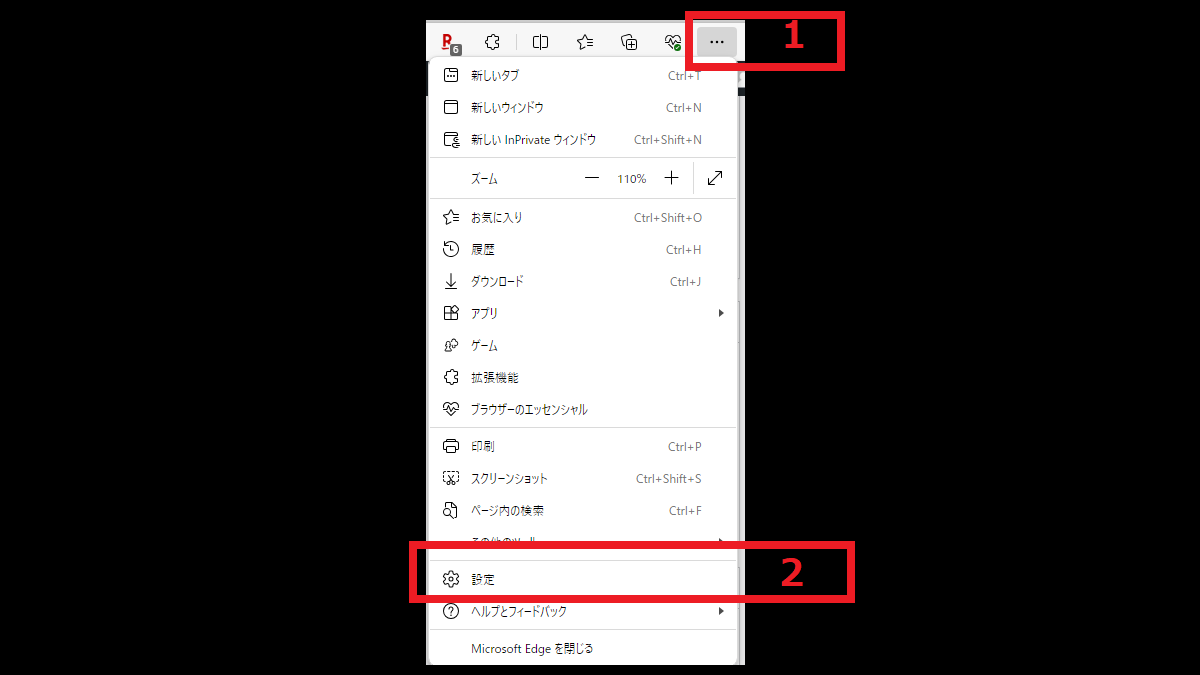

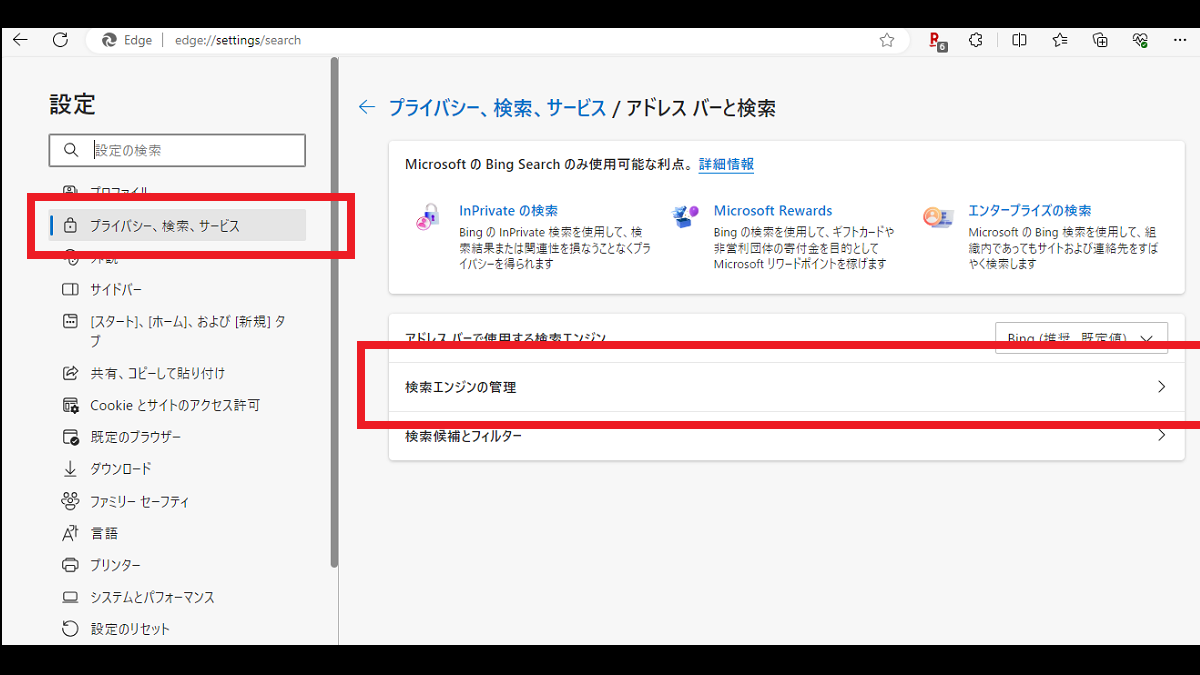
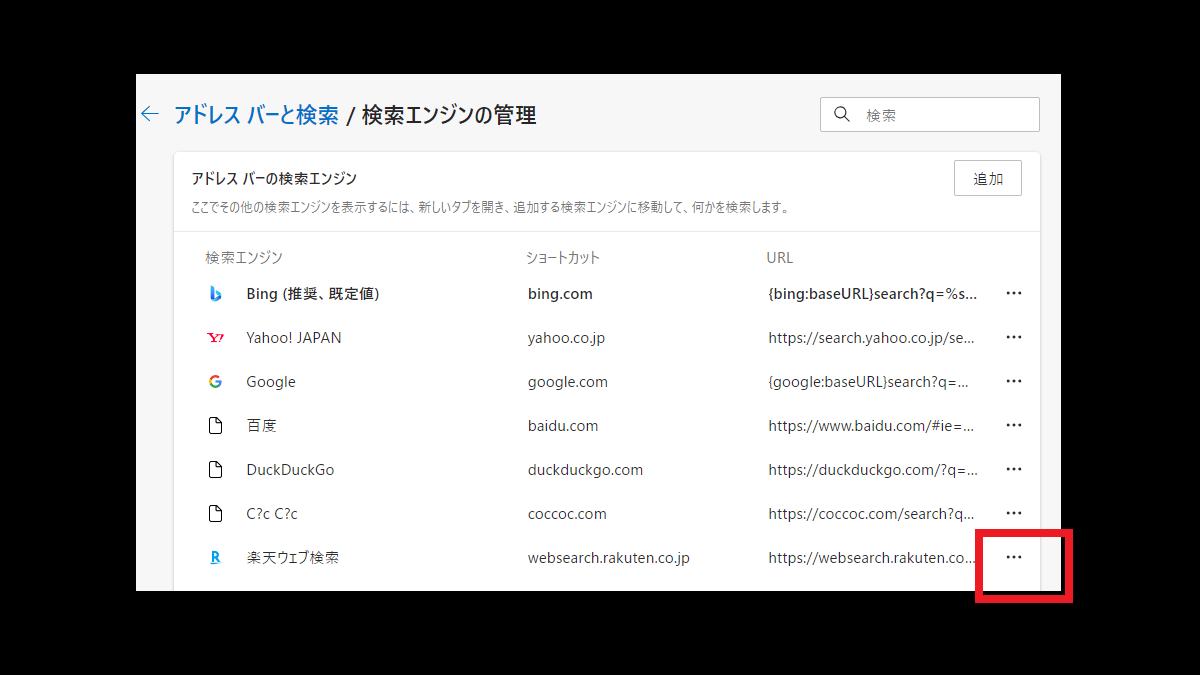
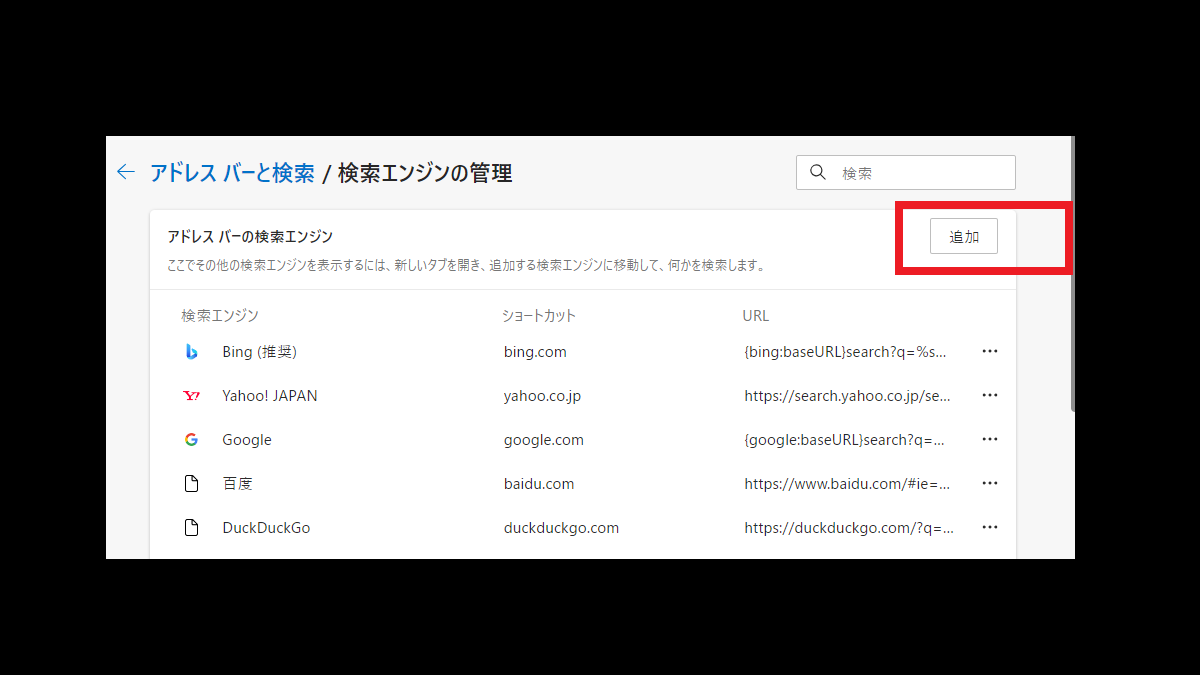

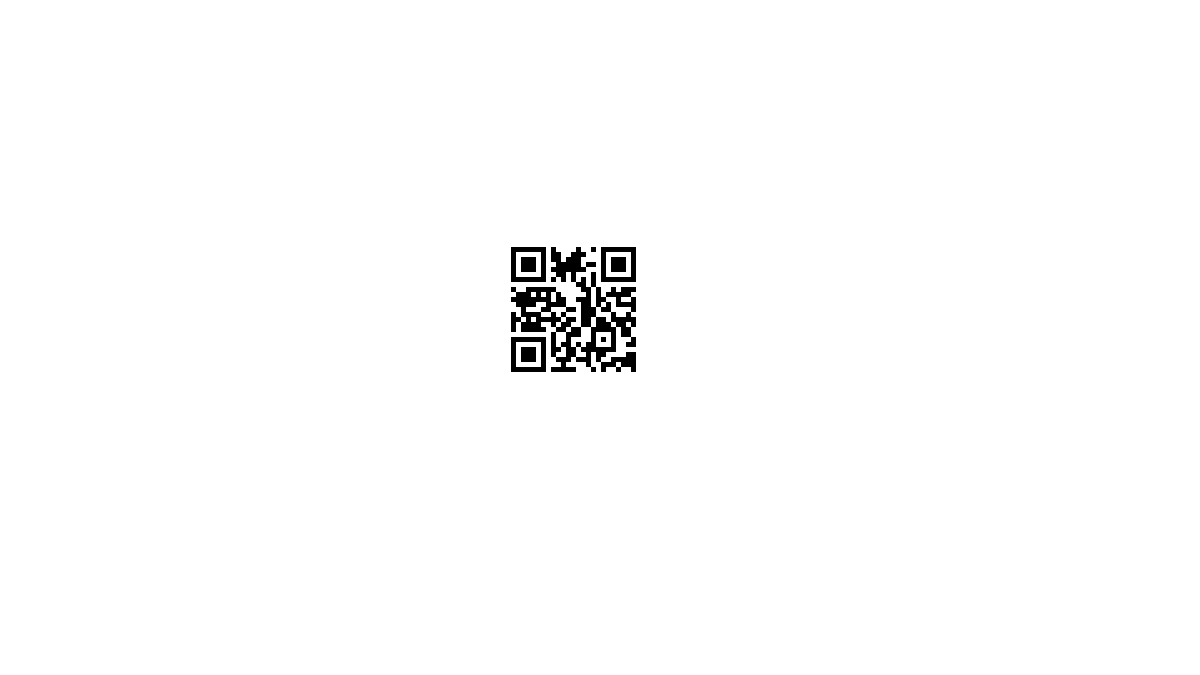
コメント