ウインドウズのパソコン画面をそのままコピーしたい。 こんなケースあるんじゃないだろうか?
今日はWindowsパソコンの画面をコピー(スクリーンショット・画面キャプチャ)する方法についてご紹介。
Windowsパソコンの画面をそのままコピーする方法
Windowsパソコンの画面をそのままコピーする方法はいくつかある。
一番覚えやすくて、簡単なのが、キーボードの「PrtSc(Print Screen)」を押して画面を写す方法。
すごく便利。
パソコンの機種によっては「PrtScr」「Print Screen」と印字されている場合もある。
PrtScのキーを押すと、パソコン画面がそのまま全部クリップボードにコピーされる。
後は、ペイントなどの画像編集ソフトに貼り付けて加工ができる。
ペイントを起動させて、[貼り付け]→[貼り付け]で、スクリーンショットの貼り付け完了。
この、パソコン画面をそのままコピーする方法、覚えておくと、いろいろ使い勝手がいい。
キーボードによっては、[Fn]キー+[Prt Scr]キーを同時に押す。
スクリーンショットがPCのピクチャフォルダに画像として保存される。
「Snipping Tool」はPC画面の画像の一部分を切り取って撮影することができる。
そのまま編集もできる。
「切り取り&スケッチ」はWindows10以上に搭載されている。
[Win]+[Shift]+[S]のキーを同時押しで呼び出す。
パソコンに表示されたウインドウのひとつをコピーする場合、コピーしたいウインドウを一番手前に出しておいて(アクティブにしておいて)、〔Alt〕+〔PrtSc〕でクリップボードにコピーされる。
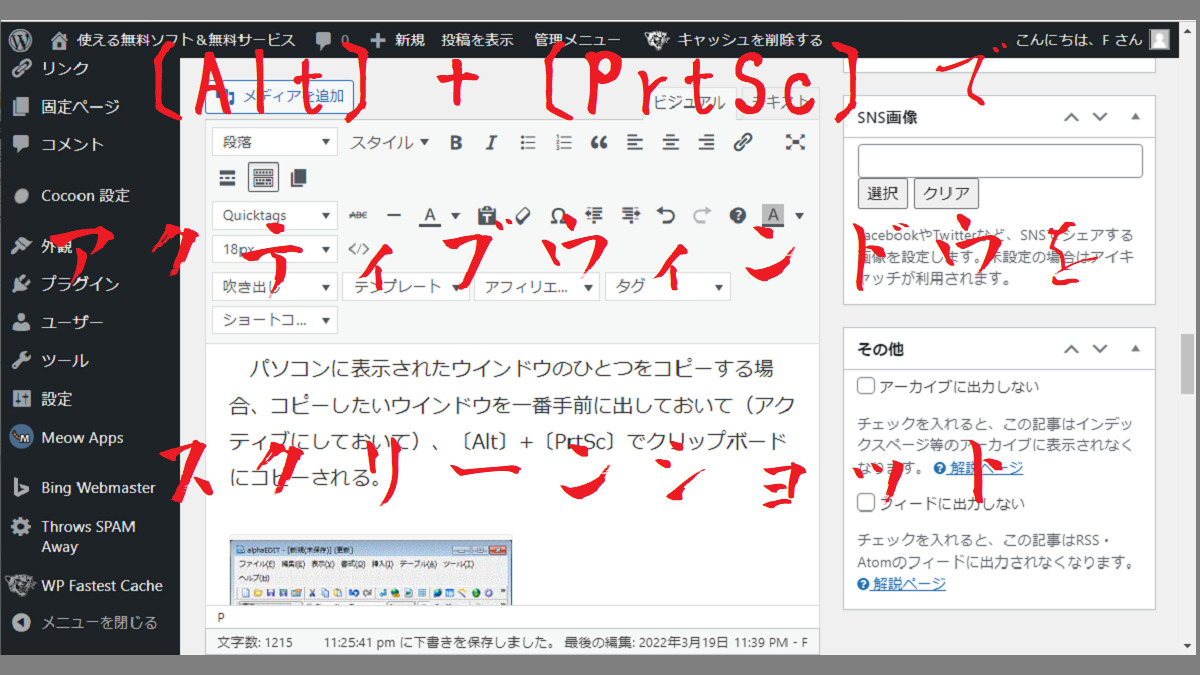
〔Alt〕+〔PrtSc〕でアクティブウインドウだけスクリーンショッ
機種によっては〔Alt〕+〔Print Screen〕を押す。
ブラウザでスクリーンショットを撮ることもできる
ブラウザで、スクリーンショットを撮ることもできる。
Windows標準のブラウザMicrosoft Edgeでも可能だし、GoogleChromeでも可能だ。
パソコンの「Print Screen」キーだと、PCに見える部分しか写せないが、ブラウザだと、ウェイブページ丸々一つをチャプチャーできたりする。
Webページの一部分だけ、切り取ることもできる。
ただし、当然だけど、ウェブサイト限定。

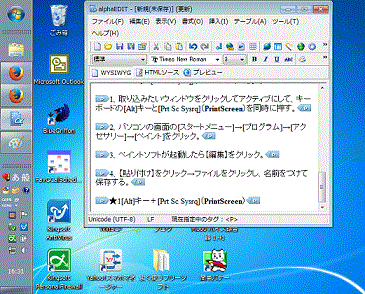
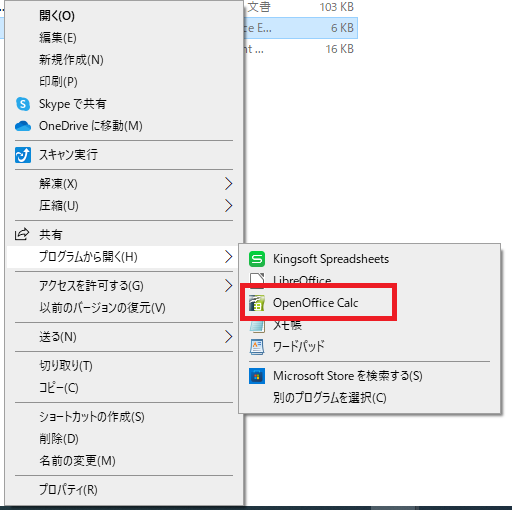
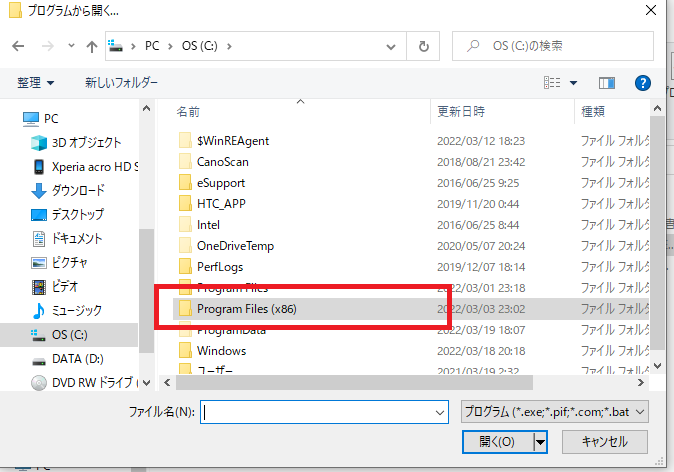
コメント