Windows 10でタスクマネージャを起動させる方法はいくつかあるらしい。
管理人は、もっぱら、Ctrl+Alt+Delキーを同時に押す方法なのだが。
他の方法もいくつかご紹介。
ついでに、タスクマネージャーの役割やアプリの強制終了のお話を。
何しろ、Windows10以降と以前ではタスクマネージャーを起動させたときの画面もだいぶ違っているから、戸惑う人も多いんじゃないだろうか?
タスクマネージャーの役割
タスクマネージャ(タスク マネージャー )は実行中のアプリケーションやプログラムの監視、管理をする機能 。
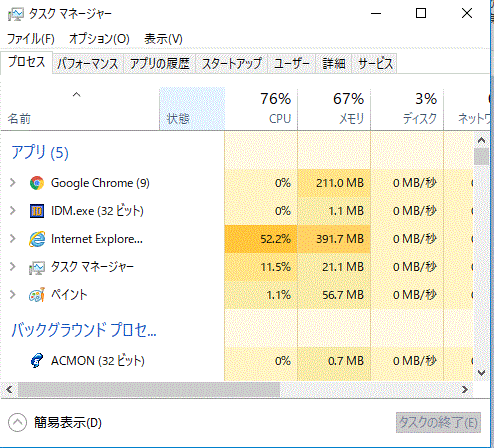
[タスクマネージャー-Windows10]
タスクマネージャ(タスク マネージャー )を起動すると
などができる。
Windows 10でタスク マネージャーを起動させる方法
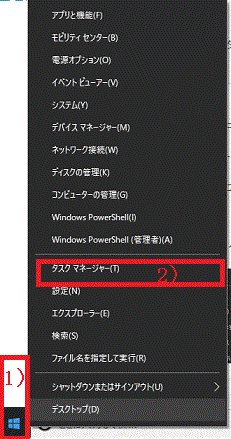
[スタートボタンを右クリックしタスク マネージャーを起動]
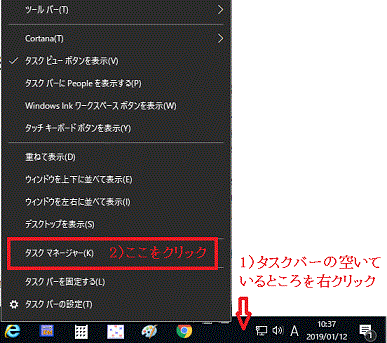
[タス クバー右クリックしタスク マネージャーを起動]
1から4までのどの方法でもタスクマネジャーが起動する。
Windows 10からタスクマネージャーの画面がだいぶ変わった
Windows 10からタスクマネージャーの画面がだいぶ変わった。
タブなどの名称も変わったので、Windows 10に初めて切り替えた人は戸惑っている人も多いと思う。
Windows 10以前はタスクマネージャーを起動すると「アプリケーション」タブの画面が初めに表示されたが、Windows 10以降は「プロセス」の画面が一番最初に表示される。
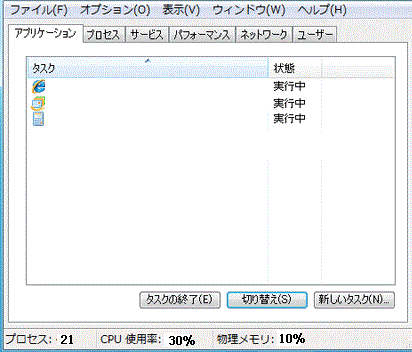
[タスクマネージャー-Windows 7]
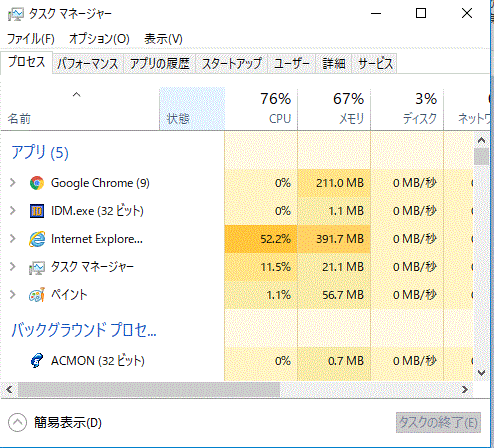
[タスクマネージャー-Windows 10]
普通に使っていて、一番使用頻度が多いのは「アプリケーション(ソフト)の強制終了(タスクの終了)」だと思うのだが、画面が大きく変わったせいで、「どうやってアプリケーションを強制終了させたらいいのかわからない」なんてことも。
Windows 10-タスクマネージャーの「アプリケーション(ソフト)の強制終了(タスクの終了)」
「アプリケーション(ソフト)の強制終了(タスクの終了)」は
1.〔プロセス〕に表示されているアプリの中から、終了させたいアプリをクリック。
2.〔タスクの終了〕をクリック。
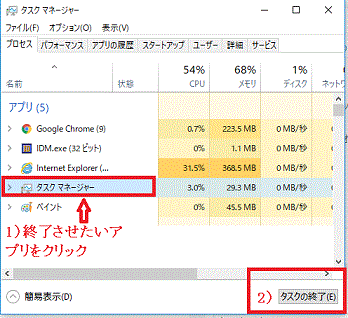
[アプリの強制終了-タスク マネージャー-Windows 10]
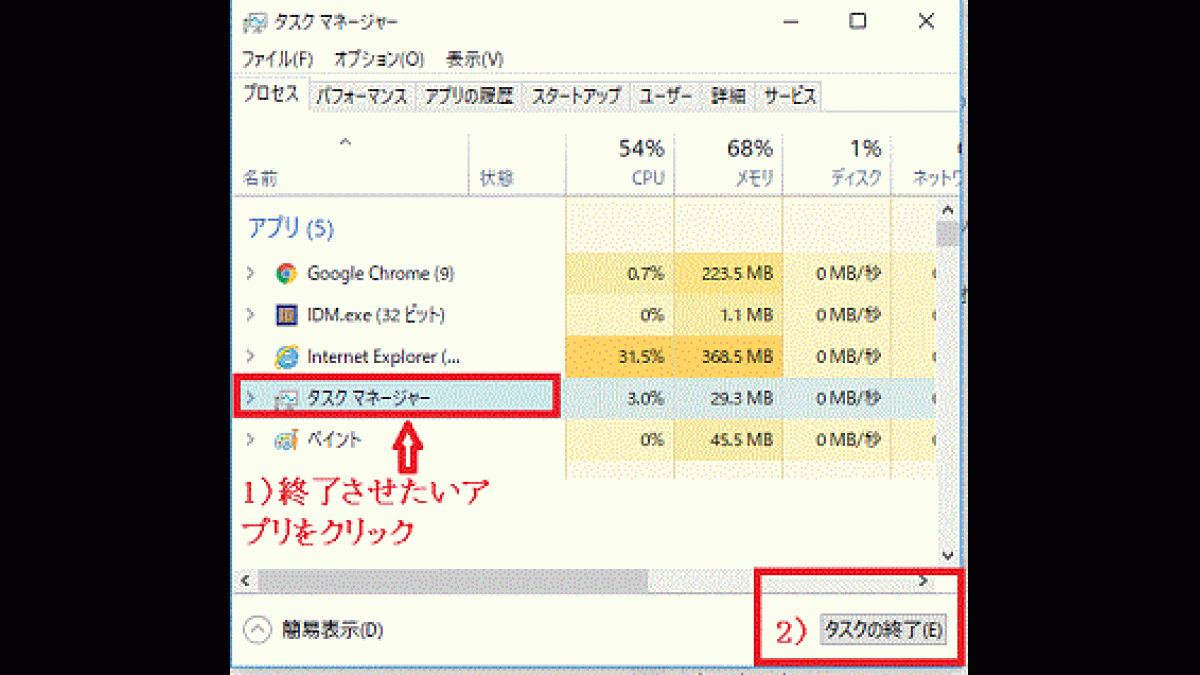

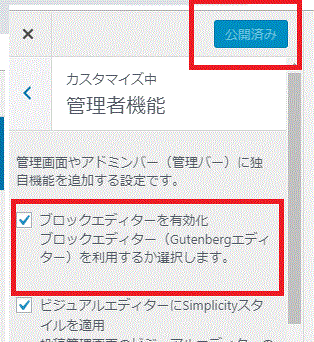
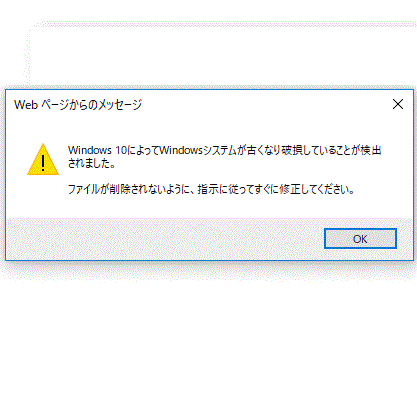
コメント