USBメモリーから、ハードディスクにUbuntu 12.04.2をインストールする方法。
前回の記事、『Ubuntu 12.04.2は8GBUSBメモリーで起動させるには容量が大きいみたいだ』には大いなる勘違いがあった。
USBメモリーにインストールしたUbuntu 12.04.2は、ハードディスクにインストールするためのステップのひとつだった。
要するに、WindowsのインストールCDと同じ、本格的に使うには、ハードディスクなりにOSとしてインストールしないといけなかったらしい。
でも、なまじ、USBのままでも、色々と操作できてしまうので、気がつかなかったのだ。
USBメモリーにインストールしたISOはあくまでおためし用だったわけだ。
ということで、本格的にハードディスクにLinux・Ubuntu 12.04.2をインストールした。
で、その前に色々とご注意を
Ubuntu 12.04.2をハードディスクにインストールする前のご注意
・ハードディスクのパーティションはひとつでも大丈夫。
パーティションがひとつでも、WindowsOSとUbuntu 12.04.2の同居はできます。
へたにフリーソフトなどでパーティションを事前にいじらないほうが簡単にインストールできる。
・Cドライブに4.5GB以上の空きがあることを確認してね。
*Ubuntu 12.04.2には、パーティションサイズを調整する機能が備わっているので、Cドライブ以外に同じハードディスクにあきパーティションがあれば、多分大丈夫。
Ubuntu 12.04.2をPCのハードディスクにインストールする方法(WindowsOSと同居させる場合)
1、日本語版Ubuntu 12.04.2ISOubuntu-ja-12.04.2-desktop-i386.iso(DVDイメージ) (md5sum: b63ea1034e489f1f24fb9509c458c286)をサイトからダウンロードして、UnetBootinでUSBにISOをインストール。
2、LinuxOS・Ubuntu 12.04.2のインターネット接続の設定(ADSLモデム、光回線との直接接続の場合)を行う。
3、インストールアイコンをクリック。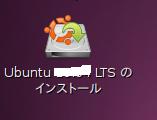 ←このアイコンをクリックする。
←このアイコンをクリックする。
4、『Windowsと別にUbuntu 12.04.2をインストールする』『WindowsをUbuntu 12.04.2で上書きする』『自分でパーティションを指定してインストール』のうちどれかひとつを選ぶ。
*Ubuntu日本語版のバージョンによって、ちょっと、表現が違っているかも。
それぞれの項目の下に、説明があるので、きちんと読んで選択すること。
*今回は、WindowsXPもOSとして残したいので、『Windowsと別にUbuntu 12.04.2をインストールする』をチェック⇒続行ボタンをクリック。
5、必要があれば、ハードディスクのパーティションをスライドバーで調整する。
6、日本語をクリックして、選択(言語のリストの一番下のほうにある)⇒Ubuntu をインストールする。
7、地域とtimeゾーンを選ぶ⇒進むをクリック。
8、キーボードレイアウトを選択して、進むをクリック。
9、起動時にパスワードを設定する場合『、ログイン時にパスワードを要求する』を選択、 『名前』(本名でなくてもOK)を入力・パスワードを入力・パスワードを再入力し『進む』をクリック。
*『ログイン時およびホーム・フォルダの復号化時にパスワードを要求する 』『自動的にログインする』を選択することもできる。
10、『インストール』をクリック。
11、『今すぐ再起動』か『試用を続ける』をクリック。
12、Ubuntuが中央に表示されるような画面が出たら、Enter キーを押す。
*管理人の環境の場合、今すぐ再起動をクリックしても、電源が切れるだけでした。
再起動のさいは、パソコンの電源スイッチをおして、起動。
LinuxUbuntuインストールにかかった時間は?
1、でトータル1時間。
2から12までで、1時間強。
全部で、2時間以上かかった。
あー疲れた。



コメント