Googleカレンダーのデータをインポート、エクスポートする方法を覚えよう。
パソコンやクラウドにデータを保存したり、他のアプリとデータをやり取りしたりできる。
エクスポートは、「個々のカレンダー」と「全体のカレンダー」をエクスポートができる。
内容が途中で途切れてたのに気が付いたので、修正してある。
おバカさんでごめん。
Googleカレンダーで扱えるファイル形式
Googleカレンダーで扱えるファイル形式はエクスポート時はiCalendar形式( ICS 、拡張子.ics)ファイル、インポート時はiCalendar形式( ICS 、拡張子.ics)ファイルと CSV(.csv )ファイル。
Yhoo!カレンダー・Thunderbirdカレンダーのサポートファイルは ICS (.ics)ファイルと CSV(.csv )ファイル。
アウトルックはCSV(.csv )ファイル。
Androidスマートフォンのカレンダーは、保存形式はVCSファイル(.vcs)だが、同期をとることができるので、Googleカレンダーを通せば、ほとんどの予定表・カレンダーとのやり取りができる。
iCalendar(iCal )形式
おおよそどんなカレンダーソフトでも利用できる。
ただし、古いMicrosoftOutlookは1件ずつしかインポートできない。
ローカルのPCに直接保存することも、インターネット上に保存してURL指定で他のソフトにインポートすることもできる。
CSV ファイル
表計算ソフトやテキストエディタで開くことができる。
カレンダーソフトで開く場合、フィールドの一致作業をしなければならない場合があるのでちょっと面倒。
Googleカレンダーのデータをエクスポート
個々の「マイカレンダー」をエクスポートする方法と、複数のカレンダーをエクスポートする方法と2種類。
個々のマイカレンダーをエクスポート
複数あるカレンダーの内、特定のカレンダーをiCalendar形式( ICS 、拡張子.ics)ファイルでエクスポートする。
1.カレンダーにカーソルをのせる。
2.〔設定と共有〕を押す。
3.「マイカレンダーの設定」の中の〔カレンダーをエクスポート〕を押す。
4.ファイルをダウンロードして保存。
または、
1.歯車マークを押す。
2.設定を押す。
3.「マイカレンダーの設定」の中の〔カレンダーをエクスポート〕を押す。
4.ファイルをダウンロードして保存。
Googleカレンダーのバックアップアーカイブをエクスポート
まず、すべてのGoogleカレンダーのバックアップを作成する。
ファイルはiCalendar 形式でダウンロードされる。
中身は
- 予定の開始時間と終了時間
- 定期的な予定の繰り返し間隔に関するデータ
- 招待者とその返答ステータス
- 予定のタイトル、説明、場所(指定されている場合)
- 予定の作成日と最終更新日
1.歯車マークを押す。
2.設定を押す。
3.インポート/エクスポートを押す。
4.エクスポートを押す。
エクスポートしたデータはどうなっている?
エクスポートしたデータファイルを読み込む場合は、ZIP ファイルを解凍して、個々の ICS ファイルを取り出して 1 つずつ読み込む。
下の図は、ダウンロードしたZipファイルを解凍したもの。
フォルダの中に、複数のファイルが入っている。
アドレスのデータも入っている様子。
Googleカレンダーにデータをインポート

エクスポートしたファイルをGoogleカレンダーにインポートしてみるよ。
ZIPファイルなので展開(解凍)する

GoogleカレンダーからエクスポートしたファイルはZIPファイルなので展開(解凍)をしてからインポートするのじゃ。
1.ZIPファイルを右クリック。
2.〔すべて展開〕を押す。
3.展開する場所を【参照】で選んで、〔展開〕を押す。
Googleカレンダーにデータをインポートする
1.歯車マークを押す。
2.設定を押す。
3.インポート/エクスポートを押す。
4.インポートの設定をする。
4-1)「パソコンからファイルを選択」を押して、インポートするデータファイルを選ぶ。
4-2)追加するカレンダーを選ぶ。
4-3)〔インポート〕を押す。
これで、保存されていた予定のデータがGoogleカレンダーにインポートされる。
スマートフォンとGoogleカレンダーの同期をとる
インポートしたデータを利用するために、スマホを起動させ、スマートフォンのカレンダーとGoogleカレンダーを同期する。
スマートフォン側の設定が自動更新になっていて、ネットにつながっていれば、自然に同期する。
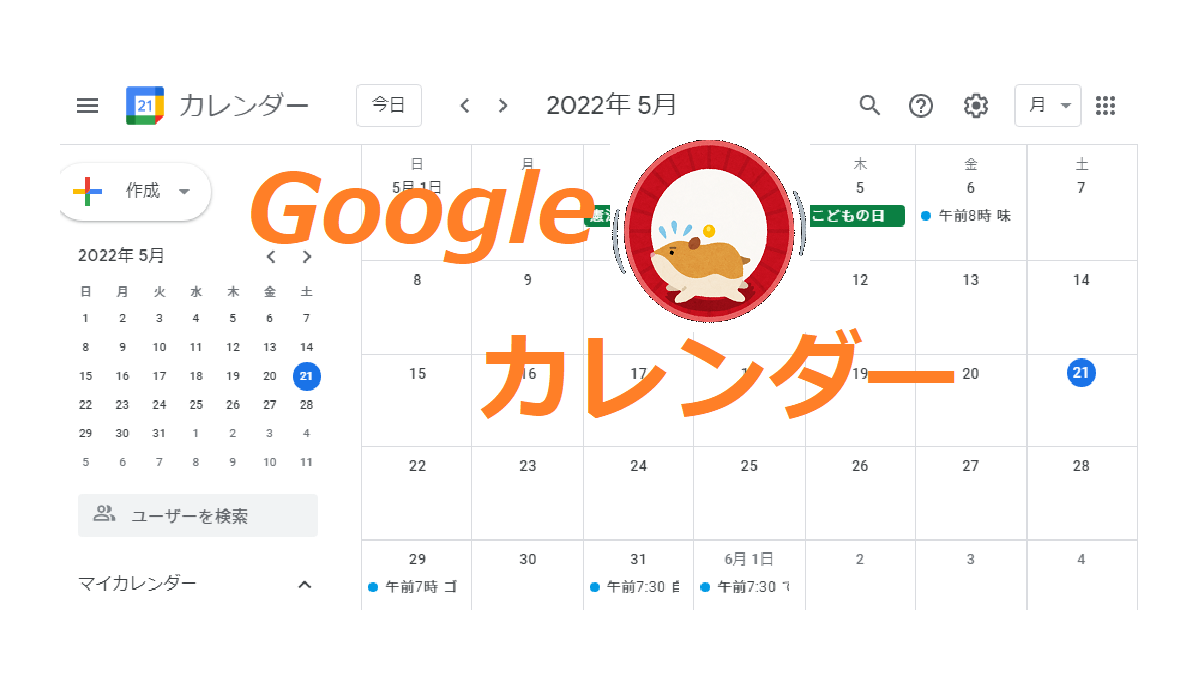

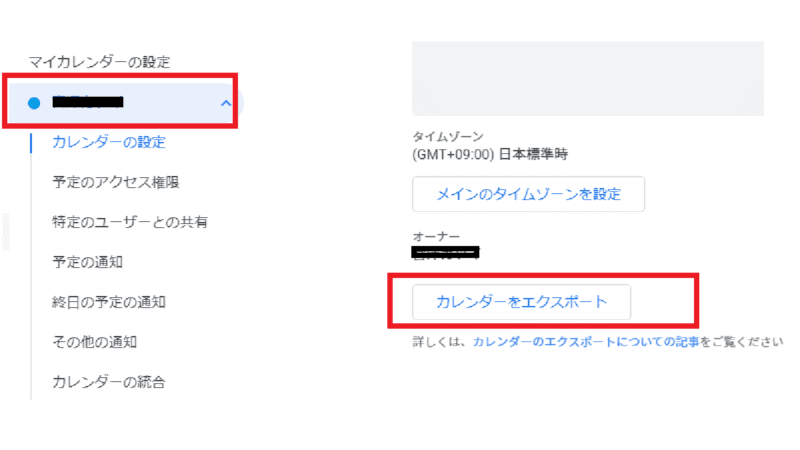

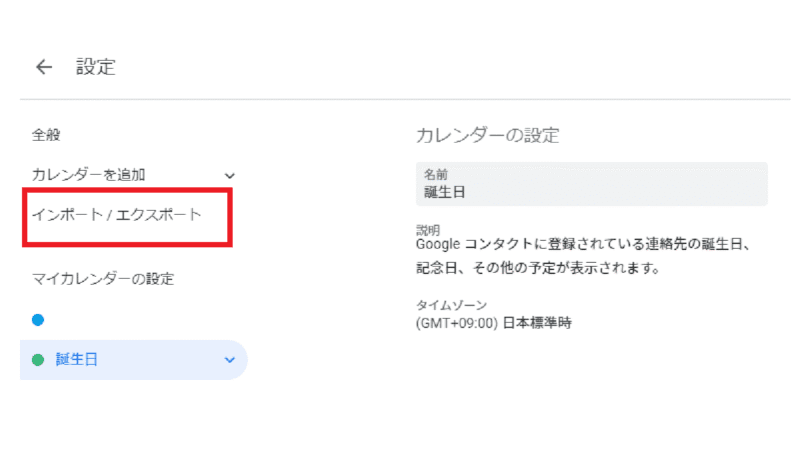

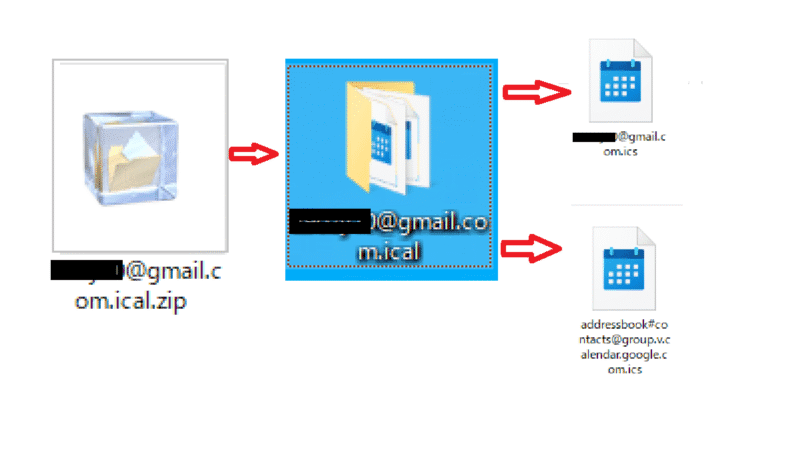







コメント