OpenOfficeはExcelやWord・パワーポイントと互換性のある無料のオフィスソフト。
今回は、そのOpenOfficeをダウンロードとインストールのご紹介。
公式サイトだけでなくMicrosoftストアからもダウンロードできる。
OpenOfficeは表計算ソフト(Calc)・ワープロソフト(Writer)・プレゼンテーションソフトがパッケージになっている。
無料ソフトながら、家庭用・ビジネス用に十分利用できる機能を備えてる。
しかも、Windowsだけでなく、Mac・LinuxとOSを問わず利用できる。
ちなみに正式名称は「Apache OpenOffice」という。
OpenOfficeをダウンロード&インストールする2つの方法
現在、OpenOfficeをダウンロードする方法として
と2つの方法がある。
OpenOfficeをMicrosoftストアからダウンロード&インストール
Microsoftストアからダウンロードすると、同時にインストールも済んでしまう。
公式サイトからダウンロードするより簡単に作業が済む。
1.〔Microsoftストア〕を起動。
スタート→すべてのアプリ→Microsoftストアから起動できる。
Windows11の場合は、スタート→ピン留め済みのアプリの中からMicrosoftストアをクリックすると起動する。
2.ウィンドウ上の検索ボックスに「OpenOffice」を入力し、虫眼鏡マークを押す。
3.検索結果の「OpenOffice」にマウスポインターを乗せると、〔インストール〕ボタンが出てくるので〔インストール〕をクリック。
4.「このアプリがデバイスに変更を加えることを許可しますか?」の画面が出たら〔はい〕をクリック。
5.ダウンロードとインストールが始まる。
しばらく待つと、ダウンロードとインストールが終了する。
OpenOffice を公式サイトからダウンロード&インストール
OpenOfficeを公式サイトからダウンロードする場合は、ダウンロード作業とインストール作業が必要。
公式サイトからダウンロード
1.OpenOffice のサイトにアクセスする。
サイトが英語記載の場合は、languageを「日本語(ja)」にする。
最近のブラウザなら、特にlanguageを操作しなくとも、日本語翻訳されている。
2.「ダウンロード」ボタンをクリック。
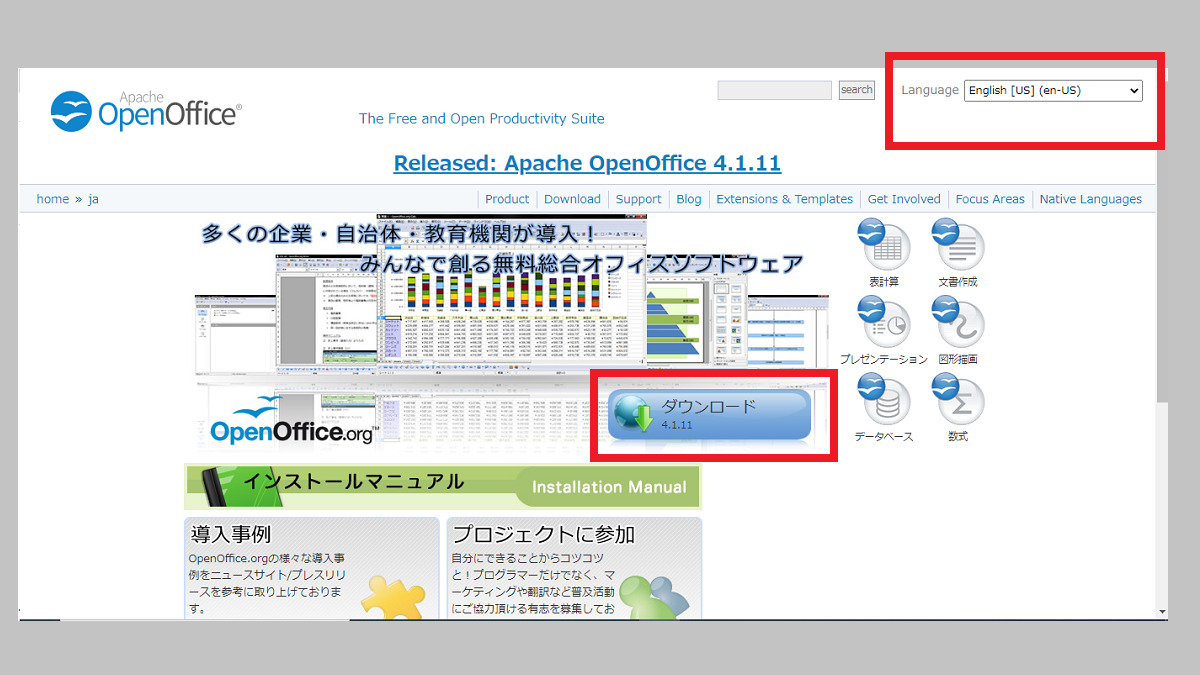
ダウンロードボタン-OpenOffice
3.利用するOS・言語・バージョンを選択。
利用するOSがWindows・言語が日本語なら、「Windows (EXE)」・「Japanese」を選択する。
4.「Download full installation」または「完全インストールのダウンロード」ボタンをクリック。
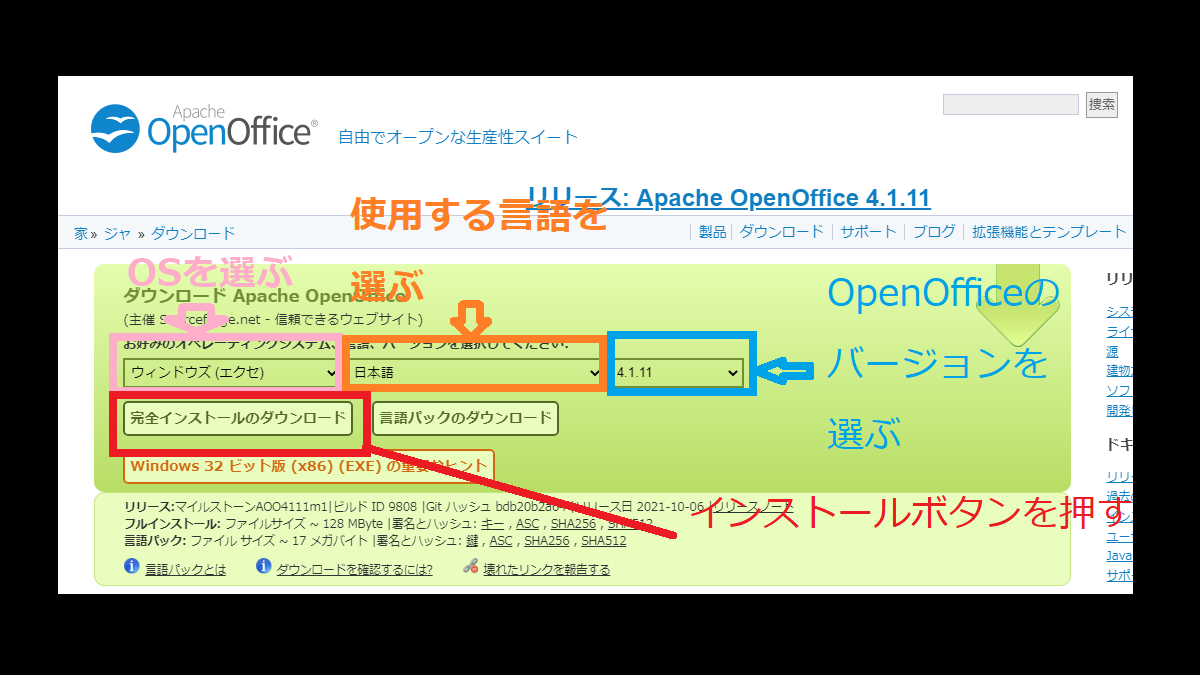
OS、言語、バージョンを選択し「インストールのダウンロード」を押す-ダウンロード-OpenOffice
5.保存場所を選んで、「名前を付けて保存」またはその横の▼をクリック。
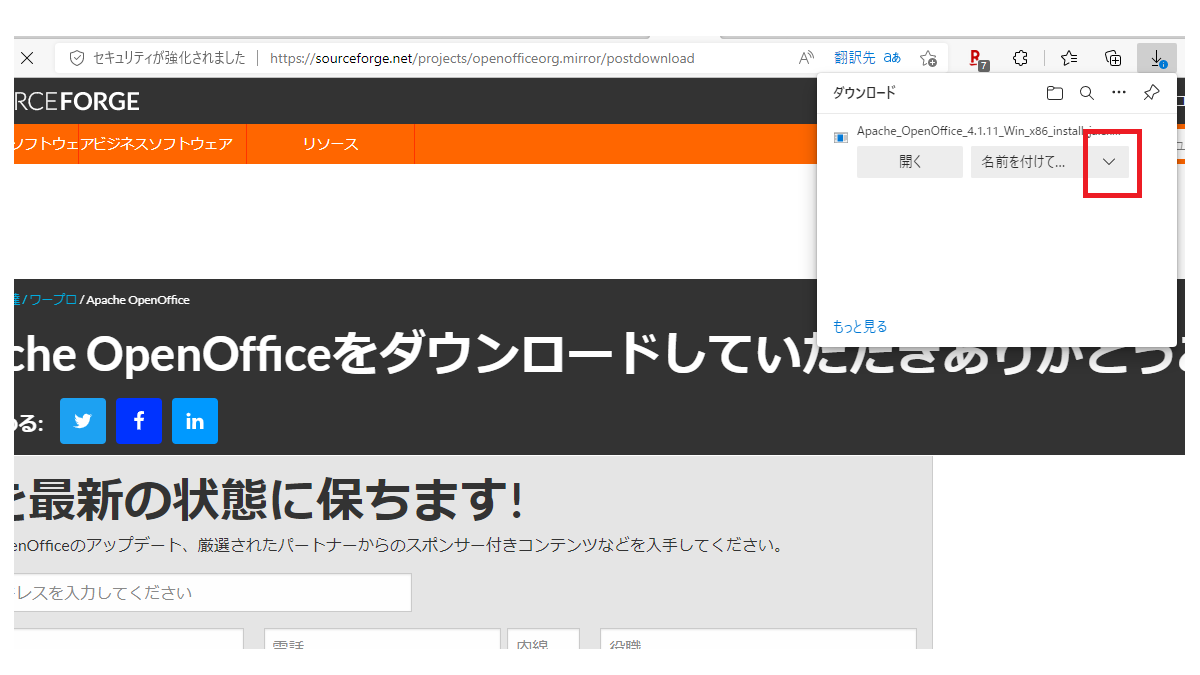
ダウンロードファイルの保存
これで、PCの中にオープンオフィスのインストールプログラムがダウンロードされた。
次は、インストールプログラムを展開して、PCにインストールし、実際に使えるようにしよう。
保存したオープンオフィスのインストールプログラムの展開方法
1.インストールプログラムを保存したら、「Apache_OpenOffice_数字_Win_x数字_install_ja.exe」 をダブルクリック。
2.「セキュリティの警告」のメッセージが表示された場合は「実行」をクリック。
3.「OpenOfficeのインストール準備」で「次へ」をクリック。
4.『出力先』でファイルを展開する場所を選択して「展開」をクリックします。
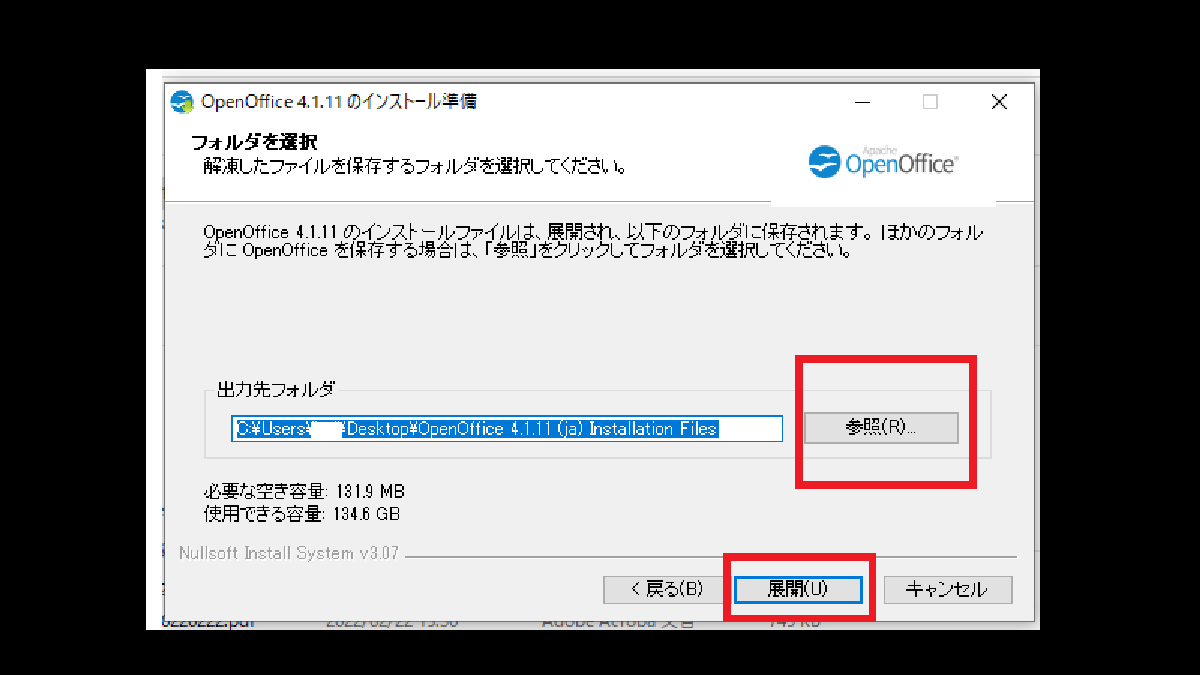
展開したファイルの保存場所を選択-OpenOffice
5.「OpenOffice インストールウィザード」で、「次へ」をクリック。
6.「ユーザ情報」で、必要に応じて「ユーザ名」、「所属」を入力(空欄でもOK)して「次へ」をクリック。
7.「セットアップの種類」で、セットアップの種類を選択して「次へ」をクリック。
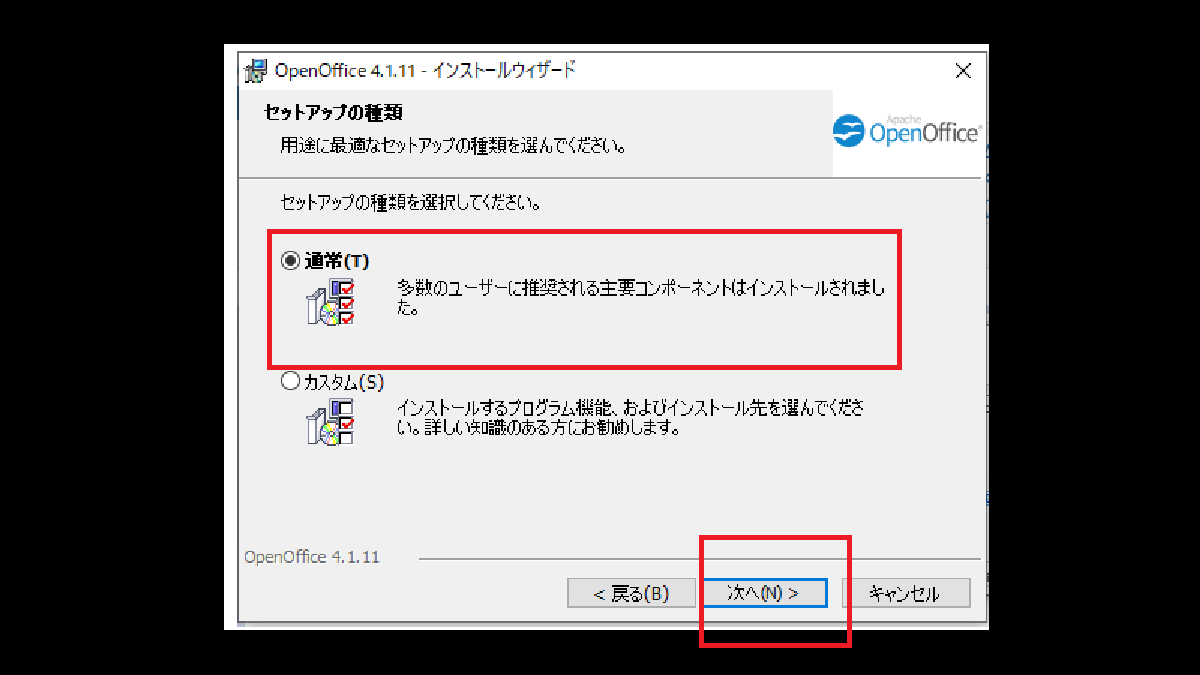
セットアップの種類を選ぶ-OpenOffice
8.「プログラムインストールの準備完了」で、「インストール」をクリック。

割と時間がかかるので気長に待ってね
9.『インストールが完了しました』の表示が出たら、「完了」をクリック。
OpenOffice の起動
1.OpenOfficeを一番初めに起動するときは、〔スタート〕→〔すべてのアプリ〕→〔OpenOffice.org数字〕→〔OpenOffice〕をクリック。
2.「OpenOffice数字へようこそ」の画面が出たら〔次へ〕を押す。
3.使用者情報の入力とユーザー登録を行うが、空欄のまま〔完了〕をクリックして終わらせてもかまわない。
他にもある無料Officeソフト
Microsoft Officeと互換性のある無料Officeソフトとしては、OpenOffice以外にもLibreOffice等の無料ソフトがある。
LibreOfficeもOpenOfficeと同様、Windows・Mac・LinuxとOSを問わず利用できる。
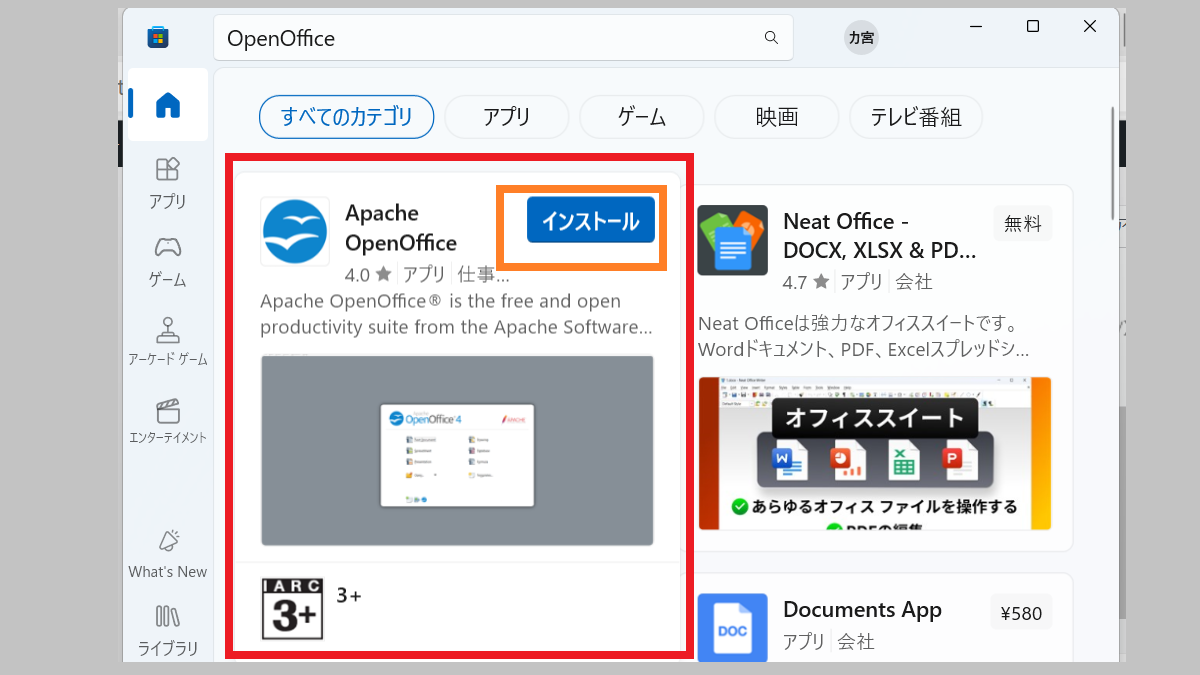
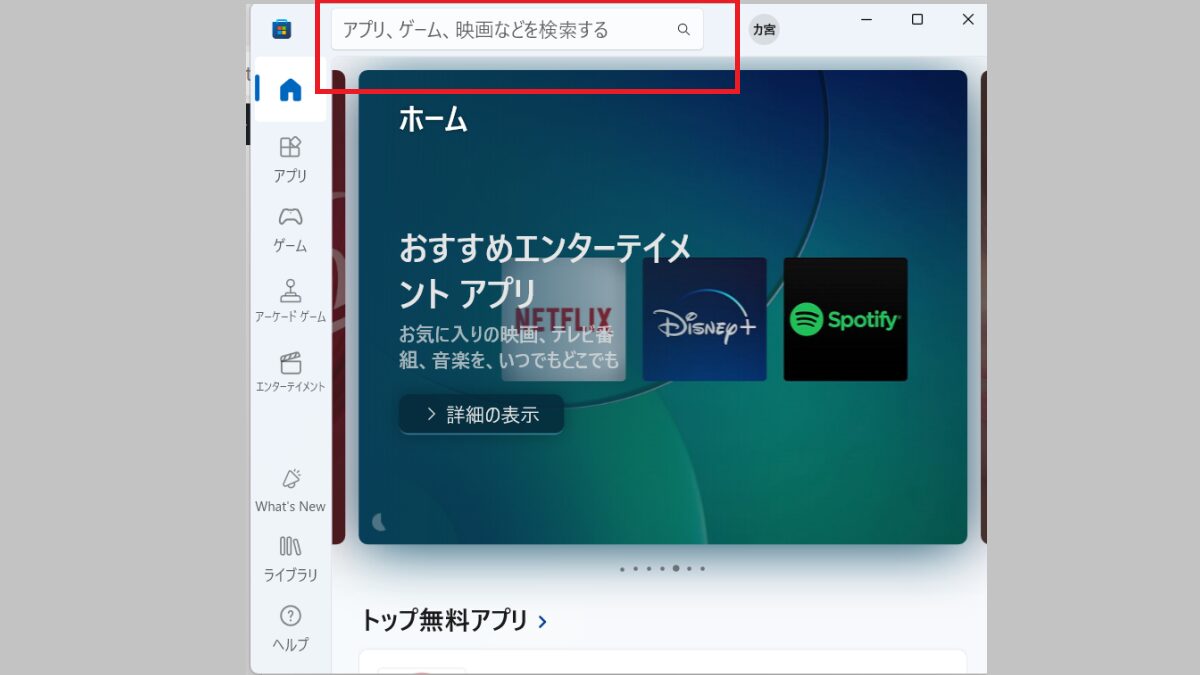
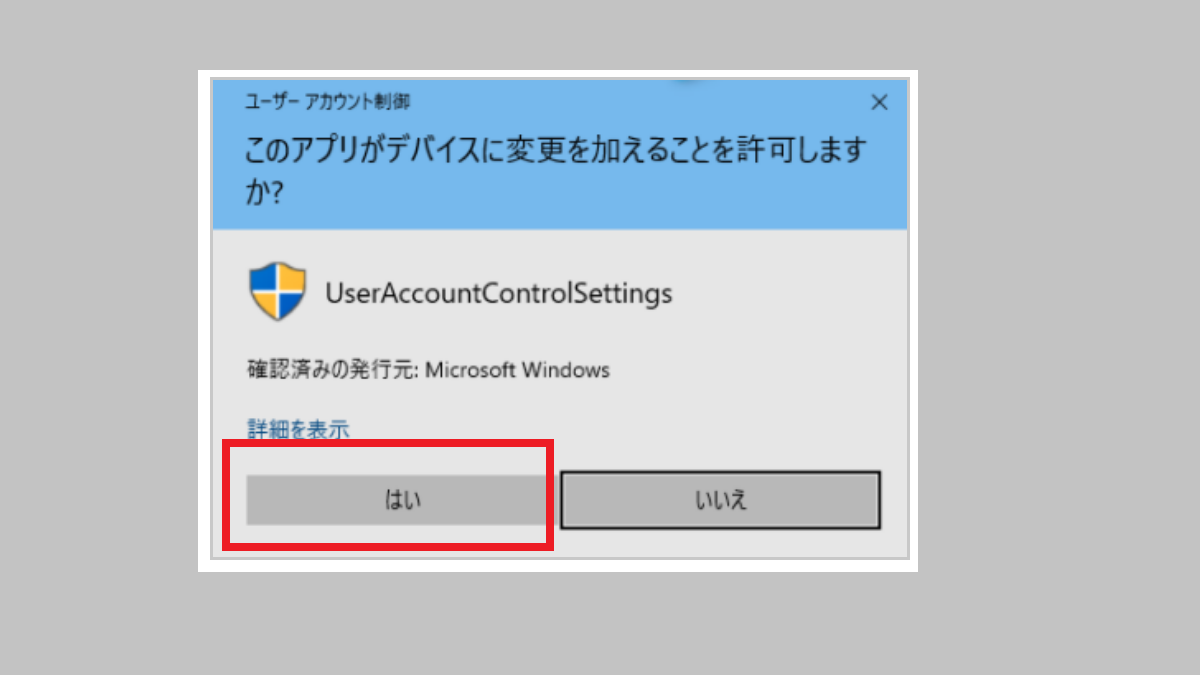
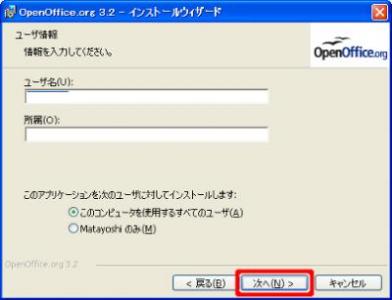
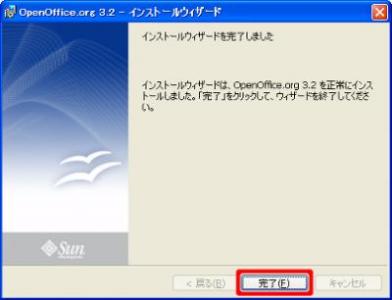
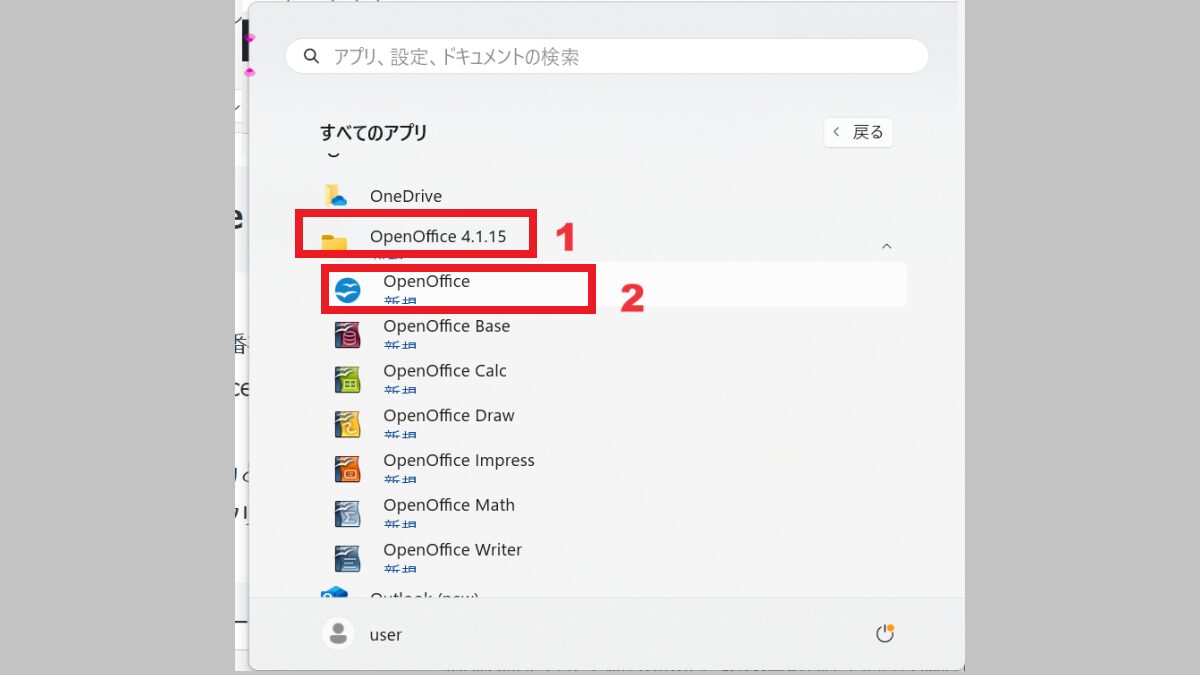
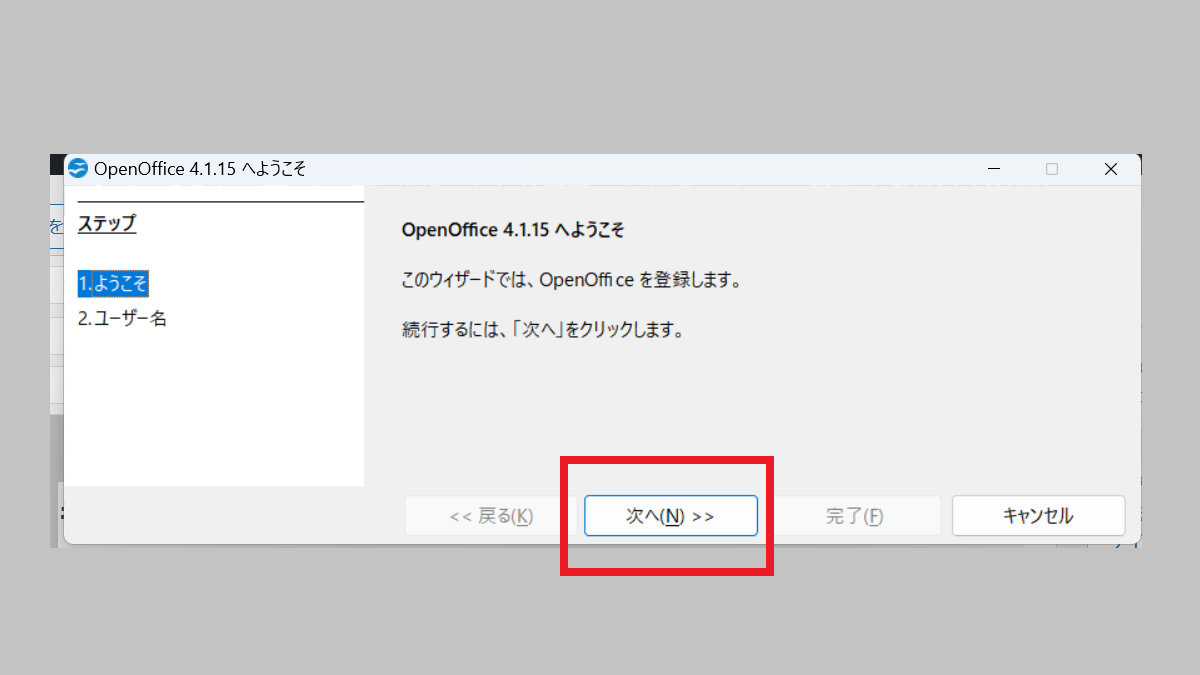
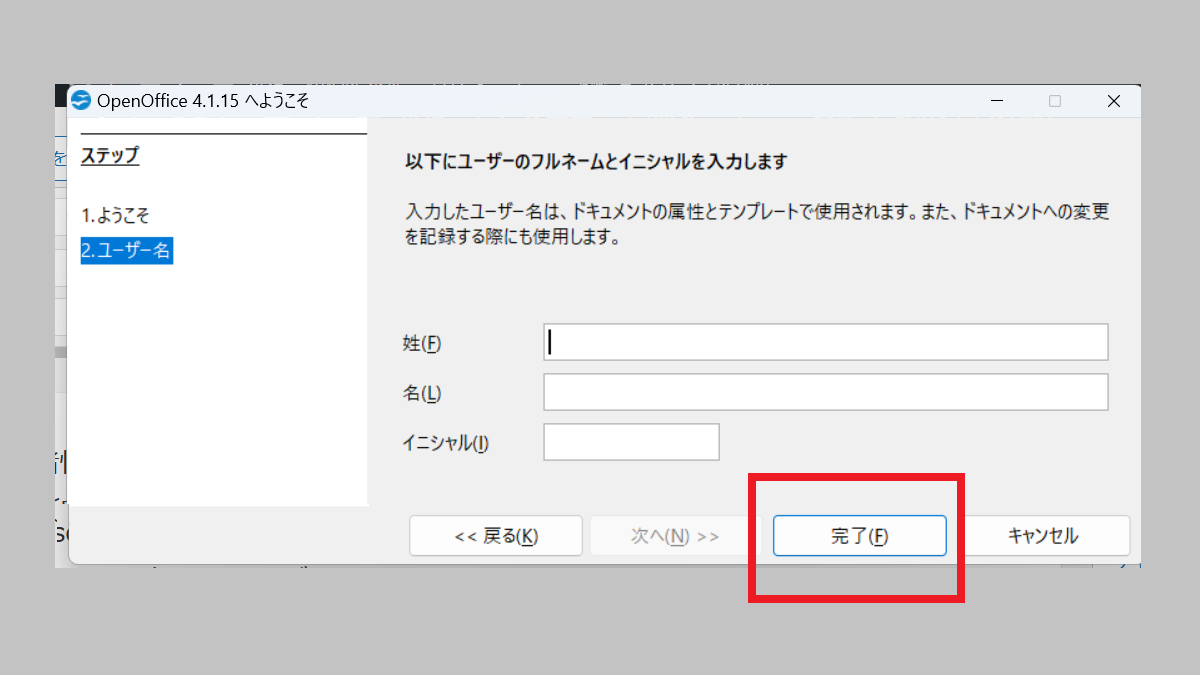
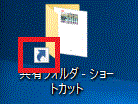
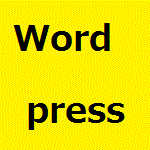
コメント