Gメールの連絡先をvCard形式(vcf)で出力(エクスポート)したデータもAndroid末端にインポートすることができる。
GメールのvCard形式(vcf)エキスポートは、Appleアドレスブックなどのためとなっているが
Gmailのアドレス帳vCard形式(vcf)エキスポート形式は、Appleアドレスブックや他のアプリケーションへのインポート用となっている。
が、Appleのアドレス帳だけでなくAndroid末端のアドレス帳・電話帳・連絡先としてちゃんとインポートエクスポートして再利用できる。
Gメールに登録した全員分のアドレスをエクスポートしてAndroid末端にインポートすることもできるし、一人だけとか、数人分を選択してまとめてエクスポートインポートすることもできる。
新デザインになってGmailの連絡先へのアクセス方法が変わった
新デザインになってGmailの連絡先へのアクセス方法が変わった。
同時に、連絡先が「Google連絡先(Google コンタクト)」へ変更になった。
新しい連絡先の開き方は「新デザインのGmailから連絡先にアクセスするには」をみて。
旧デザインのGmailの連絡先をvCard形式(vcf)でエキスポート
1.Gmailを開く。
2.連絡先を開く。
3.エキスポートしたいデータにチェックを入れる。
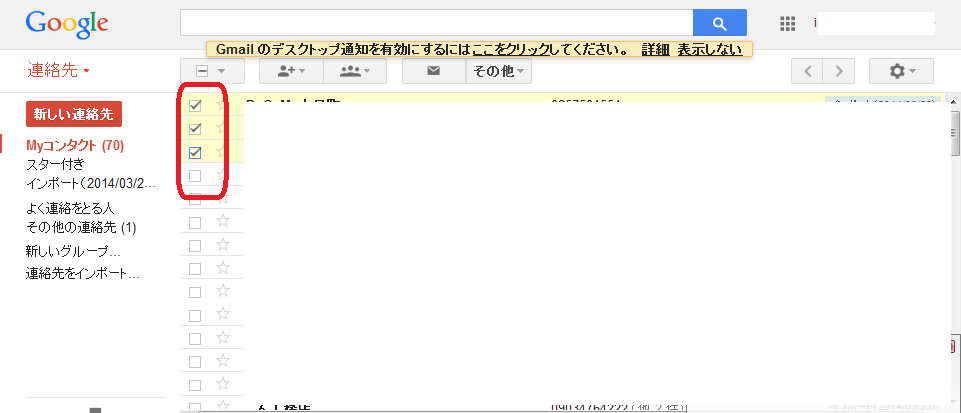
[エキスポートしたいデータにチェックを入れる-Gメール]
4.Gmailの画面上の『その他』をクリック。
5.エクスポートをクリック。
6.エクスポートする連絡先を『選択した連絡先』、エクスポート形式を『vCard形式(vcf)(Appleアドレスブックや他のアプリケーションへのインポート用)』を選択。
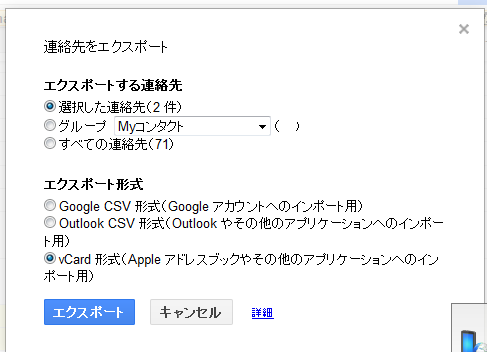
[『選択した連絡先』。『vCard形式(vcf)(Appleアドレスブックや他のアプリケーションへのインポート用)』を選択]
7.エクスポートボタンをクリック。
8、『ファイルを保存する』を選択し『OK』。
9.パソコンの任意の場所にファイルを保存する。
後は、SDカードやUSB接続で、Android末端にエクスポートしたvCard形式(vcf)ファイルをコピーして、Android末端で、連絡帳・電話帳アプリにインポートする。
ドコモXperia(TM)の場合、電話帳・連絡先のどちらかのアプリを起動させてインポートする。
新デザインのGoogle連絡先をvCard形式(vcf)でエキスポート
1.Google連絡先へアクセス。
Googleアカウントから連絡先へアクセスする場合は「新デザインのGmailから連絡先にアクセスするには」をみてね。
2.従来通り「データをせんたくしてエクスポート」と「全員分をエクスポート」と両方ともvCard形式(vcf)でエキスポートできる。
データを選択してエクスポートしたい場合、エクスポートしたいデータのアイコンにカーソルを乗せると、チェックボックスが出てくるので、そこをチェック。
3.〔もっと見る〕をクリックし、〔エクスポート〕をクリック。
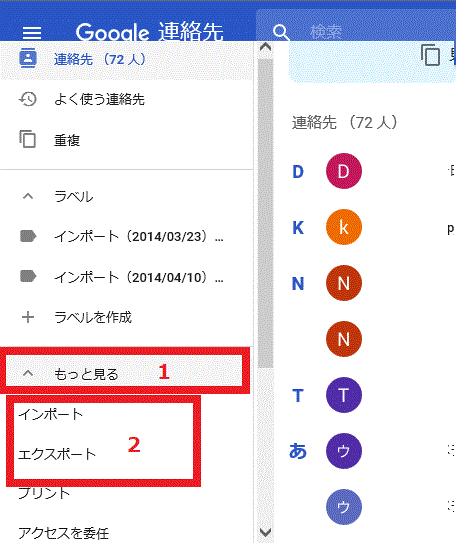
[〔もっと見る〕をクリック⇒〔インポート〕〔エクスポート〕Google新デザインの連絡先]
4.エクスポートするデータを「選択した連絡先」「連絡先」などから選択。
5.「形式を指定してエクスポート」から〔vCard形式〕を選択し、〔エクスポート〕を押す。
『電話帳』アプリでvCard形式(vcf)の連絡先(アドレス帳)ファイルをインポートする場合
1.『電話帳』アプリを開く。
2.Android末端Xperia(TM) acro HD SO-03Dの本体メニュー(本体下部のメニュー)をタップ。
3.『その他』⇒『インポート/エクスポート』⇒『SDカードからインポート』とタップ。
4.アカウントを選択。
5.『電話帳を1つインポート』『複数の電話帳をインポート』のいずれかを選択。
6.インポートするvCard形式(vcf)のファイルにチェックを入れ『OK』をタップする。
『連絡先』アプリを使ってvCard形式(vcf)の連絡先(アドレス帳)ファイルをインポートする場合
1.Android末端の『連絡先』アプリを開く。
2.Android末端Xperia(TM) acro HD SO-03Dの本体メニュー(本体下部のメニュー)をタップ。
3.『連絡先インポート』をタップ
4.『SDカード』を選択。
5.保存先を選択。
6.インポートするvCard形式(vcf)のファイルにチェックを入れ『OK』をタップする。
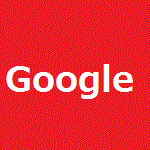

コメント