wordpressの管理画面に入れなくなった。
「またかよ!」といわれそうだが。
今回は一味違う。
バックアップなし!でも復旧できた。
このwordpress復旧方法phpの編集ミスなどでwordpressの管理画面に入れなくなったとき一番確実に復旧できる。
wordpressの管理画面に入れなくなる原因
wordpressの管理画面に入れなくなる原因の90%くらいはphpの編集ミス。
とくに、functions.phpをカスタマイズしてミスしたとき。
functions.phpを元に戻せばログインできるようになる。
functions.phpをいじるときはサーバーに接続してサーバーの簡易FTPで編集したほうが安心。
定期的にFTPクライアント(ソフト)でバックアップを取っておくともっと安心。
wordpressの管理画面に入れなくなったとき用意するもの
FTPクライアント(ソフト)
一番確実な復旧方法は、FTPクライアント(ソフト)でデフォルト(元のテーマ)のfunction.phpをサーバーにアップロードして上書きしてしまうことだ。
というわけで、ちょっとでもwordpressをカスタマイズする人はFTPクライアント(ソフト)を用意しておくこと。
wordpressの管理画面に入れなくなった後でもFTPクライアントソフトを使えば必ず復旧できる。
代表的なFTPクライアントソフト
FFFTP
国産FTPクライアントソフト
Filezilla
世界的に利用人口の多いソフト
WinSCP
世界的に利用人口の多いソフト
いずれも操作はそれほど違いがないが機能に若干の違いがある。
この3つのソフトならインターネット上の情報も多いので戸惑うこともあまりなく利用できるはず。
3つとも日本語化されている。
ちなみに、おいらはWinSCPを利用している。
利用しているテーマのzipファイルを用意する
1.利用しているテーマの配布先・ダウンロードサイトに行ってテーマのzipファイルをダウンロード。
2.ダウンロードしたzipファイルをダブルクリックで解答する。
サーバーのログイン情報とFTPパスワードを用意する
サーバー契約時にメールで送られてくるので必ず保存しておくこと。
でいよいよ本題。
phpの編集ミスでwordpressの管理画面に入れなくなった場合の一番確実な対処法。
phpの編集ミスでwordpressの管理画面に入れなくなった場合の一番確実な対処法
1.FTPクライアント(ソフト)でサーバーに接続する。
2.FTPクライアント(ソフト)の2画面の片側がサーバーにアップロードされているファイル。
もう一方がパソコン側のファイルになる。
3.サーバー側のテーマに利用しているドメイン名のフォルダをダブルクリック。
4.contentsフォルダをダブルクリック。
5.themeフォルダをダブルクリック。
6.利用しているテーマの名前のついたフォルダをクリック。
この中に、functions.phpがあるはず。
7.PC側の画面からダウンロードしたテーマのfunction.phpを表示させる。
8.functions.phpをPC側からドロップ&ドローしてサーバー側のfunctions.phpの上に持っていく。
9.注意書きが出るけど、そのまま上書きする。
これで復旧完了。
簡単確実なwordpressの管理画面に入れなくなった場合の一番確実な対処法でした。
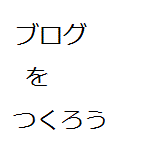

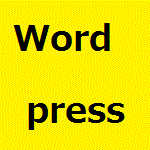
コメント