Excel簿記で青色申告用の資料を作る場合、去年提出した前年度申告書の貸借対照表を見よう。
「期末」の数字をExcel簿記の貸借対照表の「期首」に記入する。
前年度の期末の数字が、Excel簿記の貸借対照表に記入する期首の数字になる。
その後、仕訳すれば、「期末」の金額は自動的に計算してくれる。
Excel簿記で売り掛け金の処理をした時と同じだ。
Excel簿記で作った「期首」「期末」の金額は、そのまま確定申告等作成コーナーの貸借対照表の「期首」「期末」の金額として打ち込めばOK。
申告する年度と前年度の貸借対照表
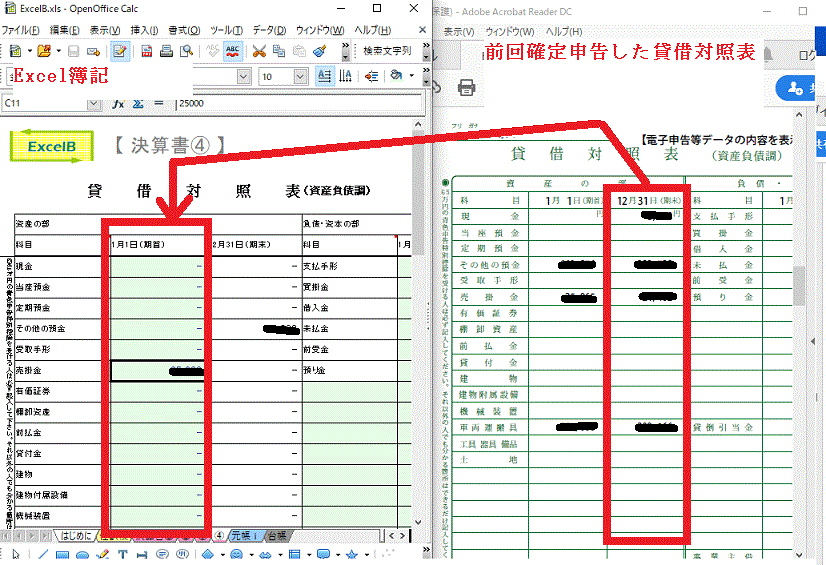
[前回提出した貸借対照表の「期末」の数字が、今回提出する貸借対照表の「期首」になる]
前回提出した貸借対照表の「期末」の数字が、今回提出する貸借対照表の「期首」になる。
Excel簿記の「貸借対照表」は、〔決算書①〕の後ろ側④のタブをクリックすると開く。
ちなみに確定申告作成等コーナーの「貸借対照表」の数字も、期首の部分に、前回提出した「貸借対照表」の期末の数字が入る。
今回申告する期末の数字は?
今回申告する「貸借対照表」の「期首」の数字は、前回提出した「貸借対照表」の「期末の数字」。
では「期末」の数字は?
1.Excel簿記を開き、〔決算書①〕の後ろ側④のタブをクリック。
2.「貸借対照表」が出てくるので、「1月1日(期首)」の列に前年度「貸借対照表」の「資産の部」「12月31日(期末)」の金額を打ち込む。
3.〔仕訳〕のタブを開いて、仕訳する。
4.自動的にExcel簿記の「期末」の部分に数字が入力される。
このExcel簿記の「期末」の数字を確定申告作成等コーナーの「貸借対照表」の「期末」に記入することになる。

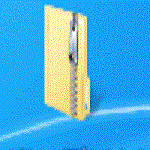
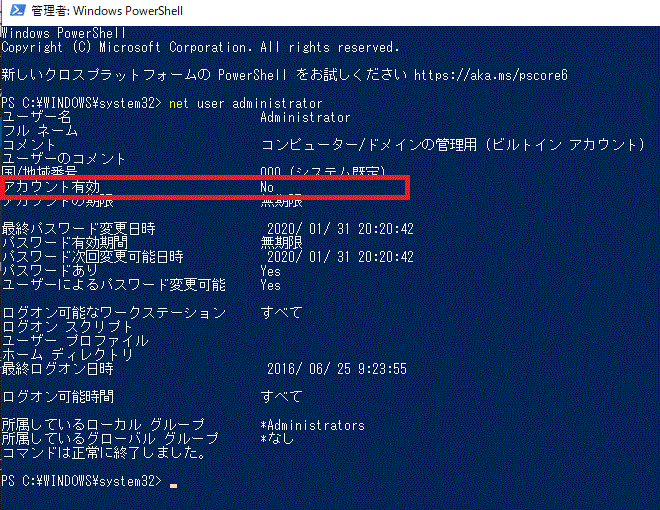
コメント