今回はLibreOffice Writerで表を作ったり、表の列や行を追加する方法をご紹介。
行や列の削除はまた後日ご紹介する。
LibreOffice Writerは無料のワープロソフト。
Wordと同様、表を作ることもできる。
LibreOffice Writerで表を作ってみよう
表を作るには、「タブ」の〔表(A)〕から作り始める場合と、ツールバーの〔表の挿入(T)〕ボタンから作り始める場合の2つの方法がある。
「タブ」の〔表(A)〕から表を作る方法
1.LibreOffice Writerを起動させる。
2.タブの〔表(A)〕→〔表の挿入〕をクリック。
3.表のタイトル入力・列と行の数を指定・表のスタイルの指定をし、〔挿入〕をクリックする。
〔表のタイトル〕を「表見本」・3列×2行・〔表のスタイル〕標準の表をLibreOfficeWriterに挿入すると以下のような表ができる。
ツールバーの〔表の挿入(T)〕ボタンから表を作る
1.〔表の挿入(T)〕をクリックする。
2.行と列の分のマス目をカーソルで指定し、そのままクリックする。
〔詳細オプション〕をクリックすると、以下の細かい指定ができる画面が出てくる。
LibreOffice Writerで作った表に列や行を追加する
LibreOffice Writerで作った表に後で列や行を追加することもできる。
表に後で列や行を追加する方法はタブの〔表(A)〕から追加する方法と、画面下のボタンから列や行を追加していく方法の3種類がある。
タブの〔表(A)〕から列や行を追加する
1.追加する場所のセルをクリックし、タブの〔表(A)〕をクリック。
2.〔挿入〕をクリック。
3.列や行を追加する部分を指定する。
3-1)1行ずつ列や行を追加する場合は〔行の上〕〔行の下〕〔列の右〕〔列の左〕をクリックする。
指定した部分に1つずつ列や行が追加される。
3-1)追加する列や行の数を指定したい場合は、〔行〕〔列〕をクリック。
3-2)〔行〕を選んだ場合、追加する行の数を、〔列〕を選んだ場合追加する行の数を指定し、前に追加するか、後ろに追加するかを選択し、〔OK〕をクリック。
画面下のボタンから列や行を追加していく
LibreOffice Writerの画面下のボタンから列や行を追加する場合は、1つずつの追加になる。
緑色のボタンをクリックして、列や行を追加する。
ちなみに、画面下の行列の追加ボタンは、表ができている状態でないと出てこない。
セルを右クリックして行列を追加する
1.セルを右クリック。
2.〔挿入〕をクリック。
3.列や行を追加する部分を指定する。
3-1)1行ずつ列や行を追加する場合は〔行の上〕〔行の下〕〔列の右〕〔列の左〕をクリックする。
指定した部分に1つずつ列や行が追加される。
3-1)追加する列や行の数を指定したい場合は、〔行〕〔列〕をクリック。
3-2)〔行〕を選んだ場合、追加する行の数を、〔列〕を選んだ場合追加する行の数を指定し、前に追加するか、後ろに追加するかを選択し、〔OK〕をクリック。
セルの分割をする
今度はセルの分割をしてみよう。
セルの分割も〔表〕のタブからでも、セルを右クリックからでもOK。
1.分割するセルをクリック→〔表〕のタブ→〔セルの分割〕をクリック。
又は、分割するセルを右クリック→〔セルの分割〕をクリック。
プロパティで表のレイアウトを修正する
作った表のレイアウトなどを直したい場合はプロパティを使う。
1.作った表を右クリック。
2.〔表のプロパティ〕を押す。
3.レイアウトなどを修正する。


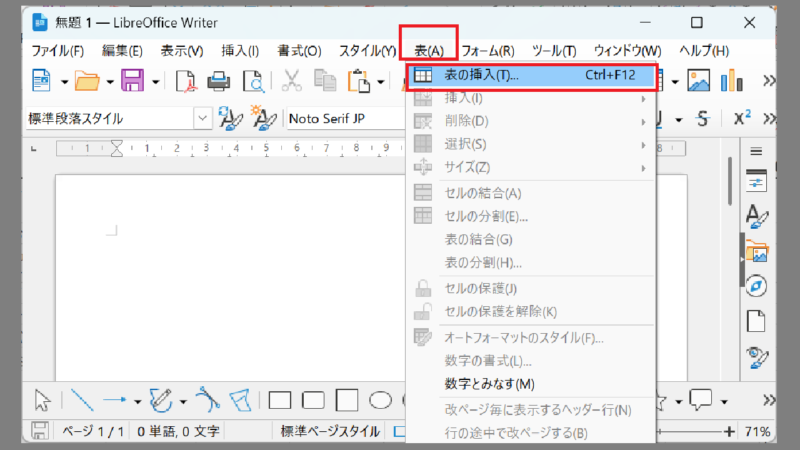
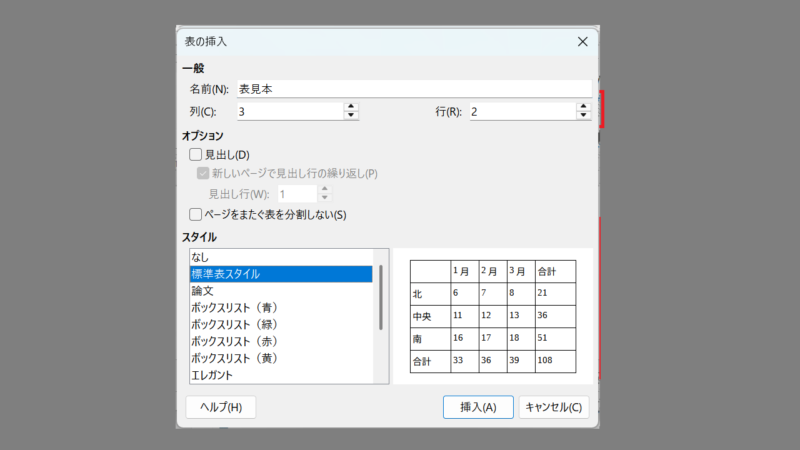
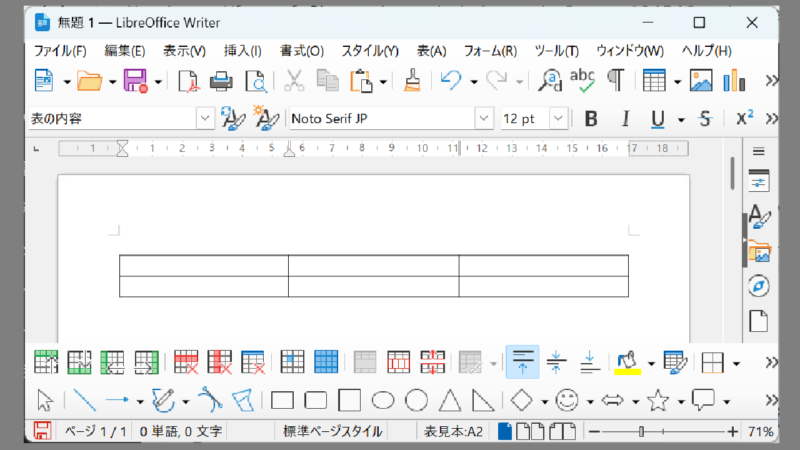
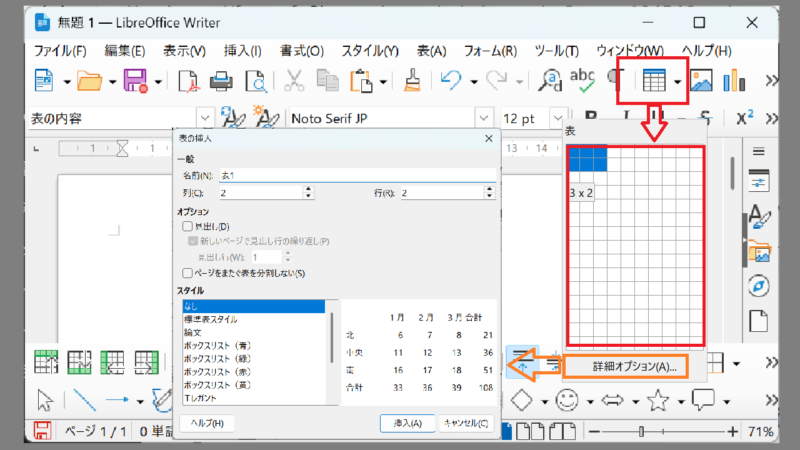
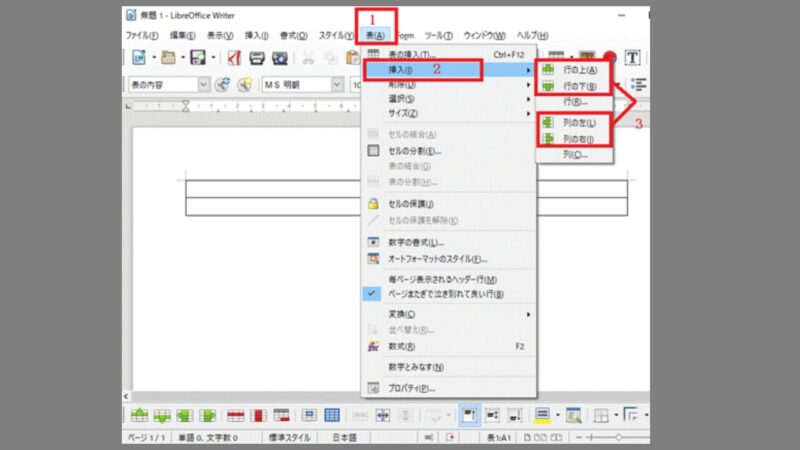
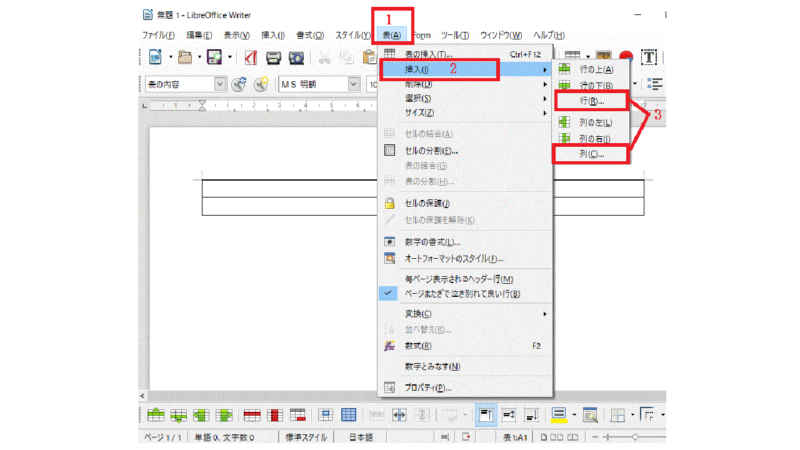
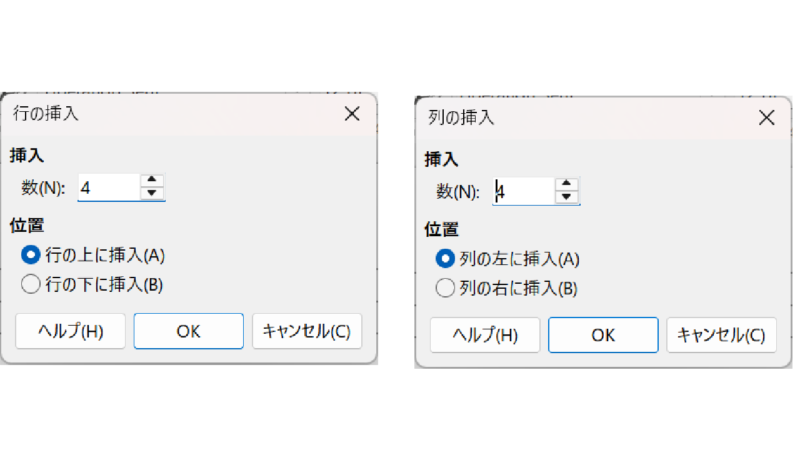
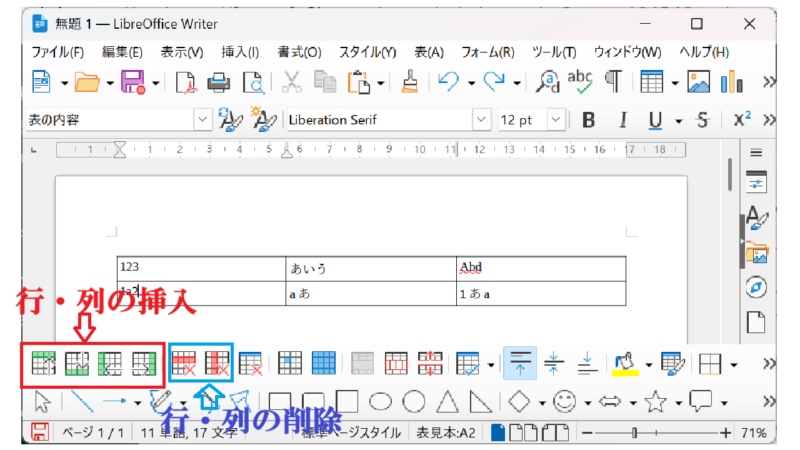
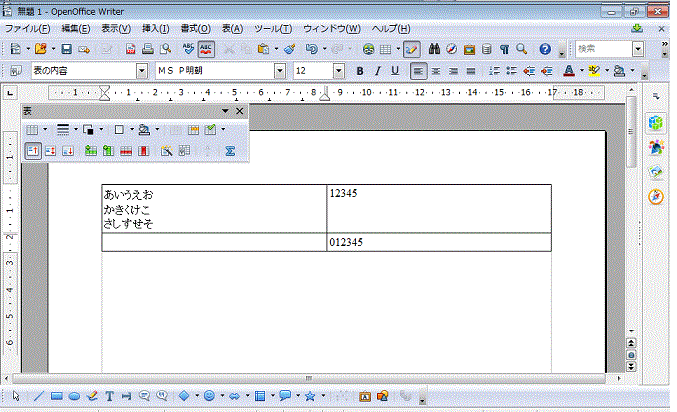
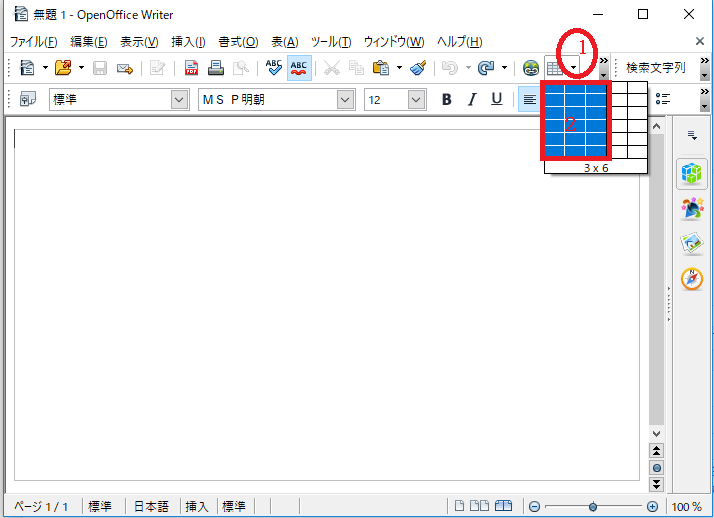
コメント