Apache OpenOffice(アパッチオープンオフィス) Writerを使って、年賀状を作ってみよう。
持っている画像をOpenOfficeWriter(無料のワープロソフト)に張り込んで、年賀状の裏面を作ってみよう。
Apache OpenOffice(アパッチオープンオフィス)Writerでの用紙サイズの設定。
*プリンターの設定で行います。
お持ちのプリンターによっては多少違うかも・・・。
1、Apache OpenOffice(アパッチオープンオフィス) Writerを起動さる。
2.『ファイル』→『プリンターの設定』→『プロパティ』→『用紙の種類:はがき又は官製はがき』、『ページ設定:用紙サイズ:はがき、たて又は横を選択』→『OK』
3.『OK』をクリック。
Apache OpenOffice(アパッチオープンオフィス)Writerでの画像の挿入方法
1.Apache OpenOfficeWriterを開く。
2.『挿入』→『画像』→『ファイルから』をクリック。
3.ファイルの保存場所を選んで目当ての画像ファイルを指定して[開く]をクリック。
下の図は、画像がデスクトップの「年賀状」フォルダに保存してある場合。
作成画面をPCに合わせて調整する方法
画面がうまく収まらず、編集しにくい場合は作成画面のPCに合わせて調整すると作業がしやすい。
1)『表示』→『ズーム』をクリック。
2)[幅と高さをあわせる]を選択し[OK]をクリック。
または
1)画面下のスライダーで表示を調整する
挿入した画像サイズを調整する
1、挿入された画像をクリック。
2、■(緑色の四角)で囲われた部分が挿入した画像。
3、■(緑色の四角)の部分にマウスポインターを置くと、ポインターの形が⇔になるので、左クリックしてドラックしながらサイズを調整をする。
画像の移動
1、■(緑色の四角)に囲われた部分(緑四角で囲われた部分の内部)で、左クリックしてドラックしながら画像の位置を調整する。

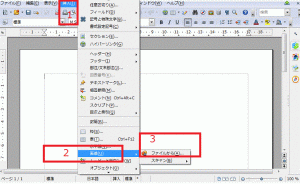
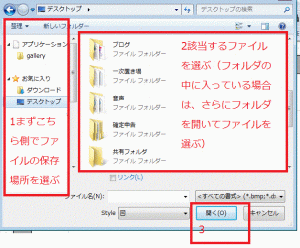
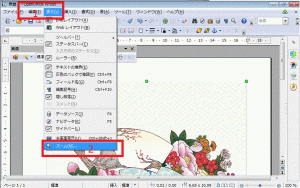
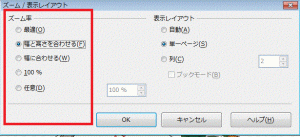
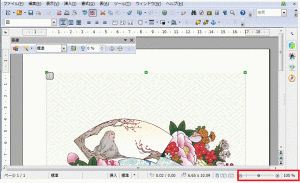
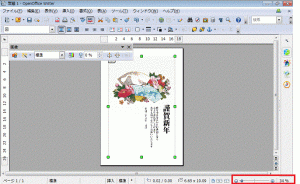
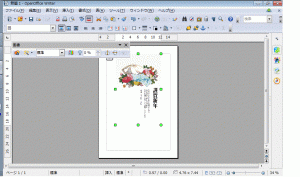
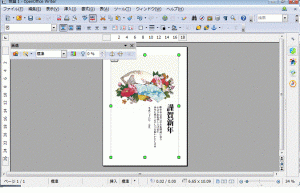
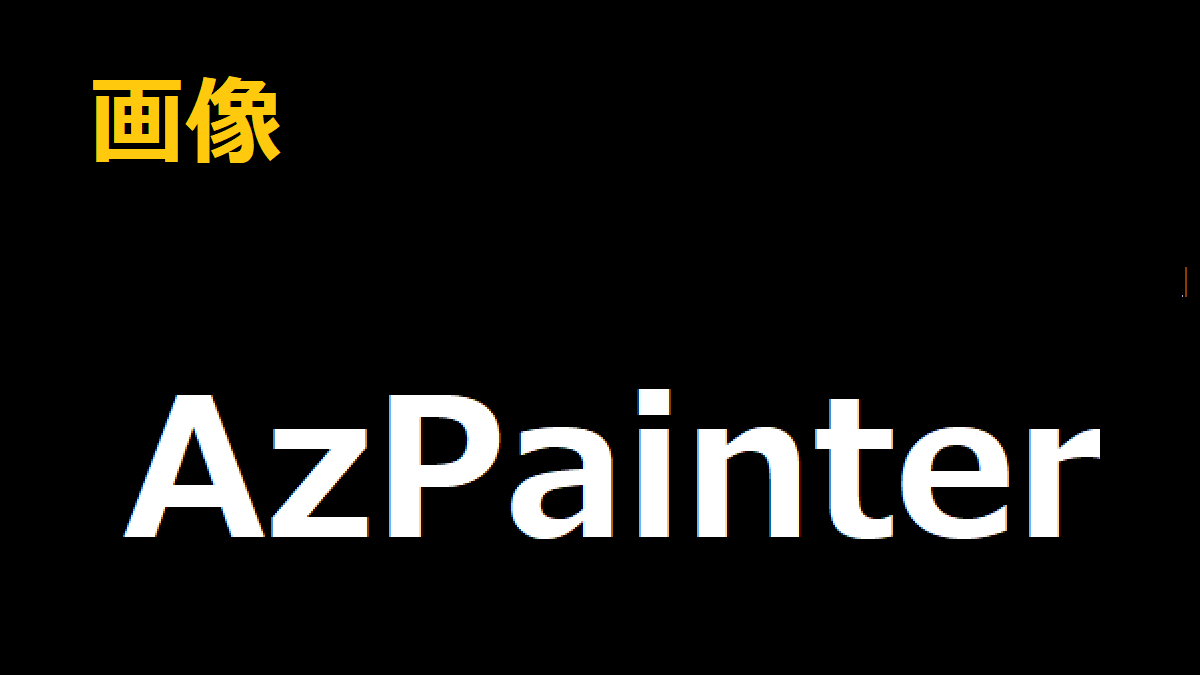
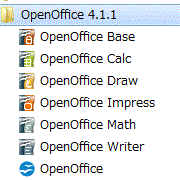
コメント