OpenOfficeWriterで年賀状や喪中はがき、ふつうのはがきに画像を入れて、オリジナルのはがきを作ろう。
画像も文面もインターネットでダウンロードできる。
今回は、ネット上から文面のテンプレートと画像をダウンロードして、OpenOfficeWriterでオリジナルはがきを作る。
今回、親族の不幸があったので、喪中はがきを作ってみようと思う。
宛名は「二刀流宛名印刷」を利用する。
画像と文面を用意
写真でも、イラストでもよいが、好きな画像を用意する。
ネット上では無料で利用できるはがき大の画像が沢山あるので、それを利用すると簡単。
今回はイラスト・文面が一体のファイルになっている「無料喪中はがきドットコム」というサイトとイラストだけの 「無料印刷素材-喪中はがき・寒中見舞いのテンプレート」というサイトを利用する。
どちらも登録無用で利用できる。
OpenOfficeWriterで画像入りはがきを作ろう
「無料喪中はがきドットコム」の場合は、イラスト・文面が一つのファイルになっている。
「無料印刷素材-喪中はがき・寒中見舞いのテンプレート」の場合はイラストだけなので、文面は自分で書き込む。
「無料喪中はがきドットコム」で画像入りのはがきを作る
1.「無料喪中はがきドットコム」にアクセス。
2.〔喪中はがきテンプレート〕のタブから「縦書き」「横書き」「白黒(モノクロ)タイプ」を選択。
3.好みのテンプレートを選び「ワードダウンロード」を押す。
4.ダウンロードしたZIPファイルを〔右クリック〕⇒〔開く〕で解凍する。
5.OpenOfficeWriterを起動する。
6.〔ファイル〕⇒〔開く〕で、ダウンロードした、Word用のテンプレート(docファイル)を開く。
7.〔最背面に移動〕をクリック(又は〔右クリック〕⇒〔整列〕⇒〔最背面に移動〕をクリック)。
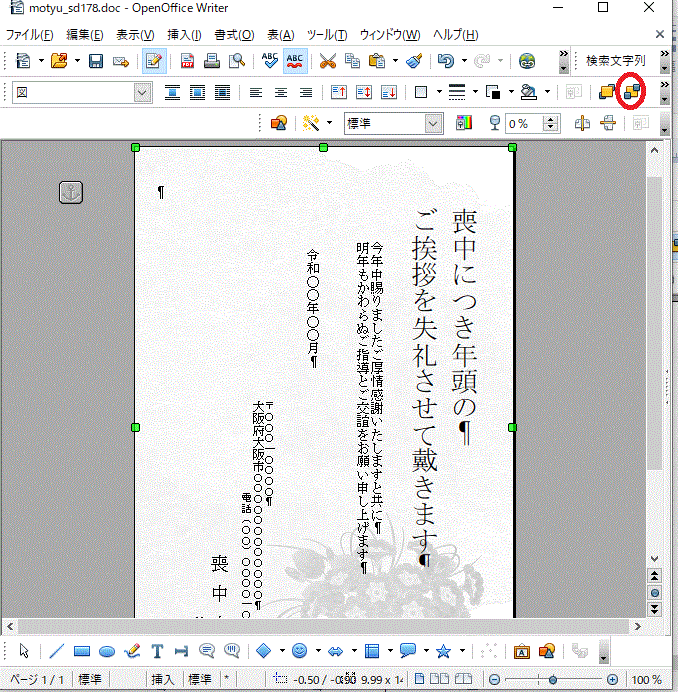
[〔最背面に移動〕-OpenOfficeWriter]
8. テキストエリアが表示される。
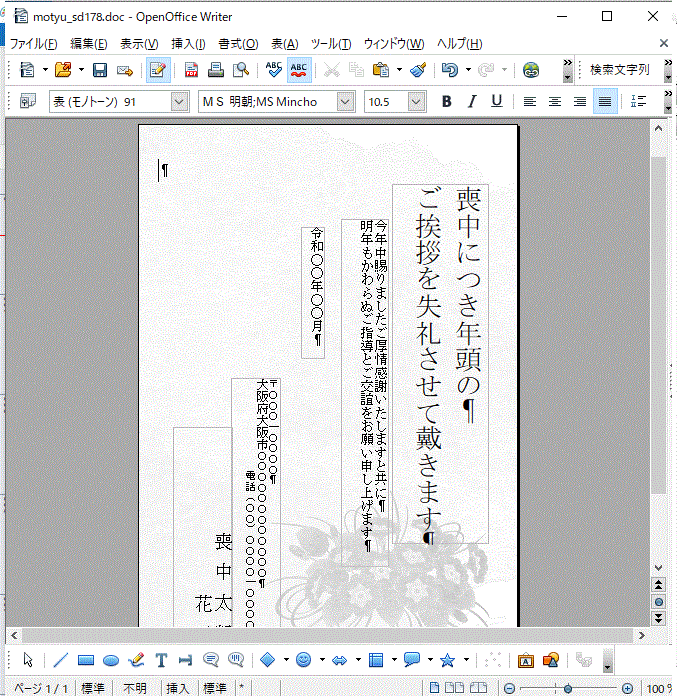
[テキストエリアが表示された-OpenOfficeWriter]
9.はがき画面の外側をクリック。
10.書き換えたい文字の部分の部分をダブルクリック。
11.文面を編集する。
「無料印刷素材-喪中はがき・寒中見舞いのテンプレート」のイラストを使う
1. 「無料印刷素材-喪中はがき・寒中見舞いのテンプレート」にアクセス。
2.「喪中はがき」の中から欲しいイラストの種類を選ぶ。
3.イラストのサンプルをクリックする。
4.画像を右クリック⇒「名前を付けて画像を保存」をクリック。
5.OpenOfficeWriterを起動する。
6.〔書式〕⇒〔ページ〕をクリック。
7.「書式」の▼をクリックし、〔ユーザー設定〕を選び、幅を100mm、高さを148mmに設定する(郵便はがきは100×148mm)。
「文字の方向」で〔右から左へ縦書き〕を選ぶ。
余白を調整する。
すべて設定したら〔OK〕を押す。
8.文面を書き込む。
9.〔挿入〕⇒〔画像〕⇒〔ファイルから〕をクリックし、挿入する画像を選択する。
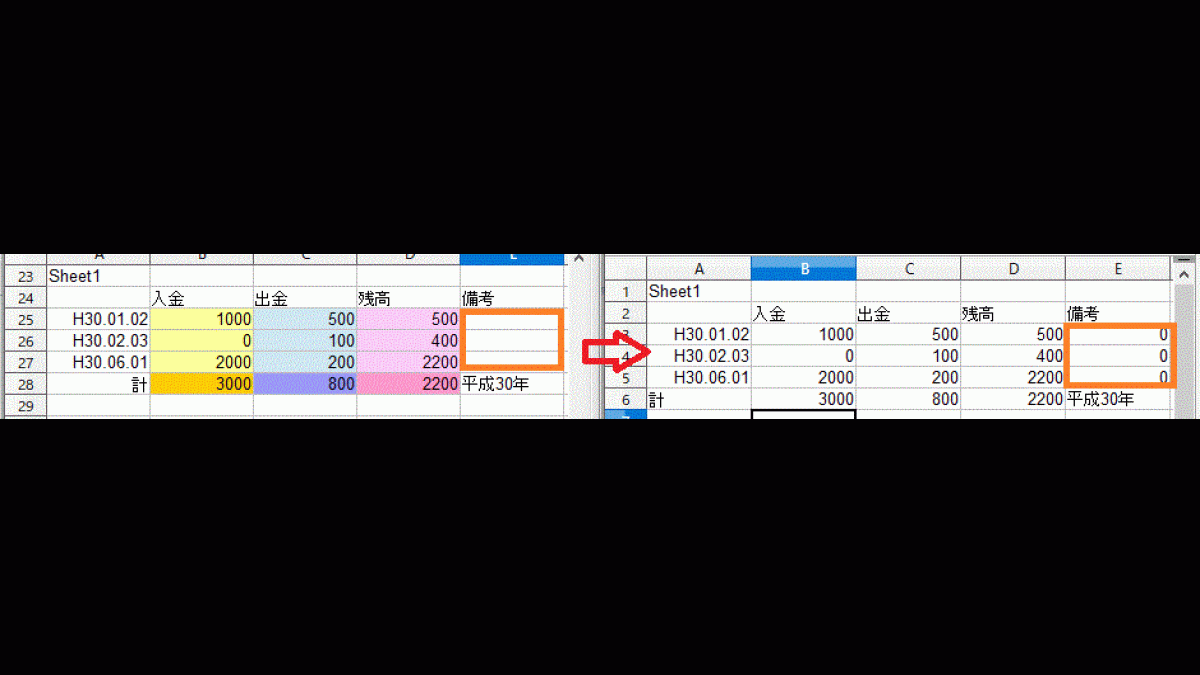
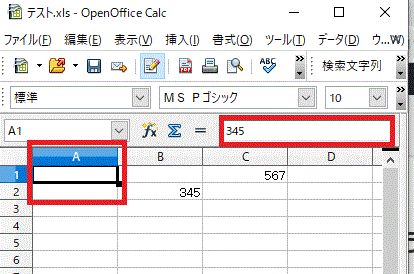
コメント