Windows標準の「ペイント」の「範囲」を使いこなそう。
範囲を使いこなせるようになると、コピーや拡大・縮小なども便利に使えるようになる。
指定した色を透明にして複数画像を合成したりもできるようになる。
また、Windows11から登場した新機能もあり。
ペイントの範囲選択の豆知識
先に、ペイントの範囲を選択した時の画面についてちょっと豆知識を入れておこう。
ペイントの下の方にある「数字×数字」は画像の大きさを示している。
左側が、選択した範囲の画像の大きさ。
そのさらに左側が選択した範囲の画像の重さ。
右側が、編集中の画像ファイル自体の大きさ。
さらに右側が画像全体の重さ。
Windows10では選択した時の画像の大きさの表示はなかったように思うんだけど。
Windows11から備わった新機能に「選択範囲の生成消去と背景の削除」がある。
範囲指定した時に出てくる見慣れないマークがそれ。
例えば、上の画像を生成消去すると↓
生成消去には時間がかかるので、初めて利用すると「何事?」と思ってしまうが。
選択した部分を「背景の削除」すると↓
選択した部分を引き延ばしたりすることもできる。
プライバシーの問題で、見せたくないところ等を隠すのによいかも。
ペイントの「範囲」でできること
ペイントの「範囲」で指定できるのは「四角選択」「自由選択」「すべて選択」「選択の切り替え」「削除」「透明の選択」の6個の選択。
「四角選択」を使った場合
四角選択を使った場合、ドラッグして指定した範囲を四角形に選択する。
自由選択を使った場合
マウスを押しながら選択部分を囲い込む。
「すべて選択」を使った場合
すべて選択を指定すると、画像全体を選択する。
「選択の切り替え」
複数の選択を指定した後に「選択の切り替え」を押すと、「選択の切り替え」を押した毎に、選択が切り替わる。
「削除」
選択をした後に「削除」を押すと、選択した部分が削除される。
透明の選択
透明の選択は、背景などをすかしたいときに使う。
例として、画像1に画像2を貼り付けてみる。
通常は、画像2の背景が残る。
画像2に透明の選択を使用すると、指定した色の部分が透明になり、後ろの背景が透けて見えるようになる。
1.画像を二つ用意する。
2.画像2を開く。
3.必要があれば、画像サイズを調整し、透明にしたい部分の色を〔色2〕で指定する。
4.〔範囲〕⇒〔透明の選択〕を押す。
5.右クリックで〔切り取り〕を選ぶ。
6.〔ファイル〕⇒〔開く〕で画像1を開く。
7.右クリックし〔貼り付け〕を選ぶ。
「選択」した範囲を利用できる
〔選択〕で指定した範囲の画像は、右クリックで、コピーしたり、切り取ったり、回転したり、サイズ変更したり、色の反転をしたりできる。


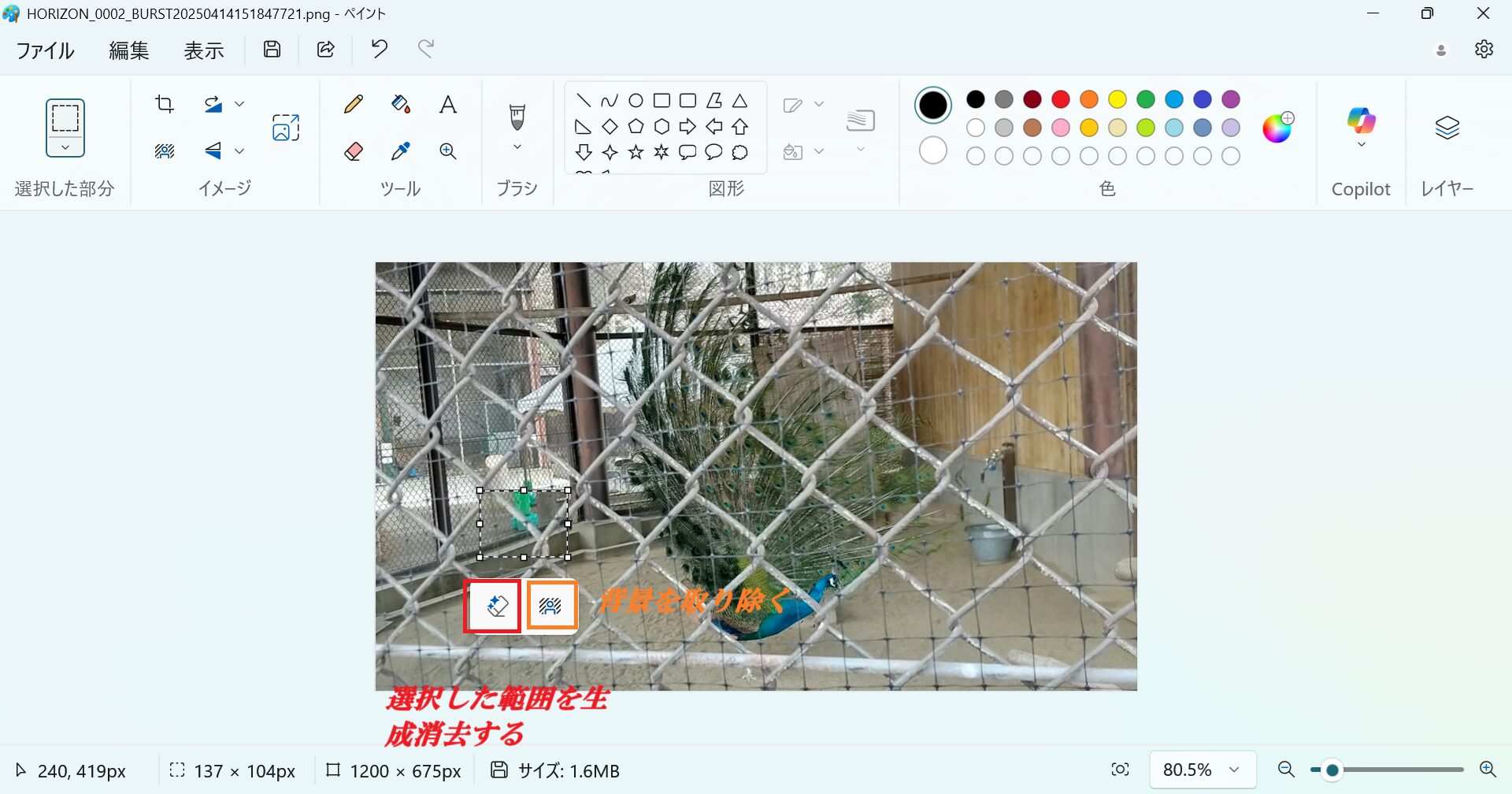


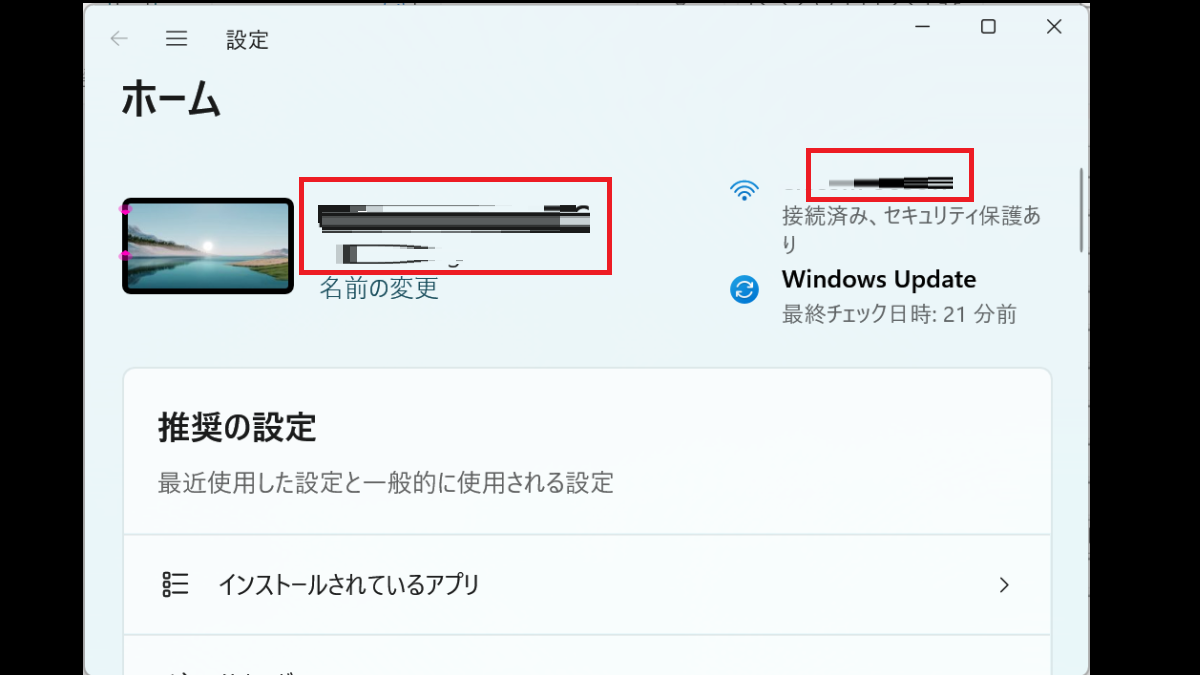
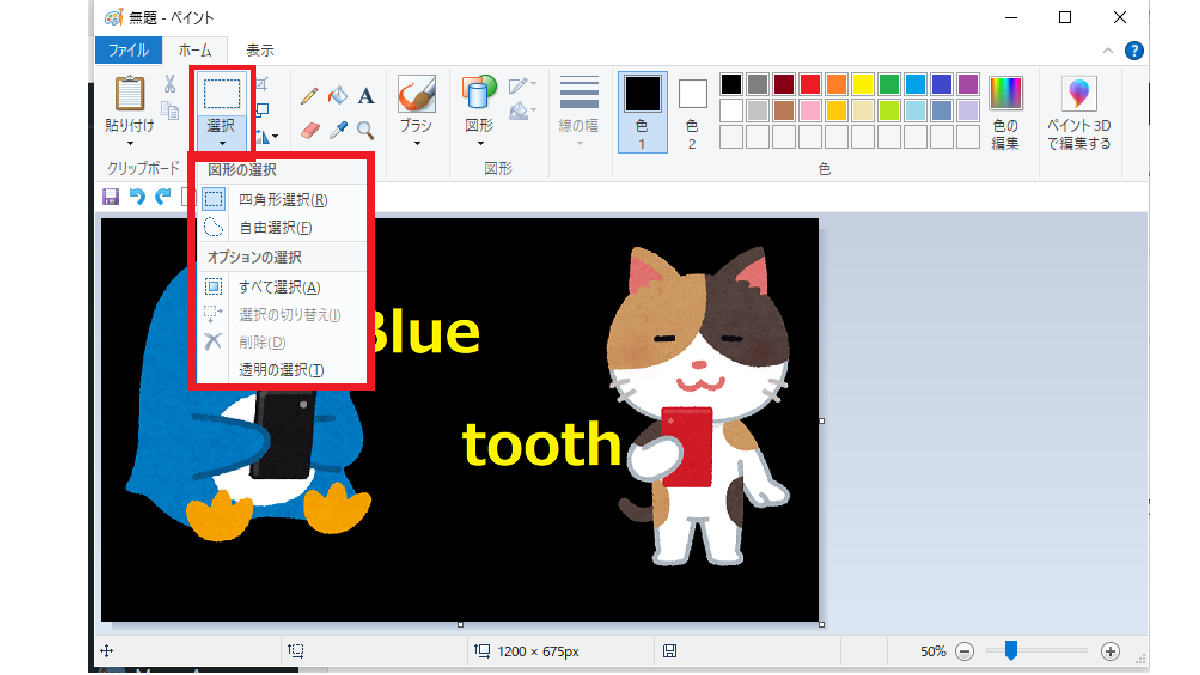
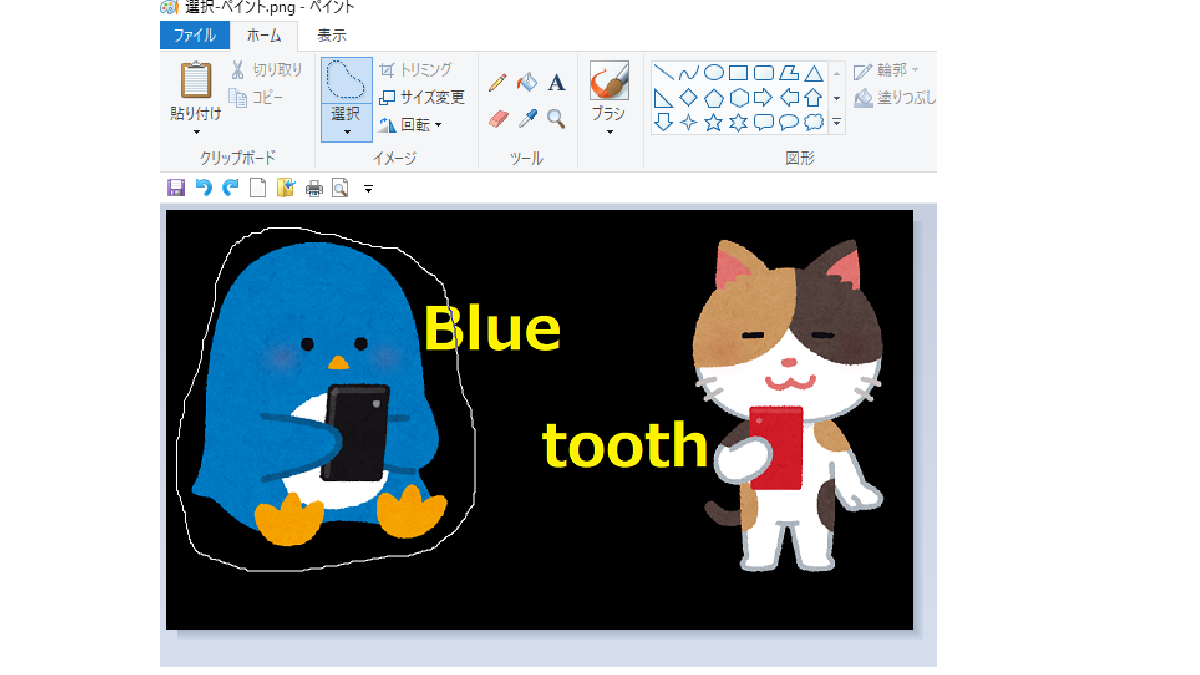



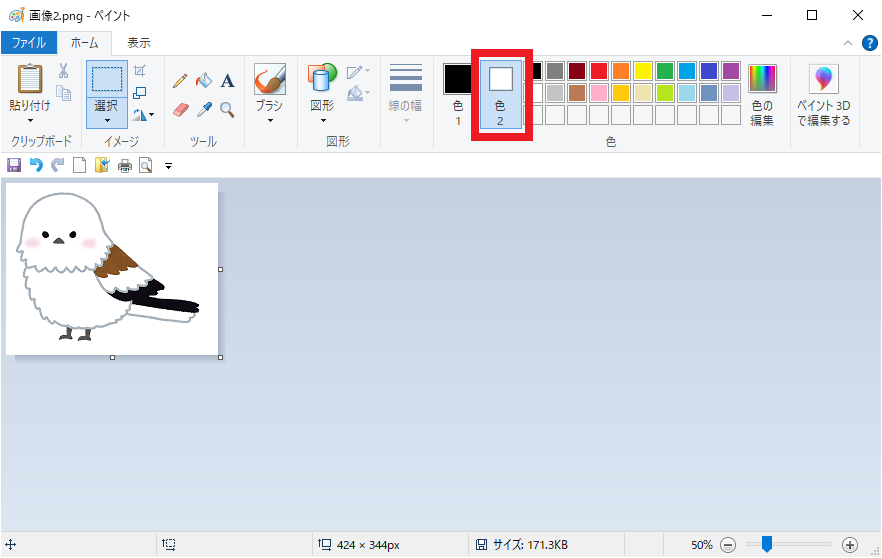

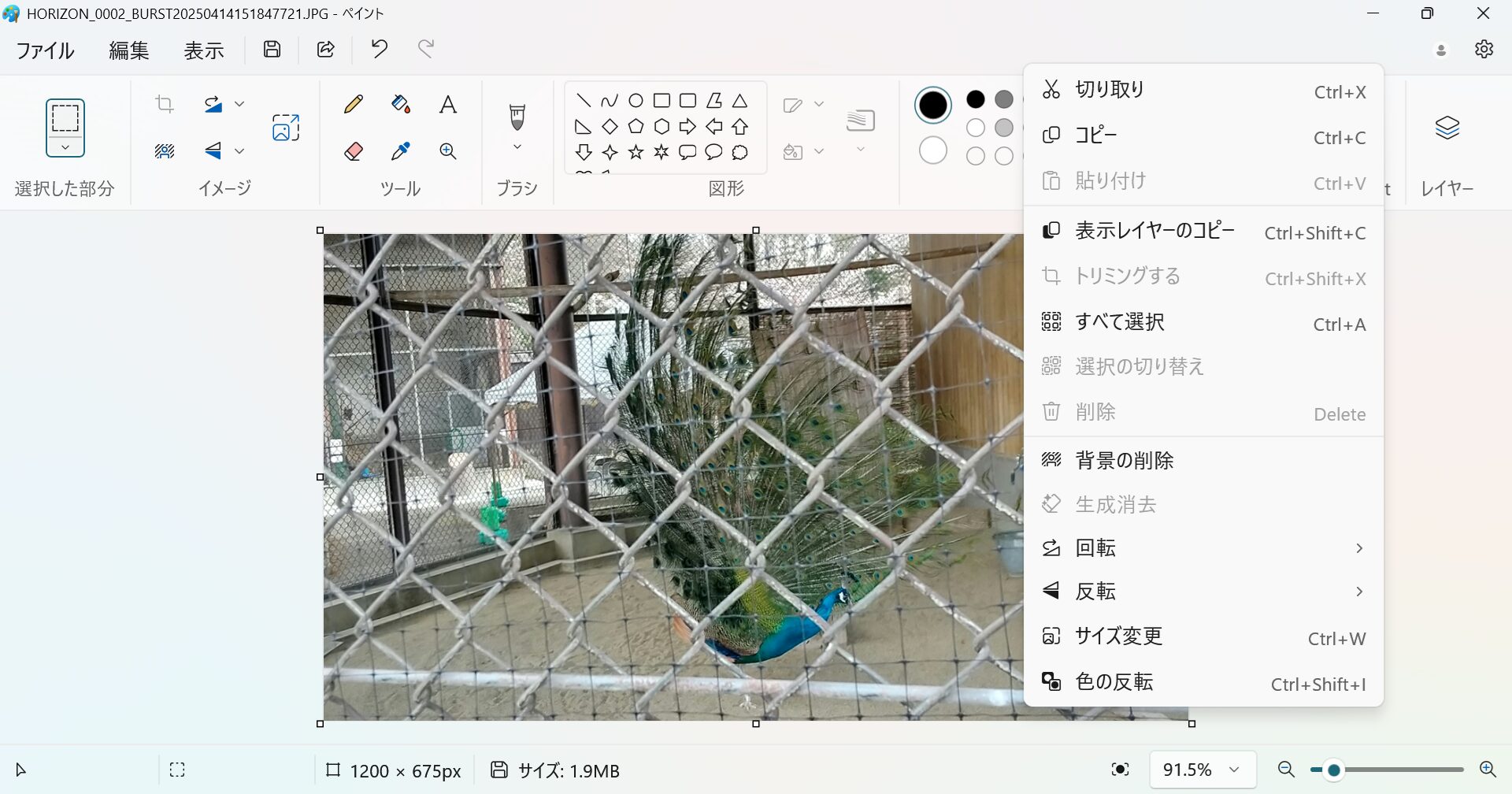
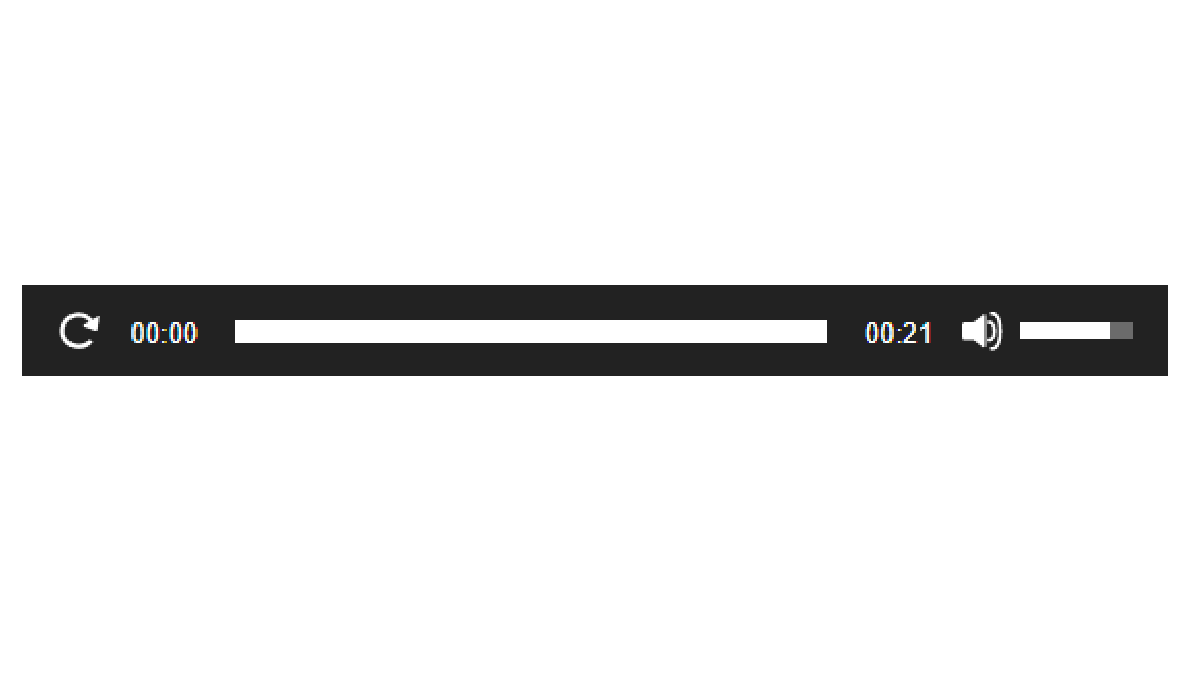

コメント