年賀状用ソフトが書店など出で回る季節。
が、年賀状は専用ソフトをわざわざ買う必要はない。
宛名書きは無料ソフトで十分。
画像はネットで探せば沢山出てくる。
今回は、無料宛名書きソフト「Aprint」をダウンロード・インストールしてみよう。
無料宛名書きソフトAprintでできること
- 封筒やはがきやのし・ラベルシートなどいろいろな宛名書きに対応している(封筒のサイズは、JIS規格の19種類が用意されている)。
- サイズを任意の名称・幅・長さで最大8個まで登録することができる。
- 封筒の向きと文字の向きは、縦と横を選択できる。
- ロゴの配置などもできる。
- フォントはパソコンにインストールしてあるものならほとんどのものが使える。
- 脇付文字および画像の貼り付けができる。
- 郵便番号検索ができる。
- 国際郵便スタイルの印刷ができる。
- カスタマバーコードおよび料金受取人払や料金別納・後納などのスタンプの同時印刷ができる。
- データーの一覧表印刷なども出来る。
- CSVファイルのデータの入出力が出来る。
CSVファイルでのデータ入出力ができるので、エクセルやオープンオフィスなどの無料表計算ソフトのデーターが相互に利用できるのが非常に便利だ。
Aprintの利用環境
Windows 11/10/8/7
Aprintのダウンロードと起動
1.ベクターダウンロードサイトのAprintのダウンロードボタンをクリックする。

今回はベクターから64ビット版をダウンロードするよ。
2.〔このソフトを今すぐダウンロード〕を押す。
3.画面上部の〔保存〕ボタンを押す。
4.注意事項が出る場合は、〔・・・〕をクリックし「保存」をクリック。
5.さらに注意が出てくるので〔削除〕の横の▼を押し〔保持する〕を押す。
Aprintをインストールする

Aprintをインストールするよ。
downloadしたものは通常は「ダウンロード」フォルダに入ってるよ。
1.ダウンロードが終わったら「Aprint2510_x64 .exe」を右クリック→開く(または、ダブルクリック)でソフトのインストールが始まる。
2.「このアプリがデバイスに変更を加えることを許可しますか?」という画面が出てくるので〔はい〕を押す。
3.その後は、インストーラーの指示に従って、Aprintをインストールする。
4.最後に〔完了〕を押す。
5.インストールが済むと、Aprintが自動起動する。
*再度、ソフトを起動させる時は、『Aprint.exe』をダブルクリックする。
【PR】

うちはインターネットの接続にアットニフティを使ってるの。
くじ引きの当選率がいいのです。
1日に何回か当たることが多いんだよね。
Aprintの設定と入力方法
1.起動させると、下のような画面が出るので、印刷サイズを設定する。
「封筒サイズ」をクリックすると「はがき」「封筒」「のし」などのサイズが選べるので、年賀状の宛名書きならはがきを選択する。
2.宛名先と差出人の設定をラジオボタンで、『宛名先』を選択する。
3.初めてAprintを使うときには、新しくファイルを作る。
「新規ファイル」をラジオボタンで選択する。
4.フォントや行間、文字の大きさは「選択」→「行属性の設定」をクリックし、それぞれ、選択しOKをクリックして、確定。
5.このまま、あて先の住所や名前を入力していく。
6.差出人を入力する。
1)『差出人』のラジオボタンを選択し、差出人の住所・名前を入力する(設定は、宛名先と同じで、「行属性の設定」で指定する)。
2)差出人の郵便番号は「選択」→「スタイルの設定」で『住所の前の行に書き込む』または『枠の中』の選択が出来る。
3)横書き・縦書きなどもスタイルの設定で選択可能。
7.『あて先と差出人を同時印刷する』をラジオボタンで選択すると、下のような画面になる。
8.印刷は、「ファイル」→「プリンタの設定」か「プリンタ側用紙のサイズの自動変更」で用紙を設定する。
Aprint入力データの保存
1.「ファイル」→「保存」でCSVファイルで保存される。
2.ファイル名は自由につけることが出来るので、仕事用とプライベートに分けるとかも出来る。
3.あて先の保存は、「ファイル」→「保存」→「データ追加保存」でデータが追加保存される。
保存したデータファイルを開く
1.「ファイル」→「開く」で、目当てのファイルを選ぶ。
宛名書きソフトAprintのダウンロードサイト
・窓の杜
【おすすめ月額利用料1,000円以下のレンタルサーバー】

ドメインの新規取得・移管とレンタルサーバー利用で更新料が無料になるレンタルサーバーがおすすめじゃ。

ドメインは新規取得の時は安いけど、更新料は高い場合が多いもんね。
・スタードメイン ![]() とスターレンタルサーバー
とスターレンタルサーバー ![]() (スタンダード)
(スタンダード)
初期手数料0円、月額使用料550円~、独自ドメイン新規取得、他社からの移管、取得済みドメインからの切り替えでドメイン費用不要。無料お試し期間10日。
・バリュードメイン ![]() と コアサーバー
と コアサーバー ![]() (CORE-X)
(CORE-X)
初期手数料1,650円 、月額使用料390円〜 、独自ドメイン新規取得でドメイン費用及び初期手数料不要、他社からの移管、取得済みドメインからの切り替えでドメイン更新費用不要。無料お試し期間30日。
・ムームードメイン ![]() とロリポップ!
とロリポップ! ![]() (ハイスピードプラン )
(ハイスピードプラン )
初期手数料0円 、月額使用料550円〜 、独自ドメイン新規取得でドメイン費用不要。無料お試し期間10日。

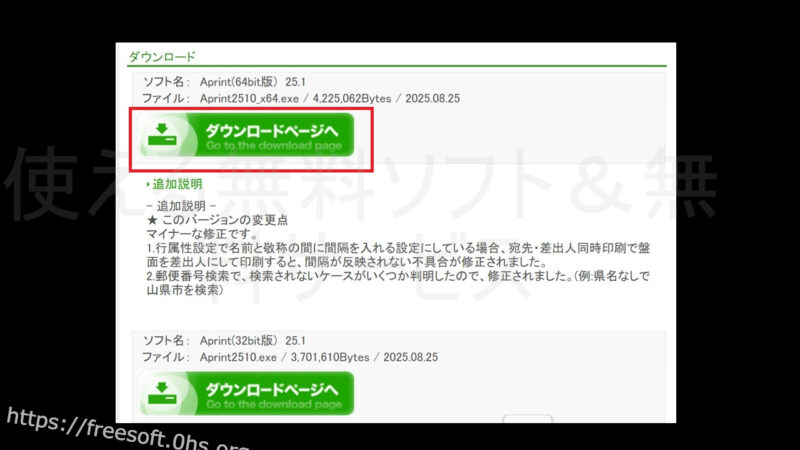
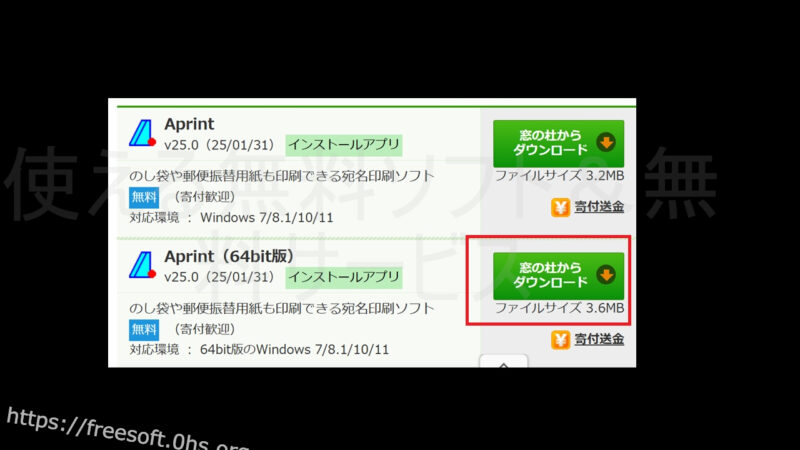
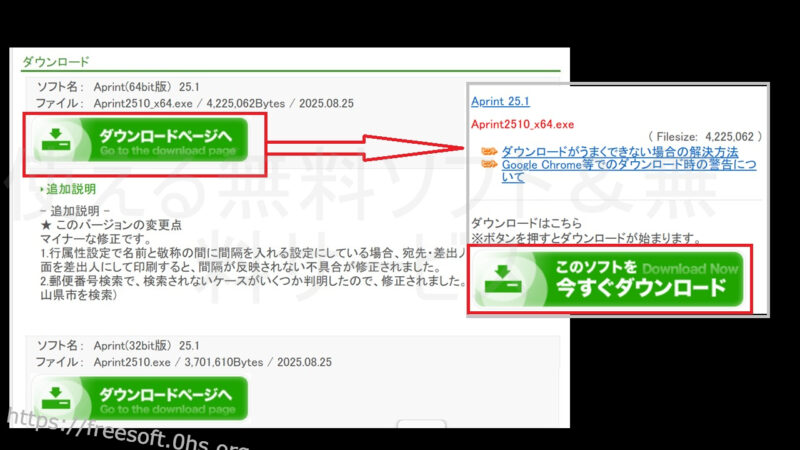
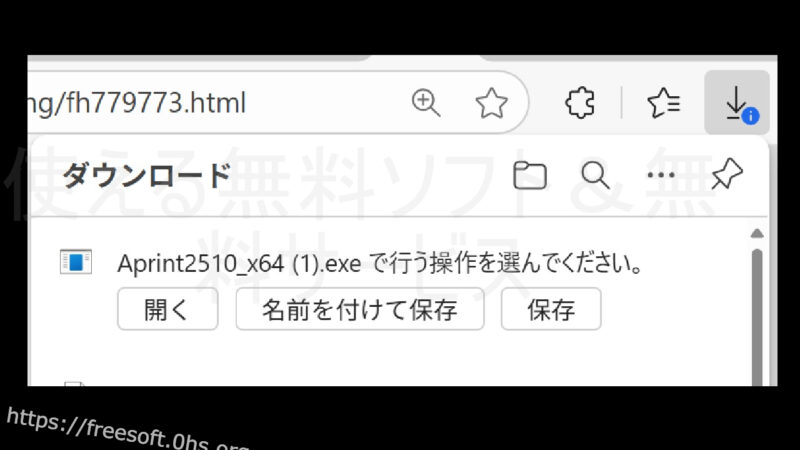
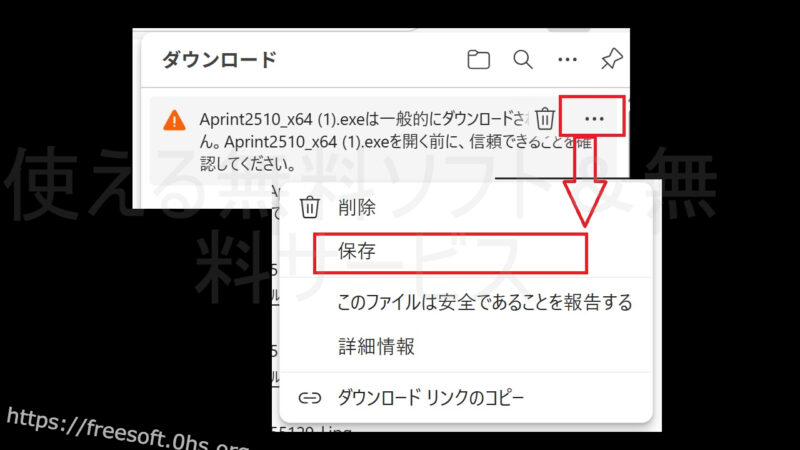
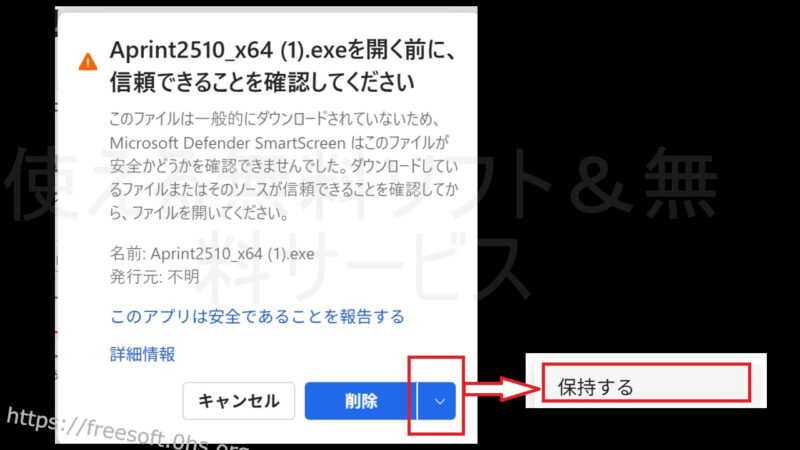
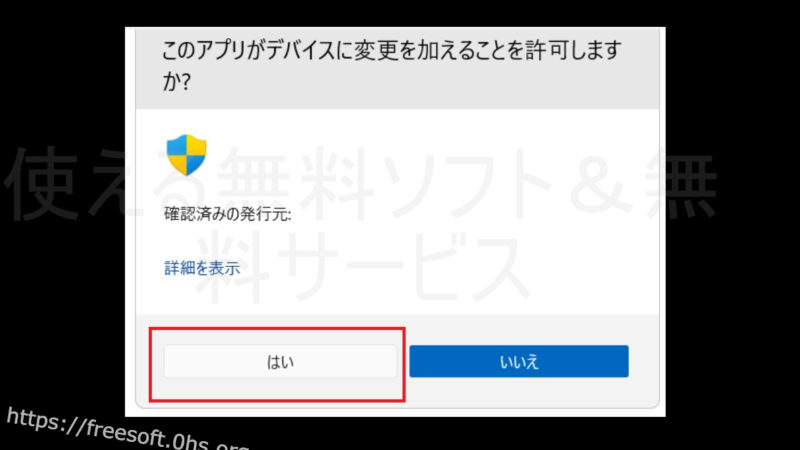

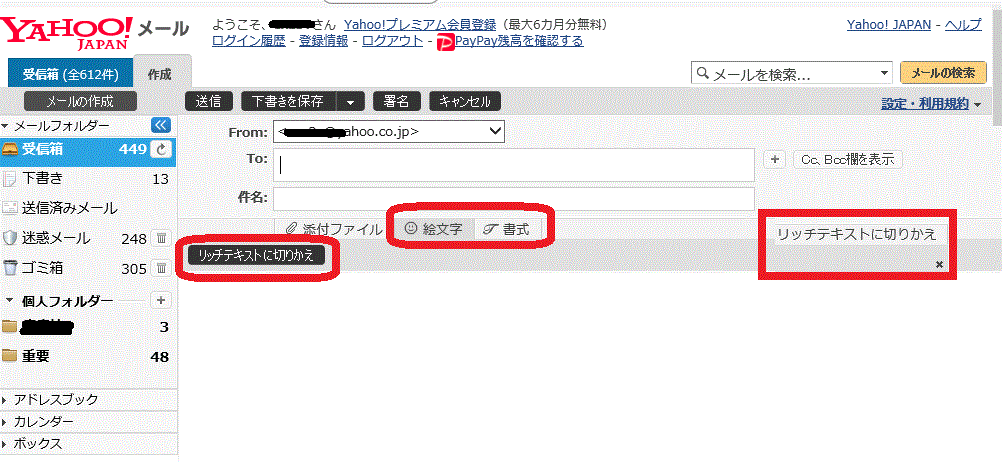
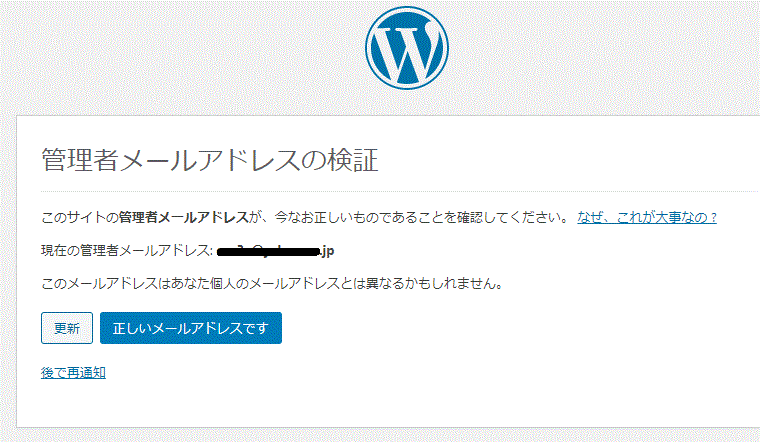
コメント