宛名書きソフト「二刀流宛名印刷」を使ってみよう。
「二刀流宛名印刷」は無料で利用できるあて名書きソフト。
住所録の管理などにも使うことができる。
ビジネス・プライベート用に仕様が分かれている。
操作も簡単で非常に使いやすい。
今回は無料あて名書きソフト「二刀流宛名印刷」での住所ファイルの開き方や住所録の作り方、宛先・差出人の入力についてのメモ。
宛名書きソフト「二刀流宛名印刷」の「ビジネス・プライベート住所録の切り替え」
1.宛名書きソフト「二刀流宛名印刷」を起動。
2.初期状態では「ビジネス住所録」になっている。
3.「ファイル」⇒「プライベート住所録」をクリック。
サンプルファイルの開き方
1.宛名書きソフト「二刀流宛名印刷」を起動。
2.「ファイル」⇒「プライベート住所録」をクリック。
4.「プライベート住所録サンプル」をクリックし、[開く]をクリック。
新しく住所録のファイルを作る
二刀流宛名印刷の場合、新しいファイルは
- 以前のデータを利用せずまったく新規に宛名・住所録ファイルを作る。
- 元のデータファイルをコピーして新しい宛名住所ファイルを作る。
といったこともできるようになっている。
元のデータファイルを利用して新しいファイルを作る
1.[ファイル]をクリック。
2.「プライベート住所録サンプル」(または「ビジネス住所録サンプル」)をクリック。
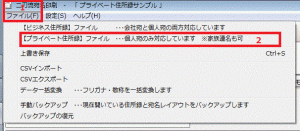
[二刀流宛名印刷-ファイルの操作]
3. コピー元のデータファイルをクリック。
4.[コピー]をクリック。
以前のデータを利用せず新しい宛名・住所録ファイルを作る
1.宛名書きソフト「二刀流宛名印刷」を起動。
2.初期状態では「ビジネス住所録」になっている。
次回開くときは、前回開いたファイルが開く。
3.「ファイル」⇒「プライベート住所録」をクリック。
4.〔新規作成〕をクリック。
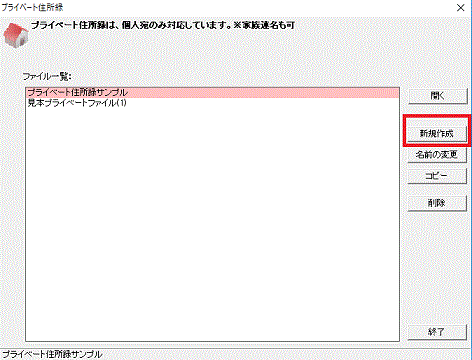
[新しくプライベート住所録のファイルを作る-二刀流宛名印刷]
5.ファイルが新しくできるので、ファイル名を入力して〔終了〕ボタンを押す。
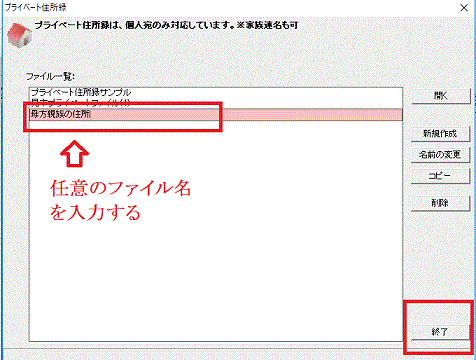
[任意のファイル名を入力する→終了ボタンを押す-新しくプライベート住所録のファイルを作る-二刀流宛名印刷]
利用する住所ファイルの開き方
1.宛名書きソフト「二刀流宛名印刷」を起動。
2.「ファイル」⇒「プライベート住所録」または「ビジネス住所録」をクリック。
3.利用するファイルをクリック。
4.〔開く〕をクリック。
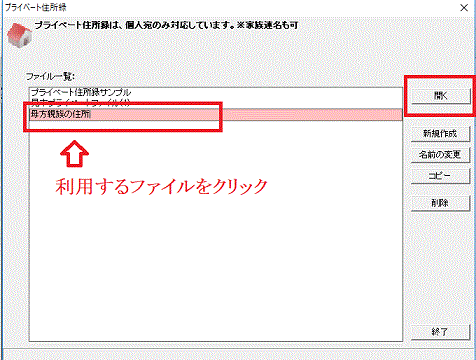
[住所録のファイルを開く-二刀流宛名印刷]
あて先の入力
1.宛名書きソフト「二刀流宛名印刷」を起動。
2.「ファイル」⇒「プライベート住所録」または「ビジネス住所録」をクリック。
3.利用するファイルをクリック。
4.〔開く〕をクリック。
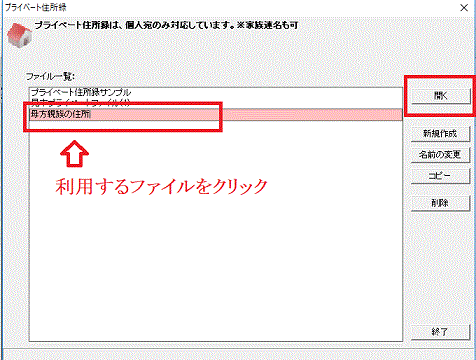
[住所録のファイルを開く-二刀流宛名印刷]
5.「住所録カード」のタブをクリック。
6.各項目を入力し「新規追加」をクリック。
6-1)姓と名前の間はスペースを入れる。
6-2)住所は郵便番号を入力すると自動で入力される。
特殊な場合は入力されないこともある。
6-3)「住所1」は途中でスペースを入れると印刷時にスペースを入れた部分で改行することもできる。
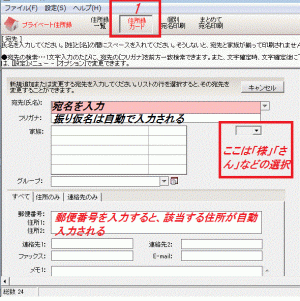
[3)二刀流宛名印刷-プライベート「あて先の入力」]
差出人の設定
1.「設定」⇒「差出人マスタ」をクリック。
2.差出人は5件まで登録できる。
2-2)必要項目を入力。
*姓と名前の間にはスペースを入れる。
*郵便番号を入力すると自動的に住所が入力される。
特殊な場合は入力されないこともある。
2-3)「住所1」は途中でスペースを入れると印刷時にスペースを入れた部分で改行することもできる。
3.印刷したい項目にチェックを入れる。
4.「OK」をクリック。
宛名書きソフト「二刀流宛名印刷」のダウンロード他
「二刀流宛名印刷」の特徴についてはこちらの過去記事を見てね。
二刀流宛名印刷「宛名を一覧表で確認する方法」「一覧のデータを修正する方法」「サンプルデータの削除方法」についてはこちらの過去記事を参照。


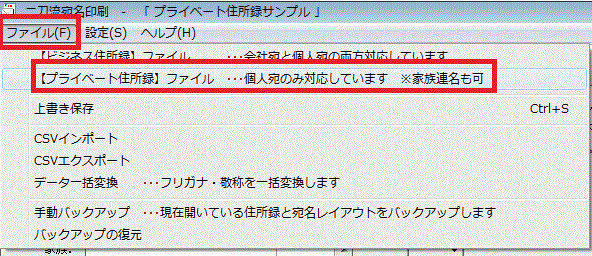
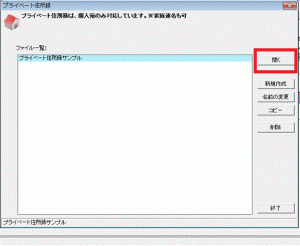
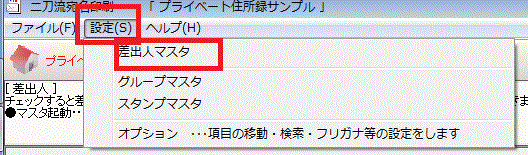
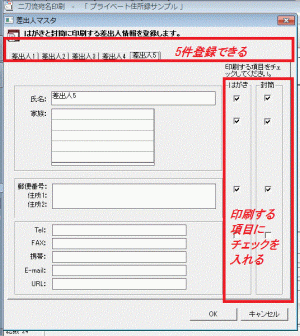

コメント