無料宛名書きソフト 「二刀流宛名印刷」のフォントを変えてみよう。
例えば無料で利用できる「衡山毛筆フォント」や手書き風フォント「みかちゃん」を利用すると、一味変わった年賀状の宛名が出来上がる。
無料宛名書きソフト 「二刀流宛名印刷」のフォントを変える方法
1.無料フォントをパソコンにインストールする。
参考にしてね:フリーの毛筆フォントをWindowsパソコンで使おう
2.「二刀流宛名印刷」を起動させる。
3.利用する住所録ファイルを選択する。
参考にしてね:宛名書きソフト「二刀流宛名印刷」の住所録切り替え・宛名登録・差出人登録
4.「個別宛名印刷」または「まとめて宛名印刷」をクリック。
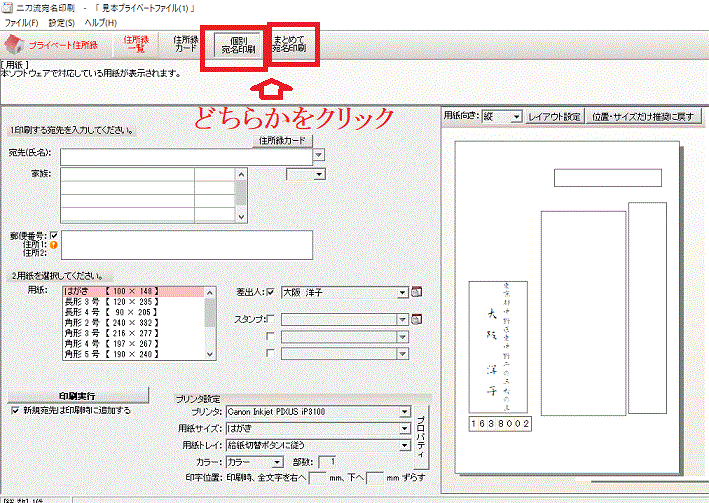
[「個別宛名印刷」または「まとめて宛名印刷」をクリック-二刀流宛名印刷]
5.宛先と差出人を設定する。
*差出人と宛先の設定は「無料ソフト「二刀流宛名印刷」-一人分ずつ宛名を印刷する方法」の記事を見てね。
6.プレビューの上にある「レイアウト設定」をクリック。
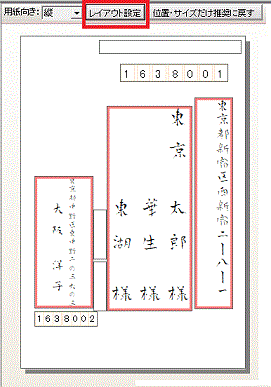
[レイアウト設定-二刀流宛名印刷]
7.「フォント設定」でフォントを適応したい項目をクリック。
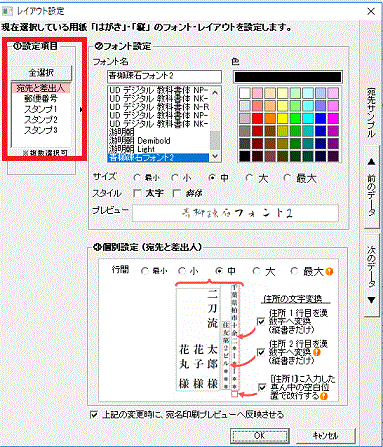
[設定項目をクリックして選択-二刀流宛名印刷]
8.「フォント名」の下のフォントが並んだボックスの中から、適応したいフォントをクリックして選択。
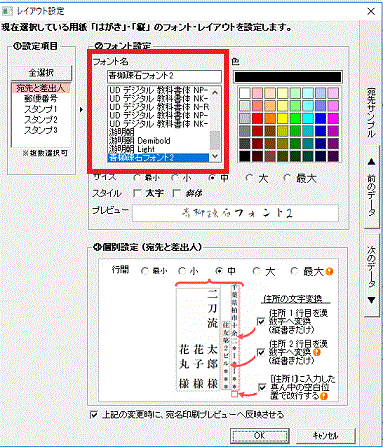
[フォント名を選択-二刀流宛名印刷]
9.色ボックスをクリックして宛名の色を設定する。
10.サイズ・スタイルを設定。
文字の大きさを変えたり、太字にしたり、斜め字にしたりできる。
11.「個別設定」をチェックする。
番地を漢数字に変えたり、住所1に入力した内容の途中で改行することができる。
12.「上記変更時に、宛名印刷プレビューへ反映する」にチェックを入れる。
13.「OK」をクリック。
プレビューを見ながら、色々と設定を変えてみるとよいと思う。
無料フォント・パソコンへのインストール
無料フォントをWindowsにインストールする方法と無料で利用できる毛筆フォントのご案内はこちら。


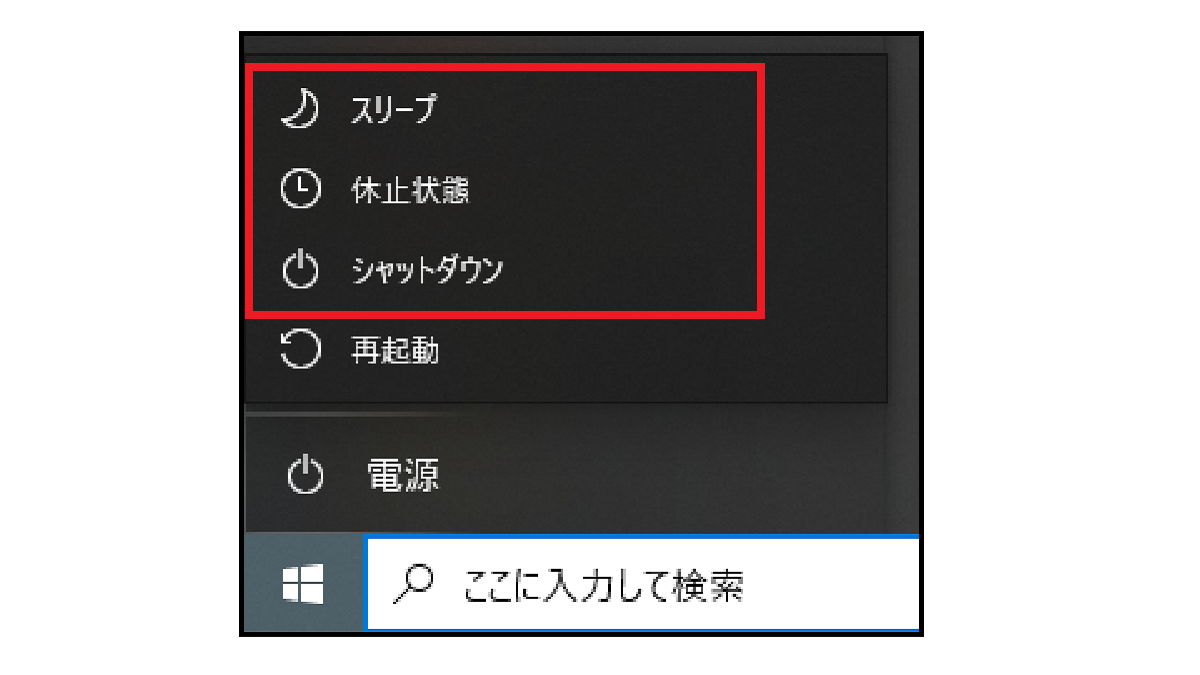
コメント