OpenOfficeCalcやLibreOfficeCalcの複数のSheetを印刷してみよう。
「すべてのSheetを印刷」したり「連番のSheetを印刷する」「ファイルの中の選択したSheetだけ」を印刷することもできる。
OpenOfficeCalcですべてのシートを印刷する
1.〔ファイル〕→〔印刷〕を押す。
2.プリンターを確認して〔印刷の設定〕をする。
2-1)[プリンタ]で利用するプリンターを選ぶ。
2-2)[範囲と部数]で「すべてのシートを印刷」をチェック。
2-3)[対象を印刷]で「すべてのページ」をチェック。
3.印刷ボタンをクリック。

一つのシートに複数ページがある場合には、全部のシートの全部のページが印刷されるよ。

印刷設定でページを指定するとすべてのシートの中の特定のページだけを印刷することができる。

1ページから3ページまで印刷したい場合「対象を印刷」の〔ページ〕に「1-3」と記入する。
1ページと3ページを印刷したい場合「1,3」又は「1.3」と記入する。

「-」はハイフン、「,」は(半角)カンマじゃ。
カンマとハイフンを組み合わせて使うこともできる。
指定したsheetを印刷する

次は指定したsheetだけを印刷してみよう。

すべてのsheetを選択すれば、こちらの方法でもOpenOfficeのsheetを全て印刷できる。
1.印刷したいsheetをshiftキーやCtrlキーで選択する。
2.〔ファイル〕→〔印刷〕を押してページの設定を開く。
3.プリンターを確認して印刷の設定をする。
3-1)選択したシート内のすべてのページを印刷する時は「対象を印刷」の〔すべてのページ〕を選択してあることを確認する。
3-2)選択したシートの特定のページを印刷したい時は「対象を印刷」の〔ページ〕で印刷ページを指定する。

連続するページの場合は「数字-数字」と記入する。

1ページと3ページを印刷したい場合のように不連続なページの場合は「1,3」又は「1.3」と記入する。

「-」はハイフン、「,」は(半角)カンマじゃ。
カンマとハイフンを組み合わせて使うこともできる。
4.〔印刷〕を押す。
LibreOfficeCalcで複数のsheetを印刷する
1.印刷するsheetをshiftキーやCtrlキーで選択する。
2.印刷設定を開く。
〔ファイル〕→〔印刷〕又は〔印刷ボタン〕を押す。

〔印刷〕は下の方にあり、折りたたまれているので、〔ファイル〕を押したら、そのままマウスを下に滑らせていくと〔印刷〕が出てくる。

ツールバーの〔印刷〕ボタンを押しても、印刷の設定画面が開く。
4.プリンターを確認して、印刷するページを設定する。

全てのページを印刷する場合は「範囲と部数」の〔すべてのページ〕にチェックを入れる。

連続するページの場合は「数字-数字」と記入する。

1ページと3ページを印刷したい場合のように不連続なページの場合は「1,3」と記入する。
5.最後に〔印刷〕を押す。
まとめ-OpenOfficeCalc・LibreOfficeCalcの複数のSheetを印刷
OpenOfficeCalcもLibreOfficeCalcもMicrosoftExcelと互換性があり、無料で利用できる表計算ソフトだが、操作や機能に関してExcelと同じ部分もあり、違った部分もある。
OpenOfficeCalcとLibreOfficeCalcも同じことをするのに、操作が微妙に違う。
複数のSheetの印刷をする時にも、印刷ページの設定画面の出し方や設定画面が微妙に違っている。

LibreOfficeCalcは〔ファイル〕→〔印刷〕でも、ツールバーの〔印刷〕ボタンを押してもページの設定画面が開くけど、OpenOfficeCalcはツールバーの印刷ボタンを押すとすぐに印刷に入ってしまうよ。











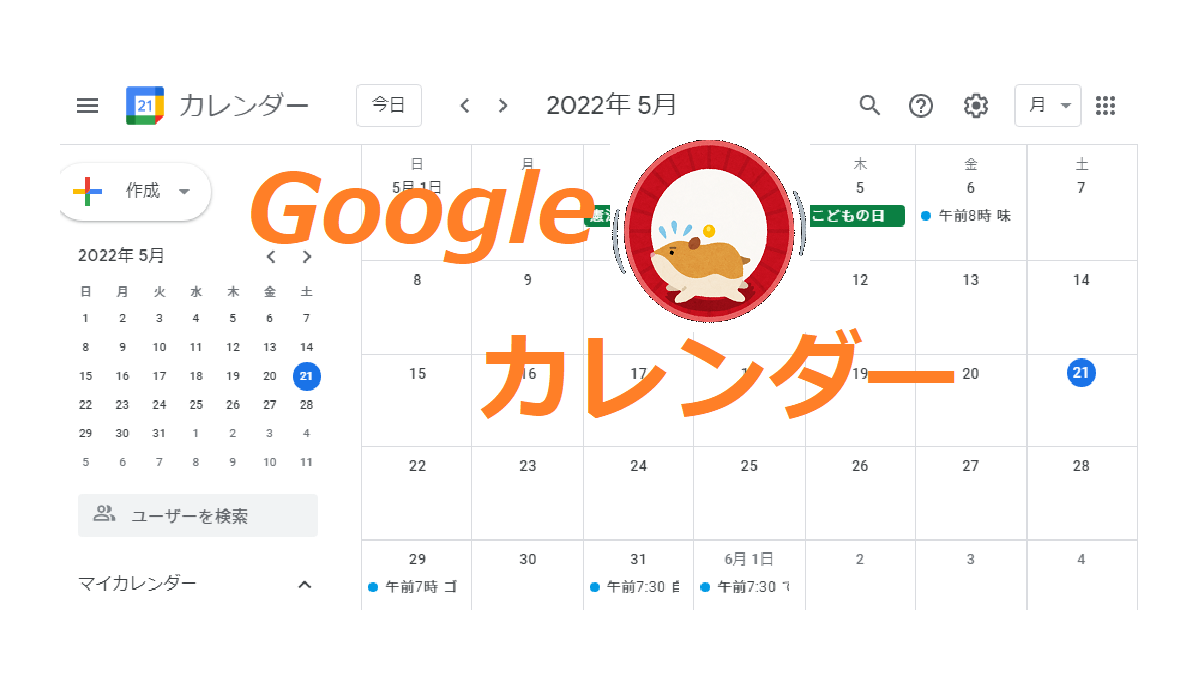
コメント