OpenOfficeCalc・LibreOfficeCalcで端数処理(切り捨て・切り上げ・四捨五入)してみよう。
エクセルで、端数を処理(切り捨て・切り上げ・四捨五入)する方法で使った関数、ROUNDUP・ROUNDDOWN・ROUNDをOpenOfficeCalc・LibreOfficeCalcでも利用する。
端数の切り上げ・切り下げ・四捨五入を指定する関数
OpenOfficeCalc・LibreOfficeCalcでもExcelでも、同じ関数を利用する。
OpenOfficeCalcやLibreOfficeCalcで切り上げ・切捨て・四捨五入をする
OpenOfficeCalcやLibreOfficeCalcで切り上げ・切捨て・四捨五入をする場合、どちらも関数の挿入の仕方は同じ。
1.四捨五入・切り上げ・切り捨てした数字を表示させたいセルをクリック。
2.〔=〕ボタンをクリック。
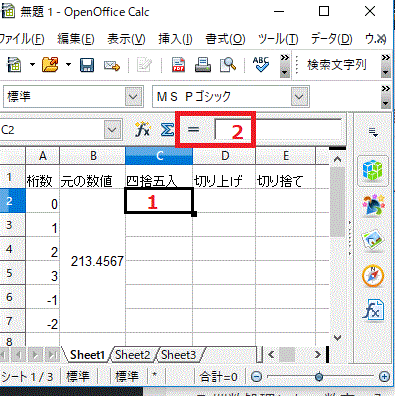
[四捨五入・切り上げ・切り捨てした数字を表示させたいセルをクリック⇒〔=〕ボタンをクリック-OpenOfficeCalcで切り上げ・切捨て・四捨五入]
3.『挿入』→『関数』をクリック。
または、〔fx〕をクリックする。
4.「分類項目」の中から〔数学〕を選択。

[「分類項目」の中から〔数学〕を選択-OpenOfficeCalcで切り上げ・切捨て・四捨五入]
5.切り上げ( ROUNDUP)・切捨て( ROUNDDOWN )・四捨五入 ( ROUND)を選択。
6.『次へ』をクリック。
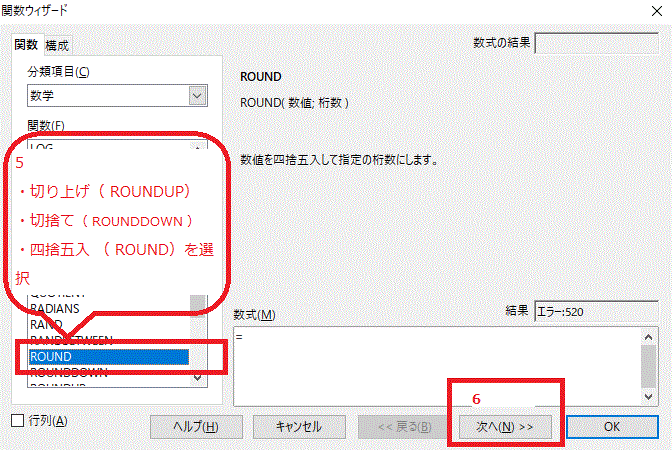
[関数を選択し次へ-OpenOfficeCalcで切り上げ・切捨て・四捨五入]
7.端数処理したい数字の入ったセルをクリック。
一つ目の空欄に、端数処理したい数字の入ったセルが記入される。
8.桁数を入力する。
例えば、213.4567を四捨五入処理した場合
・1→213.5
・2→213.46
・3→213.457
9.『OK』をクリック。
数式の形としては=関数(セル番号;処理の桁数)となる。
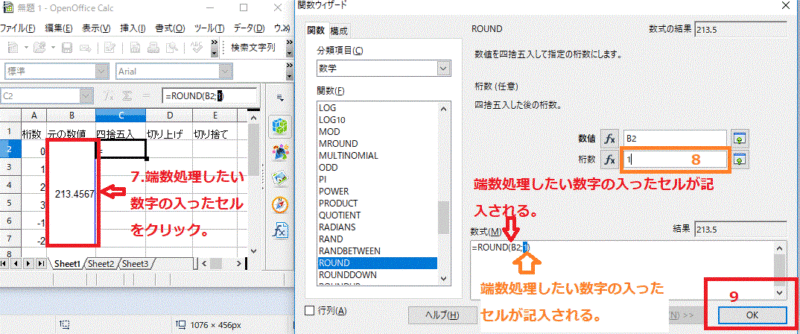
[端数処理したい数字の入ったセルをクリック⇒桁数を入力する⇒OK-OpenOfficeCalcで切り上げ・切捨て・四捨五入]
〔セルの書式〕で小数点以下を指定すると?
小数点以下をセルの書式で処理した場合、LibreOfficeCalcでもOpenOfficeCalcでも、指定した小数点以下は四捨五入される。



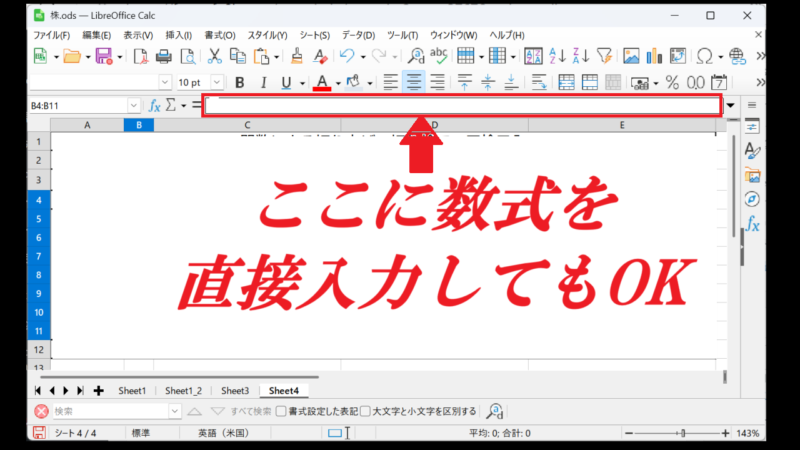

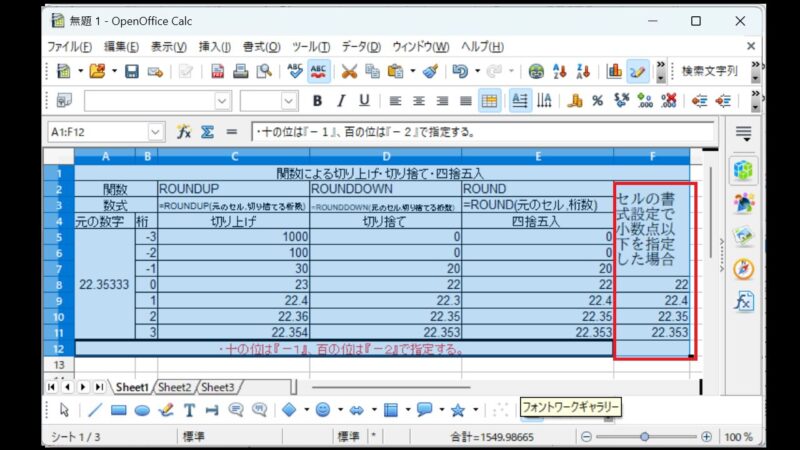
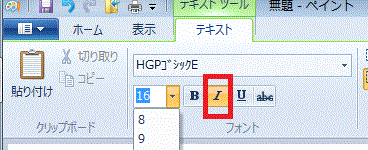
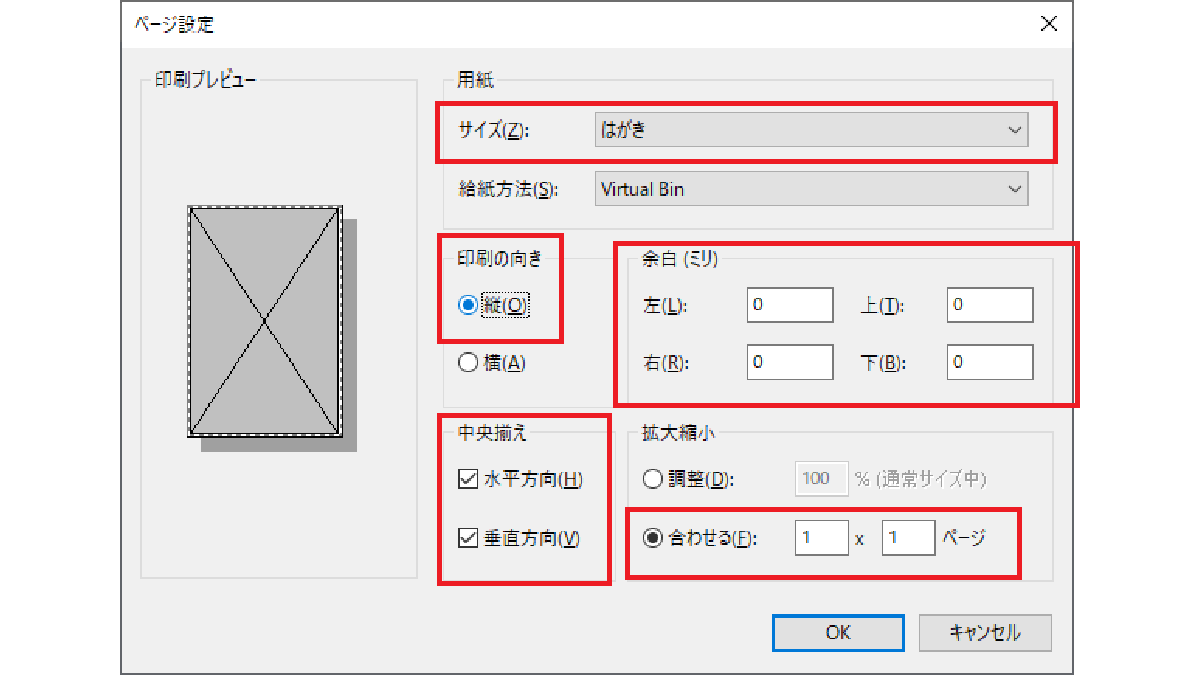
コメント