Excel・OpenOfficeCalc・LibreOfficeCalcなどの表計算ソフトのセルに記入したデータに打ち消し線(取り消し線)を入れたい。
さてどうする?
Excelで打ち消し線(取り消し線)を入れるには
Excelのデータに打ち消し線(取り消し線)を入れる場合
打ち消し線(取り消し線)を入れたいセルをクリックして、Ctrl+5を押す。
部分的に打ち消し線(取り消し線)を入れたい場合は
部分的に打ち消し線(取り消し線)を入れたい部分をダブルクリックして、ドラッグしながら、Ctrl+5を押す。
複数のセルに打ち消し線(取り消し線)を入れたい場合
1.Ctrlを押しながら、打ち消し線(取り消し線)を入れたいセルを選択する。
2.Ctrl+5を押す。
他にも「セルの書式設定」を使う方法もある。
1.〔ホーム〕タブの〔フォント〕の右下コーナー部分をクリック。
2.「セルの書式設定」で、〔取り消し線〕にチェックを入れる。
OpenOfficeCalcで打ち消し線(取り消し線)を入れるには
では、OpenOfficeCalcで打ち消し線(取り消し線)を入れたい場合はどうするか?
1.打ち消し線(取り消し線)を入れたいセルをクリック。
2.〔書式〕を押す。
3.〔セル〕を押す。
4.「セルの書式」で〔フォント効果〕のタブを選ぶ。
5.〔取り消し線〕を押して、線の種類を選択する。
6.〔OK〕を押す。
でも、この方法だと、セルの一部のデータに打ち消し線(取り消し線)を入れるのは難しいようなので、下の方法のほうが楽。
1.打ち消し線(取り消し線)を入れたいデータをダブルクリック+ドラッグで選択。
2.右クリック。
3.〔スタイル〕を押す。
4.〔取り消し線〕を押す。
ただ、この方法にも欠点がある。
それは、線の種類が選べないこと。
この方法で入れた打ち消し線(取り消し線)は1本線のみとなる。
LibreOfficeCalcで打ち消し線(取り消し線)を入れるには
LibreOfficeCalcで打ち消し線(取り消し線)を入れるには
1.打ち消し線(取り消し線)を入れたいセルを選択。
またはデータをダブルクリック+ドラッグで選択。
またはデータをダブルクリック+ドラッグで選択。
2.〔書式〕を押す。
3.〔テキスト〕を押す。
4.〔取り消し線〕を押す。
ちなみにこのやり方だと、一本線のみが入る。
二重線を引きたい場合は
1.打ち消し線(取り消し線)を入れたいセルを選択。
2.〔書式〕を押す。
3.〔セル〕を押す。
4.「セルの書式」で〔フォント効果〕のタブを選ぶ。
5.〔取り消し線〕を押して、線の種類を選択する。
6.〔OK〕を押す。
ちなみに、これもセルの一部分のデータに線は引けないみたい。
図形(シェイプ)で直線を引くという手もある
図形で直線を引くという手もある。
これなら、どの表計算ソフトも大体同じやり方でできるし、線の種類や太さも選ぶことができる。
実はこれが一番簡単かもしれない。
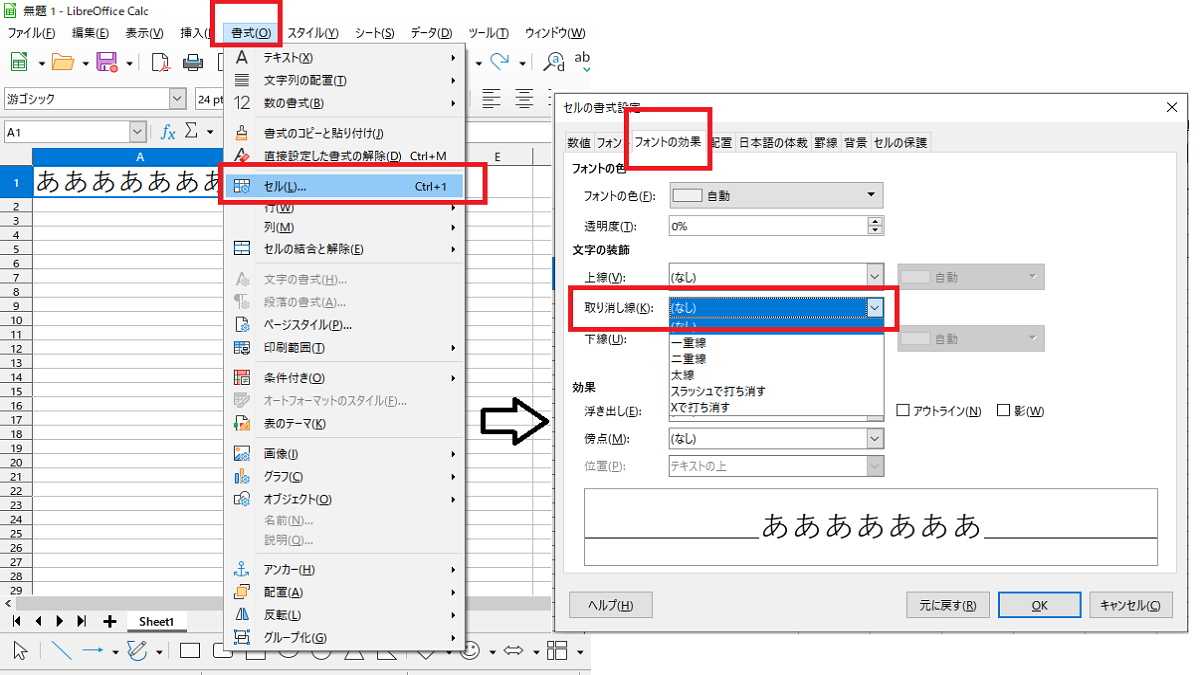

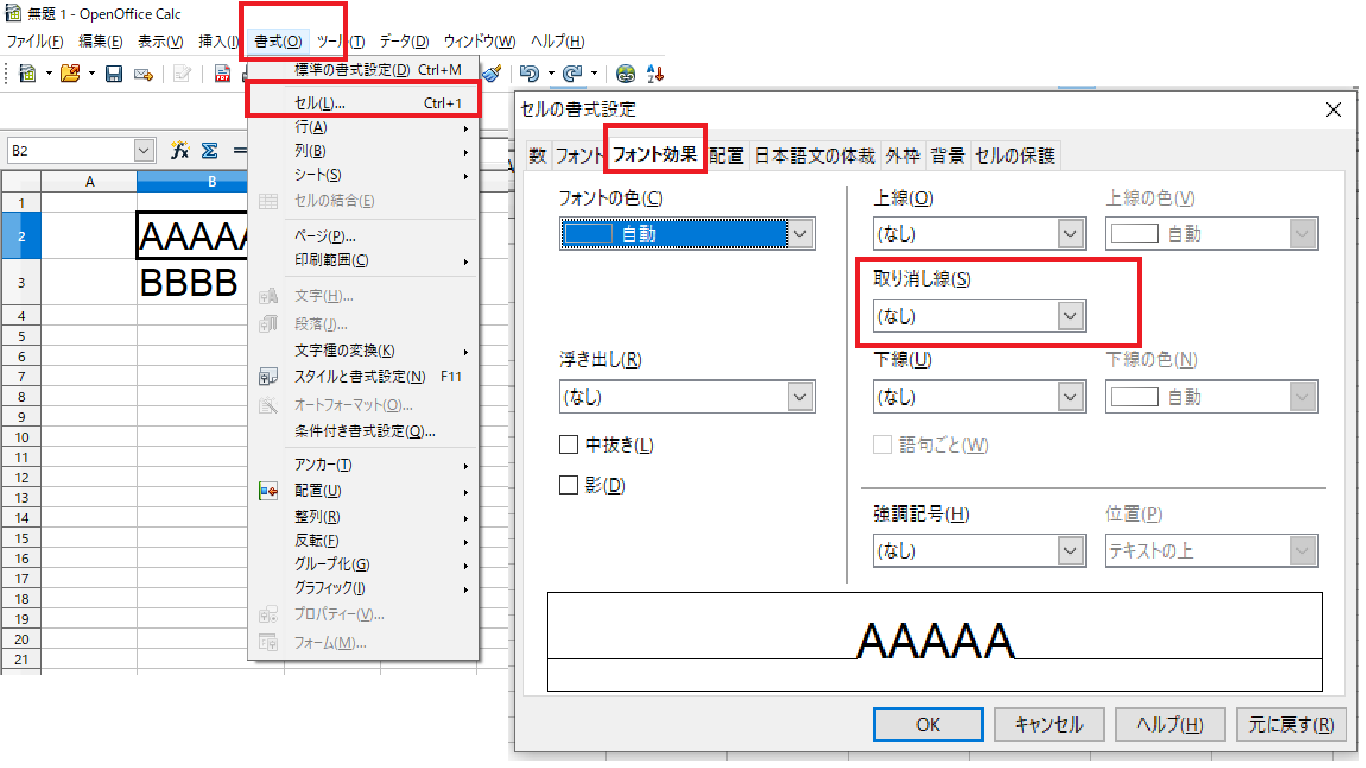
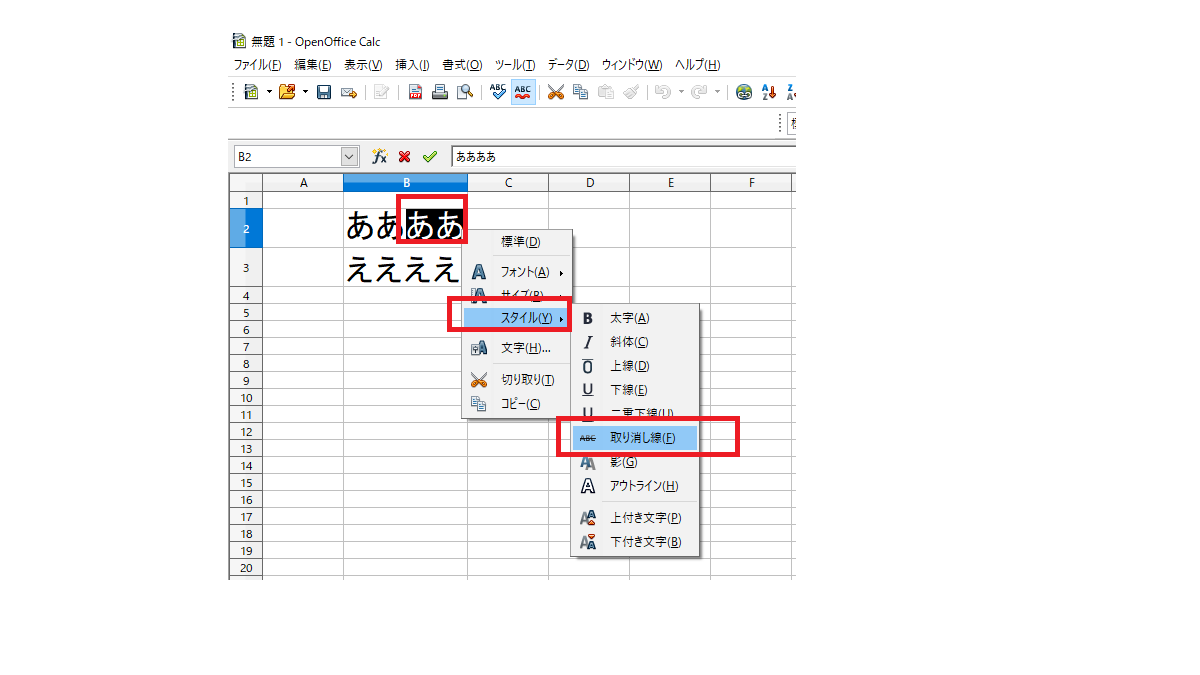
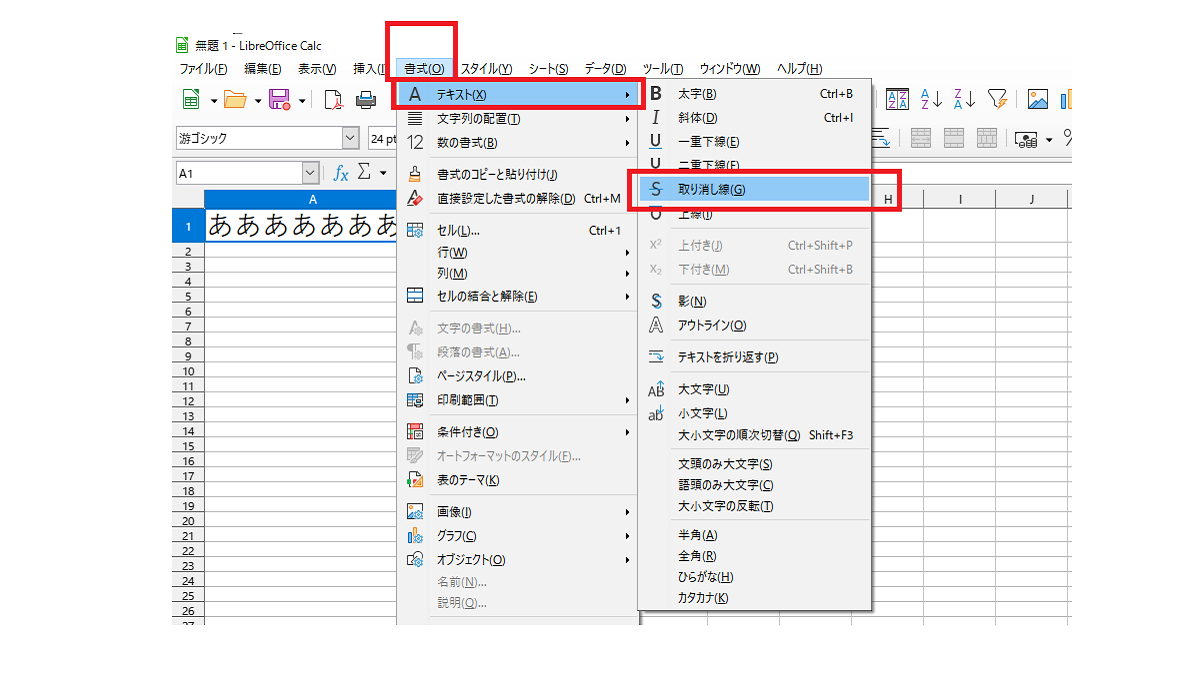
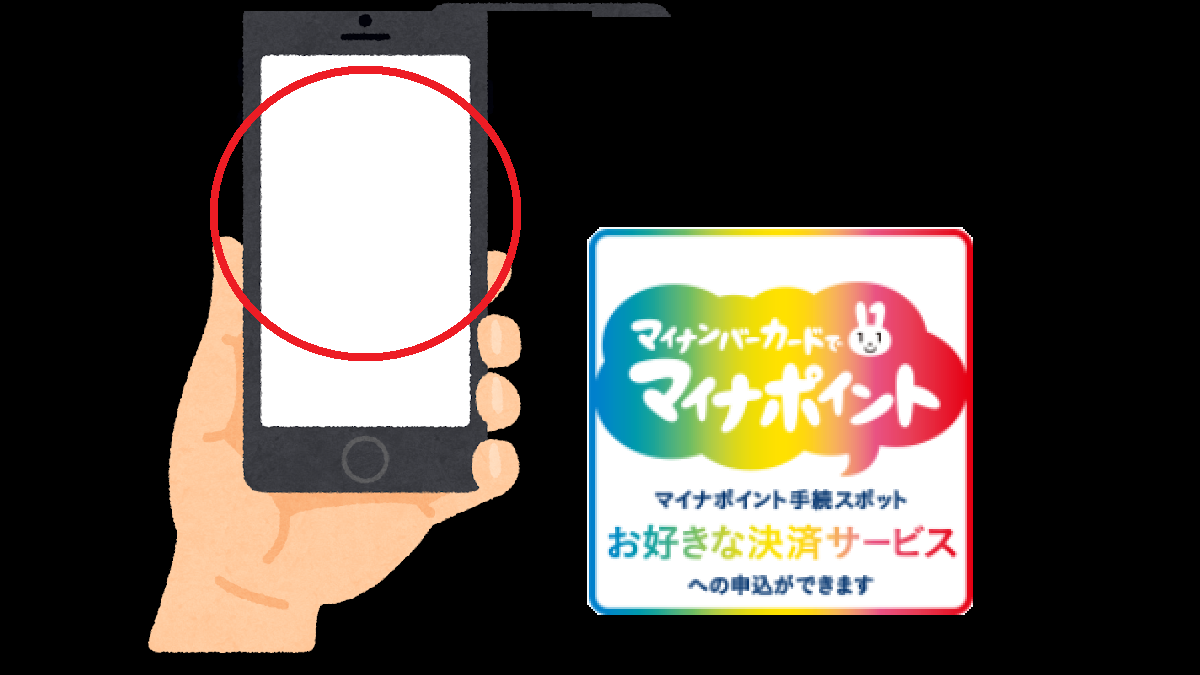
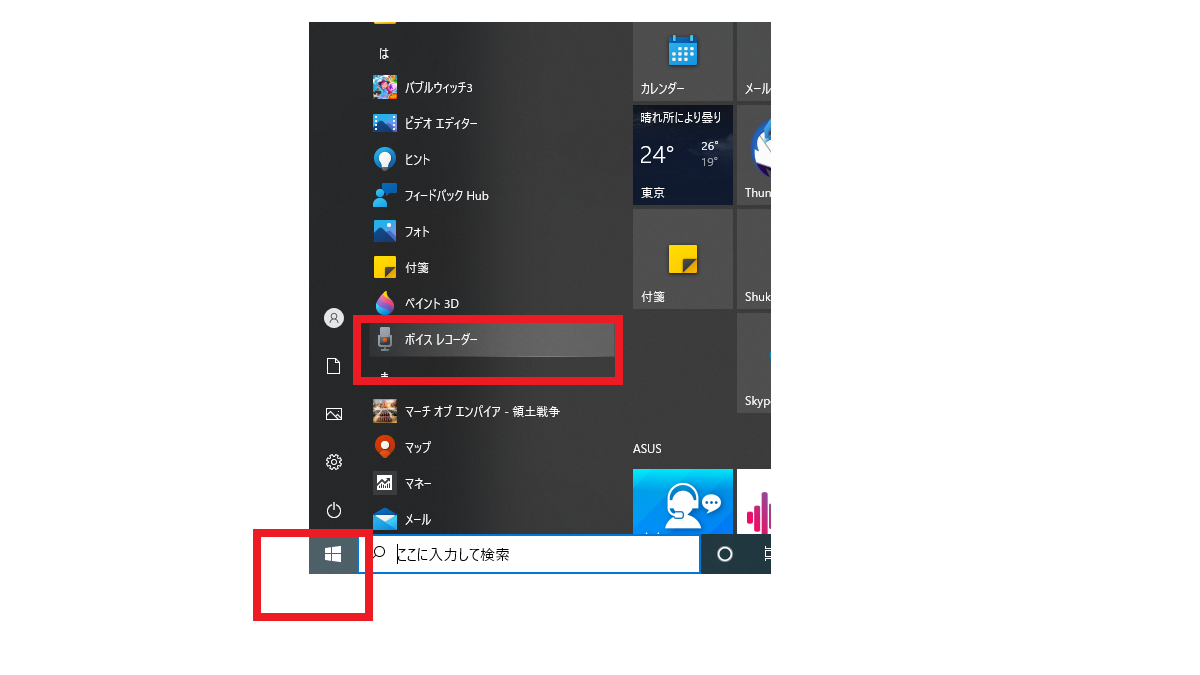
コメント